ใช้ COUNTIF กับช่วงที่ไม่ต่อเนื่องกันใน Excel
คำแนะนำทีละขั้นตอนนี้สาธิตวิธีใช้ฟังก์ชัน countif บนช่วงที่ไม่ต่อเนื่องกันใน Excel สมมติว่ามีสามช่วงที่ไม่ต่อเนื่องกัน B5:B12, D5:D13 และ F7:F11 ในเวิร์กชีตของคุณ หากต้องการนับจำนวนเซลล์ที่มากกว่า 80 ในช่วงที่ระบุเหล่านี้ คุณสามารถใช้ฟังก์ชัน COUNTIF ร่วมกับ INDIRECT และ SUM ทำหน้าที่ให้สำเร็จลุล่วง

วิธีการใช้ COUNTIF ในช่วงที่ไม่ต่อเนื่องกันใน Excel?
ก่อนใช้ฟังก์ชัน COUNTIF สำหรับช่วงที่ไม่ต่อเนื่องกัน ให้รู้ว่าช่วงที่ไม่ต่อเนื่องกันคืออะไร ช่วงที่ไม่ต่อเนื่องกันประกอบด้วยช่วงต่างๆ ที่แยกจากกันในเวิร์กชีต เช่น ช่วง B5:B12, D5:D13 และ F7:F11 ดังที่แสดงในภาพหน้าจอด้านล่าง

หากต้องการนับจำนวนเซลล์ที่มากกว่า 80 ในช่วงที่ไม่ต่อเนื่องกัน โปรดใช้สูตรด้านล่าง
สูตรทั่วไป
=SUM(COUNTIF(INDIRECT({"rng1","rng2","rng3"}),criteria))
ข้อโต้แย้ง
จะใช้สูตรเหล่านี้ได้อย่างไร?
1. เลือกเซลล์ว่าง
2. ใส่สูตรด้านล่างลงไปแล้วกด เข้าสู่ กุญแจสำคัญในการรับผลลัพธ์
=SUM(COUNTIF(INDIRECT({"B5:B12","D5:D14","F7:F11"}),">80"))
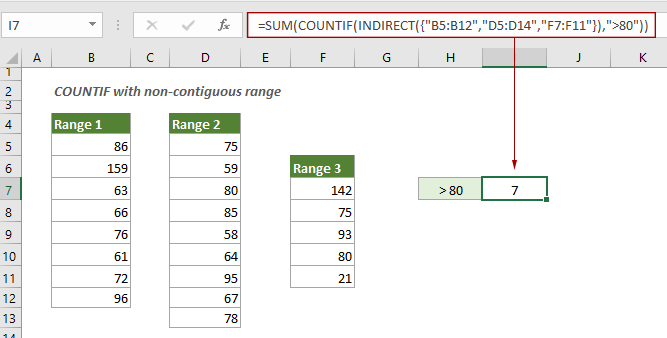
หมายเหตุ:: ในสูตร คุณสามารถเปลี่ยนช่วงและเกณฑ์ตามความต้องการของคุณได้
ฟังก์ชันที่เกี่ยวข้อง
ฟังก์ชัน Excel SUM
ฟังก์ชัน Excel SUM เพิ่มค่า
ฟังก์ชัน Excel COUNTIF
ฟังก์ชัน Excel COUNTIF ใช้เพื่อนับจำนวนเซลล์ที่ตรงตามเกณฑ์
ฟังก์ชัน Excel INDIRECT
ฟังก์ชันทางอ้อมของ Excel จะแปลงสตริงข้อความเป็นการอ้างอิงที่ถูกต้อง
สูตรที่เกี่ยวข้อง
นับจำนวนแถวที่มองเห็นได้ในรายการที่ถูกกรอง
บทช่วยสอนนี้จะอธิบายวิธีการนับจำนวนแถวที่มองเห็นได้ในรายการที่กรองใน Excel ด้วยฟังก์ชัน SUBTOTAL
นับค่าที่ไม่ซ้ำในช่วง
บทช่วยสอนนี้จะอธิบายวิธีการนับเฉพาะค่าที่ไม่ซ้ำระหว่างรายการที่ซ้ำกันในรายการใน Excel ด้วยสูตรที่ระบุ
นับค่าที่ไม่ซ้ำด้วยเกณฑ์
คำแนะนำทีละขั้นตอนนี้ช่วยในการนับเฉพาะค่าที่ไม่ซ้ำตามเกณฑ์ที่ระบุในคอลัมน์อื่น
นับแถวที่มองเห็นได้ด้วยเกณฑ์/a>
บทแนะนำนี้มีขั้นตอนโดยละเอียดเพื่อช่วยให้คุณนับแถวที่มองเห็นได้ด้วยเกณฑ์
เครื่องมือเพิ่มประสิทธิภาพการทำงานในสำนักงานที่ดีที่สุด
Kutools สำหรับ Excel - ช่วยให้คุณโดดเด่นจากฝูงชน
Kutools สำหรับ Excel มีคุณสมบัติมากกว่า 300 รายการ รับรองว่าสิ่งที่คุณต้องการเพียงแค่คลิกเดียว...

แท็บ Office - เปิดใช้งานการอ่านแบบแท็บและการแก้ไขใน Microsoft Office (รวม Excel)
- หนึ่งวินาทีเพื่อสลับไปมาระหว่างเอกสารที่เปิดอยู่มากมาย!
- ลดการคลิกเมาส์หลายร้อยครั้งสำหรับคุณทุกวันบอกลามือเมาส์
- เพิ่มประสิทธิภาพการทำงานของคุณได้ถึง 50% เมื่อดูและแก้ไขเอกสารหลายฉบับ
- นำแท็บที่มีประสิทธิภาพมาสู่ Office (รวมถึง Excel) เช่นเดียวกับ Chrome, Edge และ Firefox
