ฟังก์ชัน Excel CLEAN
Microsoft Excel ฟังก์ชัน CLEAN ใช้เพื่อลบอักขระที่ไม่สามารถพิมพ์ได้ทั้งหมดออกจากข้อความที่กำหนด
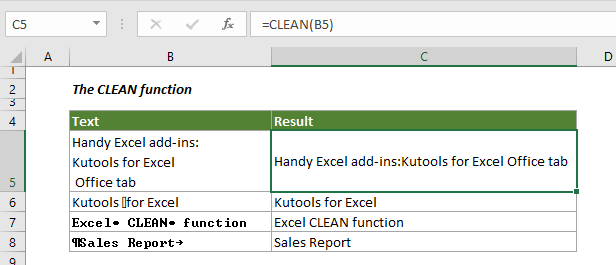
วากยสัมพันธ์
=CLEAN (text)
ข้อโต้แย้ง
ข้อความ (จำเป็น): ข้อความที่คุณจะลบอักขระที่ไม่สามารถพิมพ์ได้
ราคาย้อนกลับ
ส่งคืนข้อความโดยลบอักขระที่ไม่สามารถพิมพ์ออกได้
หมายเหตุฟังก์ชัน
ฟังก์ชัน CLEAN จะลบอักขระที่ไม่มีการพิมพ์ 32 ตัวแรกในรหัส ASCII 7 บิต (ค่า 0 ถึง 31) ออกจากข้อความที่กำหนด ในชุดอักขระ Unicode มีอักขระที่ไม่พิมพ์เพิ่มเติม (ค่า 127, 129, 141, 143, 144 และ 157) สำหรับอักขระที่ไม่สามารถพิมพ์ได้เพิ่มเติมเหล่านี้ฟังก์ชัน CLEAN จะไม่ลบออกด้วยตัวเอง
ตัวอย่าง
ส่วนนี้อธิบายวิธีใช้ฟังก์ชัน CLEAN พร้อมตัวอย่างโดยละเอียด
ตัวอย่างที่ 1: ลบอักขระที่ไม่สามารถพิมพ์ได้และตัวแบ่งบรรทัดออกจากข้อความที่กำหนด
สำหรับการลบอักขระที่ไม่สามารถพิมพ์ได้พร้อมกับการแบ่งบรรทัดออกจากข้อความที่กำหนดโปรดดำเนินการดังนี้
1. เลือกเซลล์ว่างเพื่อส่งออกข้อความโดยลบอักขระที่ไม่สามารถพิมพ์ออกได้
2. คัดลอกสูตรด้านล่างลงไปแล้วกดปุ่ม เข้าสู่ กุญแจ
=CLEAN(B3)
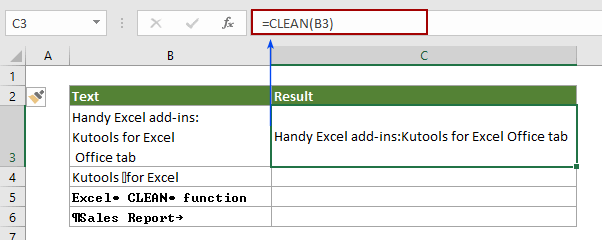
3. จากนั้นลากไฟล์ เติมที่จับ ลงเพื่อใช้สูตรกับเซลล์อื่นเพื่อรับข้อความทั้งหมดโดยไม่มีอักขระที่พิมพ์ไม่ได้
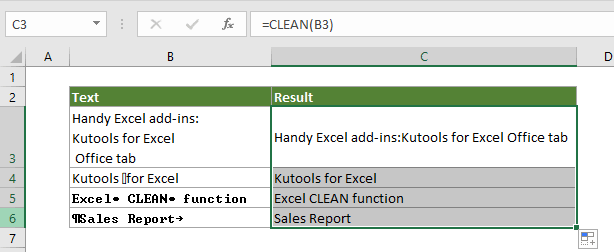
ตัวอย่างที่ 2: ลบอักขระที่ไม่สามารถพิมพ์ได้ตัวแบ่งบรรทัดและช่องว่างเพิ่มเติมจากข้อความที่กำหนด
สำหรับการลบอักขระที่ไม่สามารถพิมพ์ได้การแบ่งบรรทัดและการเว้นวรรคในเวลาเดียวกันคุณสามารถทำได้ดังนี้
1. เลือกเซลล์ว่างคัดลอกสูตรด้านล่างลงไปแล้วกดปุ่ม เข้าสู่ กุญแจ
=TRIM( CLEAN( C3 ))
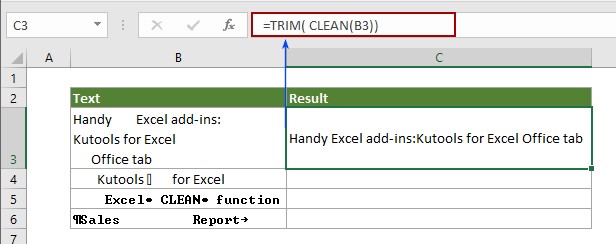
จากนั้นลาก Fill Handle ลงเพื่อรับข้อความอื่น ๆ ที่ไม่มีอักขระที่ไม่สามารถพิมพ์ได้และช่องว่างเพิ่มเติมดังภาพด้านล่างที่แสดง
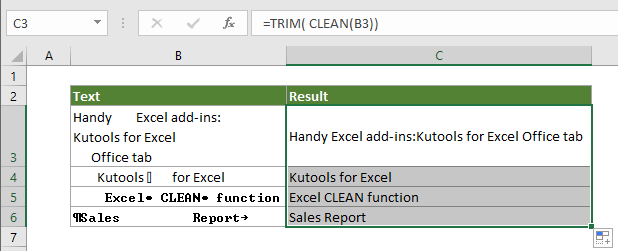
ตัวอย่างที่ 3: ตรวจสอบว่าเซลล์มีอักขระที่ไม่สามารถพิมพ์ได้หรือไม่
บางครั้งอักขระที่ไม่สามารถพิมพ์ได้จะซ่อนอยู่ในเซลล์หากคุณต้องการระบุว่าเซลล์มีอักขระที่ไม่สามารถพิมพ์ได้หรือไม่เพื่อทำความสะอาดสูตรในส่วนนี้สามารถช่วยคุณได้
1. เลือกเซลล์ว่างที่อยู่ติดกับเซลล์ที่คุณจะตรวจหาอักขระที่ไม่สามารถพิมพ์ได้คัดลอกสูตรด้านล่างลงไปแล้วกดปุ่ม เข้าสู่ กุญแจ
= IF (CLEAN (B3) = B3, "None", "Needs Cleaning")
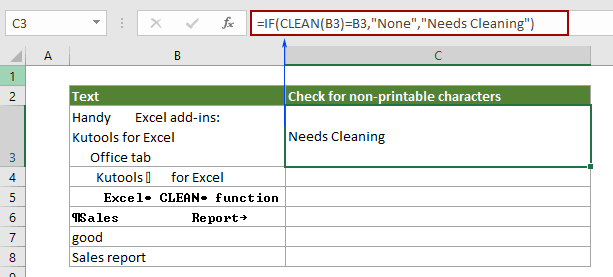
2. ลาก Fill Handle ลงเพื่อให้ได้ผลลัพธ์ทั้งหมด

หมายเหตุ: หากอักขระที่ไม่สามารถพิมพ์ได้มีอยู่ในเซลล์ที่ระบุจะส่งคืนผลลัพธ์เป็น "ต้องการทำความสะอาด" มิฉะนั้นจะส่งคืน "ไม่มี"
บทความเพิ่มเติมเกี่ยวกับการทำความสะอาดอักขระเฉพาะ:
ลบอักขระที่ไม่ใช่ตัวเลขและตัวอักษรใน Excel
สมมติว่ามีข้อมูลช่วงหนึ่งเช่น JAMES0898 # 4% ^ {} ซึ่งมีอักขระที่ไม่ใช่ตัวเลขและตัวอักษรในแผ่นงานและตอนนี้คุณเพียงต้องการลบอักขระที่ไม่ใช่ตัวเลขและตัวอักษรและคงอักขระที่เป็นตัวเลขและตัวอักษรไว้ ตัวอย่างเช่น, JAMES0898 # 4% ^ {} > JAMES0898. บทความนี้มีวิธีการสำหรับคุณ
คลิกเพื่อทราบข้อมูลเพิ่มเติม ...
ลบอักขระอัลฟาออกจากเซลล์ใน Excel
สมมติว่าคุณต้องลบอักขระอัลฟ่าทั้งหมดออกจากช่วงใน Excel เช่นข้อมูลหนึ่งในเซลล์อาจเป็น "ลูเคส 13654698745” และคุณต้องการให้เป็น“13654698745” คุณจะลบอักขระอัลฟ่าทั้งหมดออกจากเซลล์อย่างรวดเร็วได้อย่างไร มีแนวคิดดีๆในการจัดการกับปัญหานี้หรือไม่? ลองใช้วิธีการในบทความนี้
คลิกเพื่อทราบข้อมูลเพิ่มเติม ...
ลบอักขระที่ไม่ใช่ตัวเลขออกจากเซลล์ใน Excel
สมมติว่าคุณมีแผ่นงานที่มีข้อมูลจำนวนมาก ABCD4578124YUIOHและคุณต้องการลบเฉพาะอักขระที่ไม่ใช่ตัวเลขเท่านั้น ABCDYUIOH แต่เก็บอักขระตัวเลขไว้ในเซลล์ ลองใช้วิธีการในบทความนี้
คลิกเพื่อทราบข้อมูลเพิ่มเติม ...
ลบอักขระที่ไม่ใช่อัลฟาออกจากเซลล์ใน Excel
ตัวอย่างเช่นคุณมีข้อมูลช่วงเช่น เจคอบ "001" @ # $%และคุณต้องการลบอักขระที่ไม่ใช่อัลฟาทั้งหมดออกจากสตริงเพื่อให้เป็น จาค็อบ. ใน Excel คุณจะลบอักขระที่ไม่ใช่อัลฟาทั้งหมดออกจากเซลล์อย่างรวดเร็วได้อย่างไร บทความนี้แสดงสองวิธีที่จะช่วยให้คุณทำมันได้อย่างง่ายดาย
คลิกเพื่อทราบข้อมูลเพิ่มเติม ...
ลบตัวแบ่งบรรทัดอย่างรวดเร็วใน Excel
บางครั้งเมื่อคุณคัดลอกข้อมูลบางส่วนจากเว็บไซต์หรือคุณแยกค่าของคุณด้วยปุ่ม Alt + Enter คุณจะได้รับตัวแบ่งบรรทัดหรือการส่งคืนค่าขนส่งหากคุณต้องการลบการแบ่งบรรทัดหลายบรรทัดใน Excel อย่างรวดเร็วคุณสามารถทำได้อย่างรวดเร็ว วิธีการในบทความนี้
คลิกเพื่อทราบข้อมูลเพิ่มเติม ...
เครื่องมือเพิ่มประสิทธิภาพการทำงานในสำนักงานที่ดีที่สุด
Kutools สำหรับ Excel - ช่วยให้คุณโดดเด่นจากฝูงชน
Kutools สำหรับ Excel มีคุณสมบัติมากกว่า 300 รายการ รับรองว่าสิ่งที่คุณต้องการเพียงแค่คลิกเดียว...

แท็บ Office - เปิดใช้งานการอ่านแบบแท็บและการแก้ไขใน Microsoft Office (รวม Excel)
- หนึ่งวินาทีเพื่อสลับไปมาระหว่างเอกสารที่เปิดอยู่มากมาย!
- ลดการคลิกเมาส์หลายร้อยครั้งสำหรับคุณทุกวันบอกลามือเมาส์
- เพิ่มประสิทธิภาพการทำงานของคุณได้ถึง 50% เมื่อดูและแก้ไขเอกสารหลายฉบับ
- นำแท็บที่มีประสิทธิภาพมาสู่ Office (รวมถึง Excel) เช่นเดียวกับ Chrome, Edge และ Firefox
