ฟังก์ชัน Excel TOCOL
พื้นที่ ฟังก์ชัน TOCOL แปลงอาร์เรย์หรือช่วงเป็นคอลัมน์เดียว
หมายเหตุ: ฟังก์ชันนี้มีให้ใช้งานใน Excel สำหรับ Microsoft 365 บนช่องทาง Insider เท่านั้น
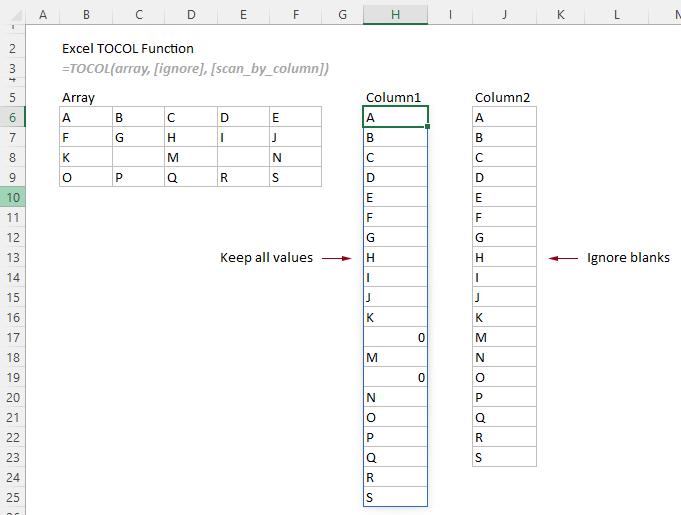
ฟังก์ชัน TOCOL VS. ฟังก์ชัน TOOW
ฟังก์ชัน TOCOL สามารถใช้ในการแปลงอาร์เรย์หรือช่วงเป็นคอลัมน์เดียว ในขณะที่ฟังก์ชัน TOROW สามารถใช้เพื่อแปลงอาร์เรย์หรือช่วงเป็นแถวเดียวได้
วากยสัมพันธ์
=TOCOL(array, [ignore], [scan_by_column])
ข้อโต้แย้ง
ส่งคืนค่า
ส่งคืนคอลัมน์เดียว
ตัวอย่าง
ในที่นี้ เราจะใช้ตารางด้านล่างเป็นตัวอย่างเพื่อสาธิตการใช้งานฟังก์ชัน TOCOL แบบต่างๆ
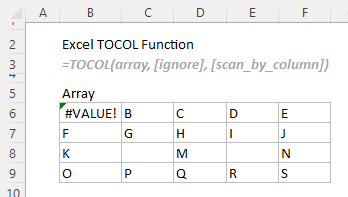
#Example1: เปลี่ยนช่วงเป็นคอลัมน์เดียวและคงค่าทั้งหมดไว้ตามค่าเริ่มต้น
ตัวอย่างเช่น คุณต้องการนำเฉพาะสามแถวหรือคอลัมน์แรกจากตารางการขาย คุณสามารถใช้สูตรใดสูตรหนึ่งด้านล่างเพื่อดำเนินการให้เสร็จสิ้น
ช่วงด้านบนมีทั้งค่าว่างและค่าความผิดพลาด หากต้องการแปลงช่วงเป็นคอลัมน์เดียวและเก็บค่าทั้งหมดในคอลัมน์ผลลัพธ์ โปรดใช้สูตรต่อไปนี้
เลือกเซลล์ เช่น H6 ในกรณีนี้ ป้อนสูตรต่อไปนี้แล้วกด เข้าสู่ คีย์เพื่อรับคอลัมน์ใหม่
=TOCOL(B6:F9)
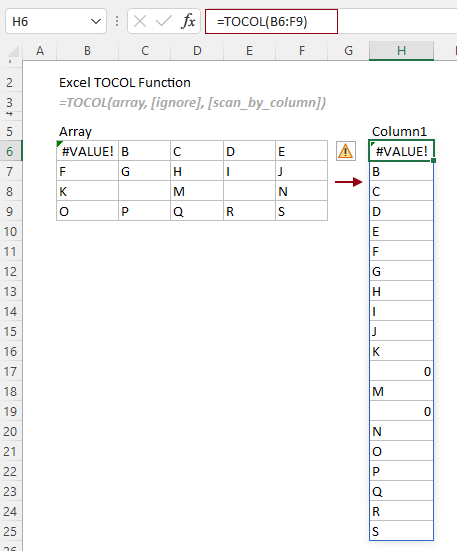
หมายเหตุ / รายละเอียดเพิ่มเติม:
#ตัวอย่าง 2: เปลี่ยนช่วงเป็นคอลัมน์เดียวและละเว้นค่าบางประเภท
หากต้องการละเว้นช่องว่างทั้งหมด คุณเพียงแค่ระบุตัวเลข 1 สำหรับอาร์กิวเมนต์การละเว้น สูตรมีดังนี้
=TOCOL(B6:F9,1)

หากต้องการละเว้นค่าความผิดพลาด ให้ระบุหมายเลข 2 สำหรับอาร์กิวเมนต์ที่ละเว้น สูตรมีดังนี้
=TOCOL(B6:F9,2)

หากต้องการละเว้นทั้งช่องว่างและข้อผิดพลาด ให้ระบุตัวเลข 3 สำหรับอาร์กิวเมนต์การละเว้น
=TOCOL(B6:F9,3)

#Example3: แปลงช่วงเป็นคอลัมน์เดียวโดยการสแกนค่าตามคอลัมน์
โดยค่าเริ่มต้น ฟังก์ชัน TOCOL จะสแกนอาร์เรย์ตามแถว หากคุณต้องการส่งคืนคอลัมน์เดียวจากอาร์เรย์ที่สแกนโดยคอลัมน์ คุณต้องตั้งค่าอาร์กิวเมนต์ scan_by_column เป็น TRUE
เลือกเซลล์ พูด J6 ในกรณีนี้ ป้อนสูตรต่อไปนี้แล้วกด เข้าสู่ คีย์เพื่อรับคอลัมน์ใหม่
=TOCOL(B6:F9,3,TRUE)
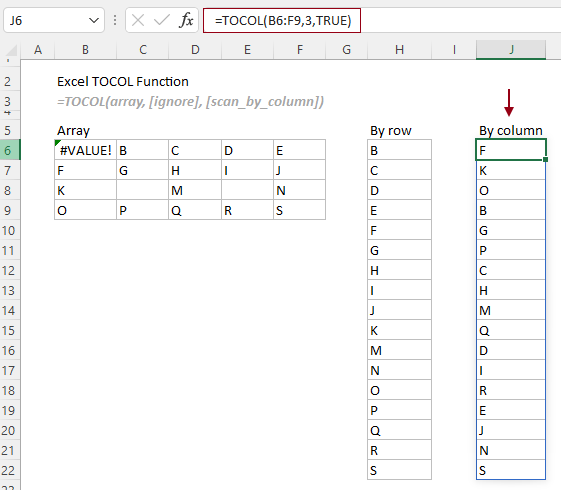
เครื่องมือเพิ่มประสิทธิภาพการทำงานในสำนักงานที่ดีที่สุด
Kutools สำหรับ Excel - ช่วยให้คุณโดดเด่นจากฝูงชน
Kutools สำหรับ Excel มีคุณสมบัติมากกว่า 300 รายการ รับรองว่าสิ่งที่คุณต้องการเพียงแค่คลิกเดียว...

แท็บ Office - เปิดใช้งานการอ่านแบบแท็บและการแก้ไขใน Microsoft Office (รวม Excel)
- หนึ่งวินาทีเพื่อสลับไปมาระหว่างเอกสารที่เปิดอยู่มากมาย!
- ลดการคลิกเมาส์หลายร้อยครั้งสำหรับคุณทุกวันบอกลามือเมาส์
- เพิ่มประสิทธิภาพการทำงานของคุณได้ถึง 50% เมื่อดูและแก้ไขเอกสารหลายฉบับ
- นำแท็บที่มีประสิทธิภาพมาสู่ Office (รวมถึง Excel) เช่นเดียวกับ Chrome, Edge และ Firefox
