Excel CHOOSE ฟังก์ชัน
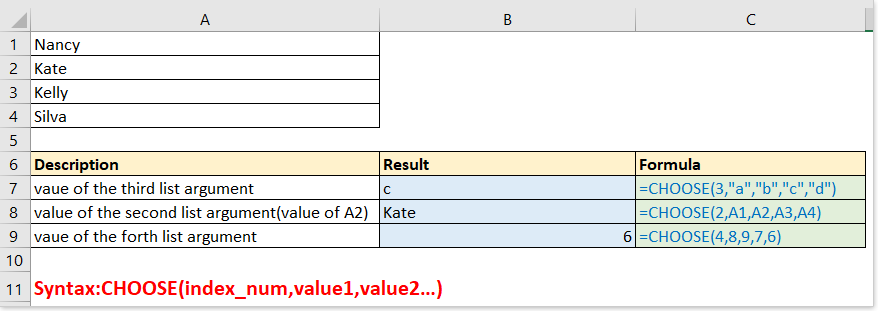
- Ex1 - การใช้งานพื้นฐาน: การใช้ CHOOSE ฟังก์ชั่นเพียงอย่างเดียวเพื่อเลือกค่าจากอาร์กิวเมนต์รายการ
- Ex2 - ส่งคืนผลลัพธ์ที่แตกต่างกันตามเงื่อนไขต่างๆ
- Ex3 - ส่งคืนผลลัพธ์จากการคำนวณที่แตกต่างกันตามเงื่อนไข
- Ex4 - เลือกสุ่มจากรายการ
- Ex5 - รวม CHOOSE และ VLOOKUP ฟังก์ชันในการส่งคืนค่าในคอลัมน์ด้านซ้าย
- Ex6 - ส่งคืนวันธรรมดาหรือเดือนตามวันที่กำหนด
- Ex7 - กลับไปที่วันทำงาน / สุดสัปดาห์ถัดไปตามวันนี้
รายละเอียด
พื้นที่ CHOOSE ฟังก์ชันส่งคืนค่าจากรายการอาร์กิวเมนต์ค่าตามหมายเลขดัชนีที่กำหนด ตัวอย่างเช่น, CHOOSE(3,”Apple”,”Peach”,”Orange”) ส่งคืน Orange หมายเลขดัชนีคือ 3 และ Orange เป็นค่าที่สามหลังหมายเลขดัชนีในฟังก์ชัน
ไวยากรณ์และอาร์กิวเมนต์
ไวยากรณ์ของสูตร
| CHOOSE(index_num, value1, [value2], …) |
ข้อโต้แย้ง
|
Value1, value2…อาจเป็นตัวเลขข้อความสูตรการอ้างอิงเซลล์หรือชื่อที่กำหนด
ราคาย้อนกลับ
พื้นที่ CHOOSE ฟังก์ชันส่งคืนค่าจากรายการตามตำแหน่งที่กำหนด
การใช้งานและตัวอย่าง
ในส่วนนี้ฉันจะแสดงตัวอย่างง่ายๆ แต่เป็นตัวแทนเพื่ออธิบายการใช้งานไฟล์ CHOOSE ฟังก์ชัน
Ex1 - การใช้งานพื้นฐาน: การใช้ CHOOSE ฟังก์ชั่นเพียงอย่างเดียวเพื่อเลือกค่าจากอาร์กิวเมนต์รายการ
สูตร 1:
=CHOOSE(3,"a","b","c","d")
ผลตอบแทน: c ซึ่งเป็นอาร์กิวเมนต์ที่สามหลังจาก index_num ของ 3 ในไฟล์ CHOOSE ฟังก์ชัน
หมายเหตุ: ใช้เครื่องหมายคำพูดคู่รอบค่าถ้าเป็นข้อความ
สูตร 2:
=CHOOSE(2,A1,A2,A3,A4)
ผลตอบแทน: Kate ค่าของ A2 เนื่องจาก index_num คือ 2 และ A2 คือค่าที่สองในไฟล์ CHOOSE ฟังก์ชัน
สูตร 3:
=CHOOSE(4,8,9,7,6)
Return: 6 อาร์กิวเมนต์รายการที่ 4 ในฟังก์ชัน

Ex2 - ส่งคืนผลลัพธ์ที่แตกต่างกันตามเงื่อนไขต่างๆ
สมมติว่าคุณมีรายการเบี่ยงเบนสำหรับผลิตภัณฑ์แต่ละรายการซึ่งจำเป็นต้องติดป้ายกำกับตามเงื่อนไขดังภาพด้านล่างที่แสดง

โดยปกติคุณสามารถใช้ฟังก์ชัน IF เพื่อจัดการได้ แต่ที่นี่ฉันจะแนะนำวิธีใช้ไฟล์ CHOOSE เพื่อแก้ปัญหานี้ได้อย่างง่ายดาย
สูตร:
=CHOOSE((B7>0)+(B7>1)+(B7>5),"Top","Middle","Bottom")
อธิบาย:
(B7>0)+(B7>1)+(B7>5): index_num, B7 คือ 2 ซึ่งใหญ่กว่า 0 และ 1 แต่น้อยกว่า 5 ดังนั้นเราจึงได้ผลลัพธ์ระดับกลาง:
=CHOOSE(True+Ture+False,"Top","Middle","Bottom")
ดังที่เราทราบ True = 1, False = 0 ดังนั้นจึงสามารถดูสูตรได้ดังนี้:
=CHOOSE(1+1+0,"Top","Middle","Bottom")
แล้วก็
=CHOOSE(2,"Top","Middle","Bottom")
ผลลัพธ์: กลาง

Ex3 - ส่งคืนผลลัพธ์จากการคำนวณที่แตกต่างกันตามเงื่อนไข
สมมติว่าคุณต้องคำนวณส่วนลดสำหรับแต่ละผลิตภัณฑ์ตามจำนวนและราคาตามภาพด้านล่างที่แสดง:

สูตร:
=CHOOSE((B8>0)+(B8>100)+(B8>200)+(B8>300),B8*C8*0.1,B8*C8*0.2,B8*C8*0.3,B8*C8*0.5)
อธิบาย:
(B8>0)+(B8>100)+(B8>200)+(B8>300): index_number, B8 คือ 102 ซึ่งมากกว่า 100 แต่น้อยกว่า 201 ดังนั้นในส่วนนี้จะส่งกลับผลลัพธ์ที่แสดงเป็น:
=CHOOSE(true+true+false+false,B8*C8*0.1,B8*C8*0.2,B8*C8*0.3,B8*C8*0.5)
=CHOOSE(1+1+0+0,B8*C8*0.1,B8*C8*0.2,B8*C8*0.3,B8*C8*0.5)
แล้วก็
=CHOOSE(2,B8*C8*0.1,B8*C8*0.2,B8*C8*0.3,B8*C8*0.5)
B8*C8*0.1,B8*C8*0.2,B8*C8*0.3,B8*C8*0.5: ค่าที่จะเลือกคืนเท่ากับราคา * จำนวน * เปอร์เซ็นต์เงินคืนเนื่องจากที่นี่ index_num คือ 2 จึงเลือก B8 * C8 * 0.2
ผลตอบแทน: 102 * 2 * 0.2 = 40.8

ใน Excel บางครั้งคุณอาจต้องสุ่มเลือกค่าจากรายการที่กำหนดซึ่งก็คือ CHOOSE ฟังก์ชั่นสามารถแก้งานนี้ได้
สุ่มเลือกหนึ่งค่าจากรายการ:
สูตร:
=CHOOSE(RANDBETWEEN(1,5),$D$2,$D$3,$D$4,$D$5,$D$6)
อธิบาย:
RANDBETWEEN(1,5): index_num สุ่มรับหมายเลขระหว่าง 1 ถึง 5
$D$2,$D$3,$D$4,$D$5,$D$6: รายการค่าที่จะเลือก

Ex5 - รวม CHOOSE และ VLOOKUP ฟังก์ชันในการส่งคืนค่าในคอลัมน์ด้านซ้าย
โดยทั่วไปเราใช้ฟังก์ชัน VLOOKUP =VLOOKUP (value, table, col_index, [range_lookup]) เพื่อส่งคืนค่าตามค่าที่กำหนดจากช่วงตาราง แต่ด้วยความที่ VLOOKUP ฟังก์ชันจะส่งคืนค่าความผิดพลาดในขณะที่คอลัมน์ส่งคืนอยู่ทางด้านซ้ายของคอลัมน์การค้นหาดังภาพด้านล่างที่แสดง:

ในกรณีนี้คุณสามารถรวมไฟล์ CHOOSE ด้วยฟังก์ชัน VLOOKUP เพื่อแก้ปัญหา
สูตร:
=VLOOKUP(E1,CHOOSE({1,2},B1:B7,A1:A7),2,FALSE)
อธิบาย:
CHOOSE({1,2},B1:B7,A1:A7): เป็นอาร์กิวเมนต์ table_range ในฟังก์ชัน VLOOKUP {1,2} หมายถึงการแสดง 1 หรือ 2 เป็นอาร์กิวเมนต์ index_num ตามอาร์กิวเมนต์ col_num ในฟังก์ชัน VLOOKUP ที่นี่ col_num ในฟังก์ชัน VLOOKUP คือ 2 ดังนั้นไฟล์ CHOOSE ฟังก์ชันแสดงเป็น CHOOSE(2, B1:B7,A1:A7)หมายถึงการเลือกค่าจาก A1: A7

Ex6 - ส่งคืนวันธรรมดาหรือเดือนตามวันที่กำหนด
กับ CHOOSE คุณยังสามารถส่งคืนวันธรรมดาและเดือนที่สัมพันธ์กันตามวันที่ที่กำหนด
สูตร 1: กลับวันธรรมดาตามวันที่
=CHOOSE(WEEKDAY(),"Sunday","Monday","Tuesday","Wednesday","Thursday","Friday","Saturday")
อธิบาย:
WEEKDAY(): อาร์กิวเมนต์ index_num เพื่อรับหมายเลขวันธรรมดาของวันที่ที่กำหนดตัวอย่างเช่น WEEKDAY (A5) ส่งกลับ 6 จากนั้นอาร์กิวเมนต์ index_num คือ 6
"Sunday","Monday","Tuesday","Wednesday","Thursday","Friday","Saturday": อาร์กิวเมนต์รายการค่าเริ่มต้นด้วย "วันอาทิตย์" เนื่องจากหมายเลขวันธรรมดา "1" หมายถึง "วันอาทิตย์"
สูตร 2: คืนเดือนตามวันที่
=CHOOSE(MONTH(),"Jan","Feb","Mar","Apr","May","Jun","Jul","Aug","Sep","Oct","Nov","Dec")
อธิบาย:
MONTH(): อาร์กิวเมนต์ index_num ซึ่งรับหมายเลขเดือนจากวันที่ที่กำหนดตัวอย่างเช่น MONTH (A5) ส่งกลับ 3

Ex7 - กลับไปที่วันทำงาน / สุดสัปดาห์ถัดไปตามวันนี้
ในการทำงานประจำวันคุณอาจต้องการคำนวณวันทำงานถัดไปหรือวันหยุดสุดสัปดาห์ตามวันนี้ ที่นี่ CHOOSE ฟังก์ชั่นยังสามารถช่วยคุณได้
ตัวอย่างเช่นวันนี้คือ 12/20/2018 วันพฤหัสบดีตอนนี้คุณต้องได้รับวันทำงานและวันหยุดถัดไป
สูตร 1: รับวันที่ของวันนี้
=TODAY()
ผลลัพธ์: 12/20/2018
สูตร 2: รับหมายเลขวันทำงานของวันนี้
=WEEKDAY(TODAY())
ผลลัพธ์: 5 (วันนี้คือ 12/20/2018)
รายการหมายเลขวันธรรมดาตามภาพด้านล่างนี้:

สูตร 3: รับวันทำงานถัดไป
=TODAY()+CHOOSE(WEEKDAY(TODAY()),1,1,1,1,1,3,2)
อธิบาย:
Today(): คืนวันที่ปัจจุบัน
WEEKDAY(TODAY()): index_num อาร์กิวเมนต์ใน CHOOSE ฟังก์ชันรับหมายเลขวันทำงานของวันนี้เช่นวันอาทิตย์ 1 วันจันทร์คือ 2 ...
1,1,1,1,1,3,2: อาร์กิวเมนต์รายการค่าใน CHOOSE ฟังก์ชัน ตัวอย่างเช่นถ้าวันธรรมดา (วันนี้ ()) ส่งกลับ 1 (วันอาทิตย์) ก็จะเลือก 1 ในรายการค่าจากนั้นสูตรทั้งหมดจะเปลี่ยนเป็น = วันนี้ () + 1 ซึ่งหมายถึงการเพิ่ม 1 วันเพื่อกลับมาในวันจันทร์หน้า ถ้าวันธรรมดา (วันนี้ ()) ส่งกลับ 6 (วันศุกร์) ระบบจะเลือก 3 จากรายการค่าเพราะวันศุกร์อยู่ห่างจากวันจันทร์หน้าไป 3 วัน
ผลลัพธ์ (ในขณะที่วันนี้คือ 12/20/2018):
=12/20/2018+CHOOSE(5,1,1,1,1,1,3,2)
= 12/20/2018 + 1
= 12/21/2018
สูตร 4: รับวันหยุดสุดสัปดาห์ถัดไป
=TODAY()+CHOOSE(WEEKDAY(TODAY()),6,5,4,3,2,1,1)
อธิบาย:
6,5,4,3,2,1,1: อาร์กิวเมนต์รายการค่าใน CHOOSE ฟังก์ชัน ตัวอย่างเช่นหากวันธรรมดา (วันนี้ ()) ส่งกลับ 1 (วันอาทิตย์) ก็จะเลือก 6 จากรายการค่าจากนั้นสูตรทั้งหมดจะเปลี่ยนเป็น = วันนี้ () + 6 ซึ่งหมายถึงการเพิ่ม 6 วันและกลับมาในวันเสาร์ถัดไป
ผลลัพธ์:
=12/20/2018+CHOOSE(5,6,5,4,3,2,1,1)
= 12/20/2018 + 2
= 12/22/2018

เครื่องมือเพิ่มประสิทธิภาพการทำงานในสำนักงานที่ดีที่สุด
Kutools สำหรับ Excel - ช่วยให้คุณโดดเด่นจากฝูงชน
Kutools สำหรับ Excel มีคุณสมบัติมากกว่า 300 รายการ รับรองว่าสิ่งที่คุณต้องการเพียงแค่คลิกเดียว...

แท็บ Office - เปิดใช้งานการอ่านแบบแท็บและการแก้ไขใน Microsoft Office (รวม Excel)
- หนึ่งวินาทีเพื่อสลับไปมาระหว่างเอกสารที่เปิดอยู่มากมาย!
- ลดการคลิกเมาส์หลายร้อยครั้งสำหรับคุณทุกวันบอกลามือเมาส์
- เพิ่มประสิทธิภาพการทำงานของคุณได้ถึง 50% เมื่อดูและแก้ไขเอกสารหลายฉบับ
- นำแท็บที่มีประสิทธิภาพมาสู่ Office (รวมถึง Excel) เช่นเดียวกับ Chrome, Edge และ Firefox

