รวมค่า/ข้อมูลเดียวกันหรือแถวที่ซ้ำกันใน Excel ได้อย่างรวดเร็ว
Kutools สำหรับ Excel
เพิ่มประสิทธิภาพ Excel ด้วย 300+
คุณลักษณะที่มีประสิทธิภาพ
สมมติว่าคุณกำลังทำงานกับชุดข้อมูลที่มีระเบียนที่ซ้ำกันในคอลัมน์ และตอนนี้คุณต้องรวมแถวตามค่าเดียวกันในคอลัมน์นั้นและดำเนินการบางอย่าง (เช่น การผสาน การคำนวณ) กับเซลล์ในแถวเดียวกันของ คอลัมน์อื่นๆ เดอะ แถวรวมขั้นสูง คุณลักษณะของ Kutools สำหรับ Excel สามารถช่วยคุณแก้ปัญหานี้ได้ ด้วยคุณสมบัตินี้ คุณสามารถบรรลุ:
รวมแถวที่มีค่าเดียวกันและรวมค่าของคอลัมน์อื่น
รวมแถวที่ซ้ำกันและค่าผลรวม/จำนวนของคอลัมน์อื่นๆ
รวมแถวที่ซ้ำกันและเก็บข้อมูลแรกหรือข้อมูลสุดท้ายของคอลัมน์อื่น
คลิก Kutools > ผสานและแยก > แถวรวมขั้นสูงเพื่อเปิดใช้งานคุณลักษณะนี้. ดูภาพหน้าจอ:
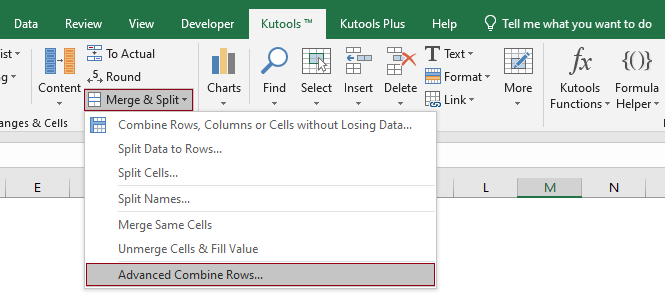
รวมแถวที่มีค่าเดียวกันและรวมค่าของคอลัมน์อื่น
ดังที่แสดงในภาพหน้าจอด้านล่าง นี่คือตารางการขายที่มีลูกค้าและคำสั่งซื้อที่เกี่ยวข้องในคอลัมน์ต่างๆ คุณสามารถดูได้ในตารางว่าลูกค้าคนเดียวกันทำการซื้อหลายครั้ง เป้าหมายของเราคือการรวมการซื้อของลูกค้ารายเดียวกันไว้ในแถวเดียว โดยคั่นด้วยเครื่องหมายจุลภาค เรามาดูวิธีการจัดการกับงานนี้กับ แถวรวมขั้นสูง ลักษณะ

1. เลือกทั้งตาราง (A1: B13 ในกรณีนี้) ให้เลือก Kutools > ผสานและแยก > แถวรวมขั้นสูง เพื่อเปิดใช้งานคุณสมบัตินี้
2 ใน แถวรวมขั้นสูง คุณต้องกำหนดค่าดังต่อไปนี้
ในกรณีนี้ เนื่องจากฉันต้องการรวมแถวตามค่าที่ซ้ำกันในคอลัมน์ลูกค้า ฉันจึงเลือกที่นี่ ลูกค้า ในรายการ ให้คลิกลูกศรใน การดำเนินการ คอลัมน์ แล้วเลือก คีย์หลัก จากเมนูแบบเลื่อนลง
ที่นี่ฉันเลือกคอลัมน์ สินค้า, คลิกลูกศรใน การดำเนินการ คอลัมน์ แล้วเลือก จุลภาค ใน รวมกัน กลุ่มจากเมนูแบบเลื่อนลง
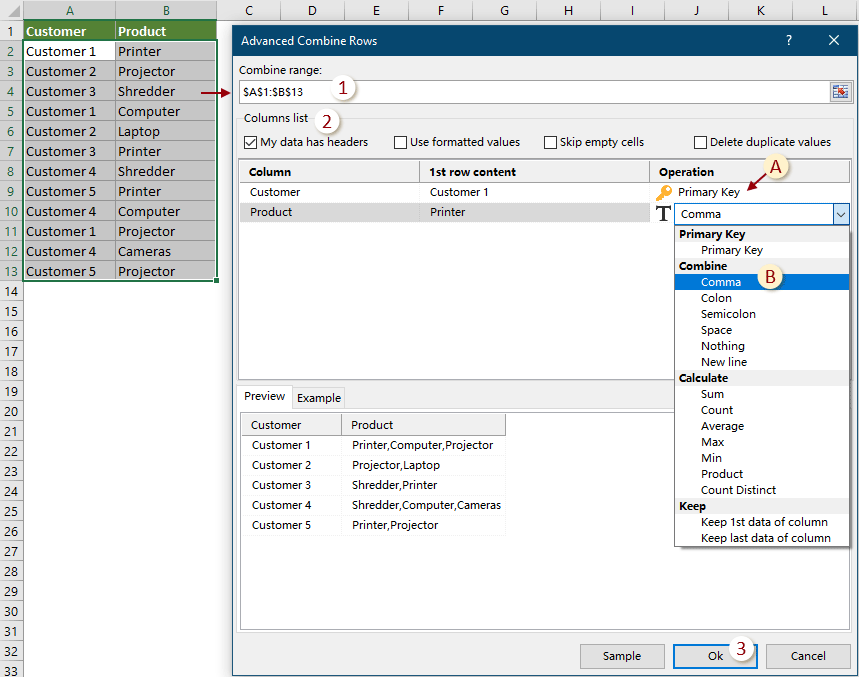
3. แล้วอีกอย่าง แถวรวมขั้นสูง กล่องโต้ตอบปรากฏขึ้นแสดงจำนวนแถวที่จะผสานสำเร็จ คลิก OK เพื่อปิด

หลังจากผสานแล้ว คุณจะเห็นผลลัพธ์ดังนี้

รวมแถวที่ซ้ำกันและค่าผลรวม/จำนวนของคอลัมน์อื่นๆ
ดังที่แสดงในภาพหน้าจอด้านล่าง นี่คือตารางการขายที่มีลูกค้าและคำสั่งซื้อและยอดขายที่เกี่ยวข้องในคอลัมน์ต่างๆ คุณสามารถดูได้ในตารางว่าลูกค้าคนเดียวกันทำการซื้อหลายครั้ง เป้าหมายของเราคือการรวมการซื้อของลูกค้ารายเดียวกันไว้ในแถวเดียวและคำนวณยอดรวมสำหรับลูกค้าแต่ละรายแยกกัน

1. เลือกทั้งตาราง (A1: C13 ในกรณีนี้) ให้เลือก Kutools > ผสานและแยก > แถวรวมขั้นสูง เพื่อเปิดใช้งานคุณสมบัตินี้
2 ใน แถวรวมขั้นสูง คุณต้องกำหนดค่าดังต่อไปนี้
ในกรณีนี้ เนื่องจากฉันต้องการรวมแถวตามค่าที่ซ้ำกันในคอลัมน์ลูกค้า ฉันจึงเลือกที่นี่ ลูกค้า ในรายการ ให้คลิกลูกศรใน การดำเนินการ คอลัมน์ แล้วเลือก คีย์หลัก จากเมนูแบบเลื่อนลง
ที่นี่ฉันเลือกคอลัมน์ สินค้า, คลิกลูกศรใน การดำเนินการ คอลัมน์ จากนั้นเลือก a ตัวคั่นที่คุณต้องการใช้เพื่อแยกค่า (ที่นี่ฉันเลือก จุลภาค).
ในกรณีนี้ ฉันต้องสรุปยอดขายสำหรับลูกค้ารายเดิม ที่นี่ฉันเลือก ลดราคา ในรายการ ให้คลิกลูกศรใน การดำเนินการ คอลัมน์ แล้วเลือก รวม ใน คำนวณ กลุ่มจากเมนูแบบเลื่อนลง

3. แล้วอีกอย่าง แถวรวมขั้นสูง กล่องโต้ตอบปรากฏขึ้นแสดงจำนวนแถวที่จะผสานสำเร็จ คลิก OK เพื่อปิด

หลังจากผสานแล้ว คุณจะเห็นผลลัพธ์ดังนี้

รวมแถวที่ซ้ำกันและเก็บข้อมูลแรกหรือข้อมูลสุดท้ายของคอลัมน์อื่น
ดังที่แสดงในภาพหน้าจอด้านล่าง นี่คือตารางการขายที่มีลูกค้าและคำสั่งซื้อที่เกี่ยวข้องและวันที่ซื้อในคอลัมน์ต่างๆ คุณสามารถดูได้ในตารางว่าลูกค้าคนเดียวกันทำการซื้อหลายครั้ง เป้าหมายของเราคือการรวมการซื้อของลูกค้ารายเดียวกันไว้ในแถวเดียว โดยเก็บเฉพาะวันที่ซื้อครั้งแรกในคอลัมน์วันที่

1. เลือกทั้งตาราง (A1: C13 ในกรณีนี้) ให้เลือก Kutools > ผสานและแยก > แถวรวมขั้นสูง เพื่อเปิดใช้งานคุณสมบัตินี้
2 ใน แถวรวมขั้นสูง คุณต้องกำหนดค่าดังต่อไปนี้
ในกรณีนี้ เนื่องจากฉันต้องการรวมแถวตามค่าที่ซ้ำกันในคอลัมน์ลูกค้า ฉันจึงเลือกที่นี่ ลูกค้า ในรายการ ให้คลิกลูกศรใน การดำเนินการ คอลัมน์ แล้วเลือก คีย์หลัก จากเมนูแบบเลื่อนลง
ที่นี่ฉันเลือกคอลัมน์ สินค้า, คลิกลูกศรใน การดำเนินการ คอลัมน์ จากนั้นเลือกตัวคั่นที่คุณต้องการใช้เพื่อแยกค่า (ในที่นี้ ฉันเลือก จุลภาค).
ในกรณีนี้ ฉันต้องการเก็บเฉพาะวันที่ซื้อครั้งแรกสำหรับลูกค้าแต่ละราย ที่นี่ฉันเลือก วันที่ ในรายการ ให้คลิกลูกศรใน การดำเนินการ คอลัมน์ แล้วเลือก เก็บข้อมูลที่ 1 ของคอลัมน์ ใน เก็บ กลุ่มจากเมนูแบบเลื่อนลง
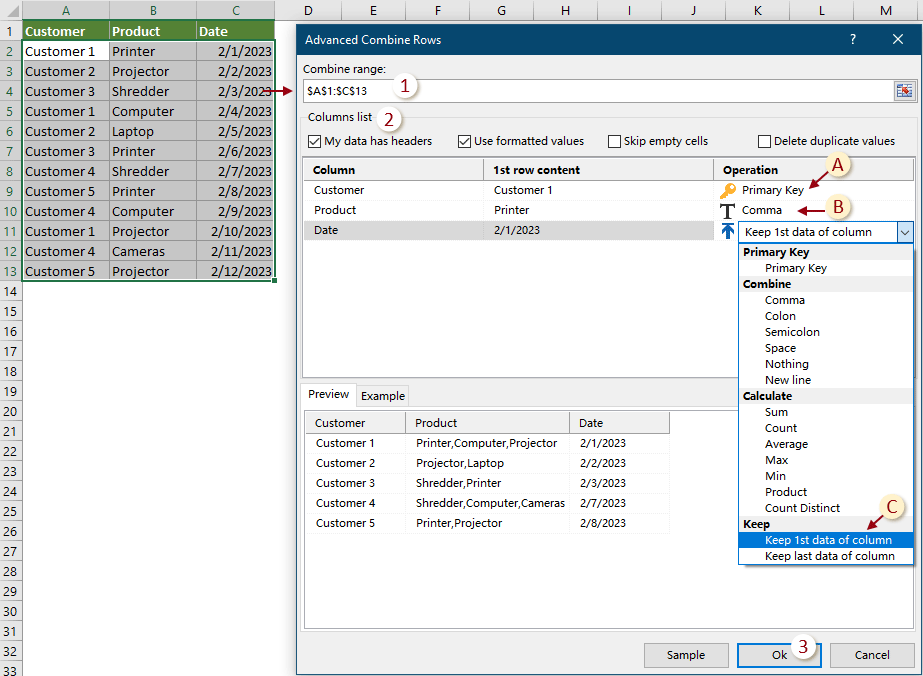
3. แล้วอีกอย่าง แถวรวมขั้นสูง กล่องโต้ตอบปรากฏขึ้นแสดงจำนวนแถวที่จะผสานสำเร็จ คลิก OK เพื่อปิด

หลังจากผสานแล้ว คุณจะเห็นผลลัพธ์ดังนี้

หมายเหตุ:
1. คุณสมบัตินี้รองรับ เลิกทำ (Ctrl + Z);
2. ฟังก์ชันนี้ใช้ไม่ได้กับการกรองข้อมูล
แนะนำเครื่องมือเพิ่มประสิทธิภาพ
เครื่องมือต่อไปนี้สามารถประหยัดเวลาและเงินของคุณได้อย่างมากเครื่องมือใดที่เหมาะกับคุณ
แท็บ Office: ใช้แท็บที่มีประโยชน์ใน Office ของคุณเช่นเดียวกับ Chrome, Firefox และ New Internet Explorer
Kutools สำหรับ Excel: มากกว่า 300 ฟังก์ชันขั้นสูงสำหรับ Excel 2021, 2019, 2016, 2013, 2010, 2007 และ Office 365
Kutools สำหรับ Excel
ฟังก์ชันที่อธิบายไว้ข้างต้นเป็นเพียงหนึ่งใน 300 ฟังก์ชันที่มีประสิทธิภาพของ Kutools for Excel
ออกแบบมาสำหรับ Excel(Office) 2021, 2019, 2016, 2013, 2010, 2007 และ Office 365 ดาวน์โหลดและใช้งานได้ฟรีเป็นเวลา 30 วัน
เครื่องมือต่อไปนี้สามารถประหยัดเวลาและเงินของคุณได้อย่างมากเครื่องมือใดที่เหมาะกับคุณ
แท็บ Office: ใช้แท็บที่มีประโยชน์ใน Office ของคุณเช่นเดียวกับ Chrome, Firefox และ New Internet Explorer
Kutools สำหรับ Excel: มากกว่า 300 ฟังก์ชันขั้นสูงสำหรับ Excel 2021, 2019, 2016, 2013, 2010, 2007 และ Office 365
Kutools สำหรับ Excel
ฟังก์ชันที่อธิบายไว้ข้างต้นเป็นเพียงหนึ่งใน 300 ฟังก์ชันที่มีประสิทธิภาพของ Kutools for Excel
ออกแบบมาสำหรับ Excel(Office) 2021, 2019, 2016, 2013, 2010, 2007 และ Office 365 ดาวน์โหลดและใช้งานได้ฟรีเป็นเวลา 30 วัน
