Excel SUMIFS ฟังก์ชัน
ฟังก์ชัน SUMIFS ใน Excel สามารถช่วยในการรวมค่าของเซลล์ตามเกณฑ์ต่างๆได้บทช่วยสอนนี้จะอธิบายไวยากรณ์ของฟังก์ชัน SUMIFS และตัวอย่างบางส่วนสำหรับการใช้ฟังก์ชันนี้

- ตัวอย่างที่ 1: การใช้ฟังก์ชัน SUMIFS ขั้นพื้นฐาน
- ตัวอย่างที่ 2: ฟังก์ชัน SUMIFS พร้อมวันที่ใน Excel
- ตัวอย่างที่ 3: ฟังก์ชัน SUMIFS ที่มีเซลล์ว่างและไม่ว่าง
- ตัวอย่างที่ 4: ฟังก์ชัน SUMIFS ที่มีหลายเกณฑ์และตรรกะ OR
ไวยากรณ์:
ไวยากรณ์สำหรับฟังก์ชัน SUMIFS ใน Excel คือ:
ข้อโต้แย้ง:
- sum_range: จำเป็น เซลล์หรือช่วงของเซลล์ที่คุณต้องการรวม เฉพาะเซลล์ที่มีตัวเลขเท่านั้นที่จะสรุปเซลล์ว่างและค่าข้อความจะถูกละเว้น
- criteria_range1: จำเป็น ช่วงแรกที่คุณต้องการใช้เกณฑ์ 1 กับ
- criteria1: จำเป็น เงื่อนไขแรกที่จะใช้กับ range1
- criteria_range2, criteria2, … : ไม่จำเป็น. ช่วงเพิ่มเติมอื่น ๆ และเกณฑ์ที่เกี่ยวข้อง
หมายเหตุ:
- 1. ฟังก์ชัน SUMIFS สามารถจัดการอาร์กิวเมนต์ criteria_range และ criteria ได้มากถึง 127 คู่
- 2. อาร์กิวเมนต์ criteria_range ต้องมีจำนวนแถวและคอลัมน์เดียวกันกับอาร์กิวเมนต์ sum_range
- 3. ประเภทของเกณฑ์อาจเป็น: ตัวเลขนิพจน์เชิงตรรกะการอ้างอิงเซลล์ข้อความวันที่หรือฟังก์ชันอื่น ๆ ของ Excel ถ้าเกณฑ์เป็นสตริงข้อความหรือนิพจน์จะต้องอยู่ในเครื่องหมายคำพูดคู่
- 4. ฟังก์ชัน SUMIFS ไม่คำนึงถึงขนาดตัวพิมพ์ ตัวอย่างเช่นสตริงข้อความ "excel" และ "EXCEL" จะถือว่าเท่ากัน
- 5. ฟังก์ชัน SUMIFS ทำงานร่วมกับตรรกะ AND หมายความว่าเซลล์ในช่วงผลรวมจะถูกรวมก็ต่อเมื่อตรงตามเกณฑ์ที่ระบุทั้งหมด
เดินทางกลับ:
ส่งกลับผลรวมของรายการตัวเลขที่ตรงตามเกณฑ์เฉพาะทั้งหมด
ตัวอย่าง:
ตัวอย่างที่ 1: การใช้ฟังก์ชัน SUMIFS ขั้นพื้นฐาน
ตัวอย่างเช่นฉันมีตารางที่มีคอลัมน์ผลิตภัณฑ์ชื่อการขายและราคาตามภาพด้านล่างที่แสดงตอนนี้ฉันต้องการหาผลรวมของราคารวมที่ผลิตภัณฑ์คือ KTE และยอดขายมากกว่า 200

โปรดใช้สูตรต่อไปนี้ในเซลล์ว่าง:
- เคล็ดลับ: ในสูตรข้างต้น:
- D2: D12: คือช่วงของเซลล์ที่คุณต้องการรวม
- A2: A12, "KTE": ช่วงเกณฑ์แรกและเกณฑ์ที่คุณต้องการรวมค่าตาม
- C2: C12, "> 200": ช่วงเกณฑ์ที่สองและเกณฑ์ที่คุณต้องการรวมค่าตาม
จากนั้นกด เข้าสู่ กุญแจสำคัญในการรับผลลัพธ์ที่คุณต้องการ ดูภาพหน้าจอ:

หมายเหตุ: คุณยังสามารถใช้การอ้างอิงเซลล์เพื่อแทนที่เงื่อนไขในสูตรด้านบนได้เช่นนี้: =SUMIFS(D2:D12, A2:A12,F2, C2:C12, G2).
ตัวอย่างที่ 2: ฟังก์ชัน SUMIFS พร้อมวันที่ใน Excel
เมื่อคุณมีรายการวันที่และคุณต้องรวมค่าเซลล์ระหว่างวันที่สองวันที่กำหนดฟังก์ชัน SUMIFS สามารถแก้ปัญหานี้ได้อย่างรวดเร็วและง่ายดาย
โปรดใช้สูตรด้านล่างในเซลล์ว่าง:
- เคล็ดลับ: ในสูตรข้างต้น:
- C2: C12: คือช่วงของเซลล์ที่คุณต้องการรวม
- A2: A12, "> = 4/1/2019": ช่วงเกณฑ์แรกและเกณฑ์ที่คุณต้องการรวมค่าตาม
- A2: A12, "<= 5/31/2019": ช่วงเกณฑ์ที่สองและเกณฑ์ที่คุณต้องการรวมค่าตาม
จากนั้นกด เข้าสู่ คีย์ราคารวมระหว่างสองวันที่กำหนดได้รับการคำนวณดูภาพหน้าจอ:
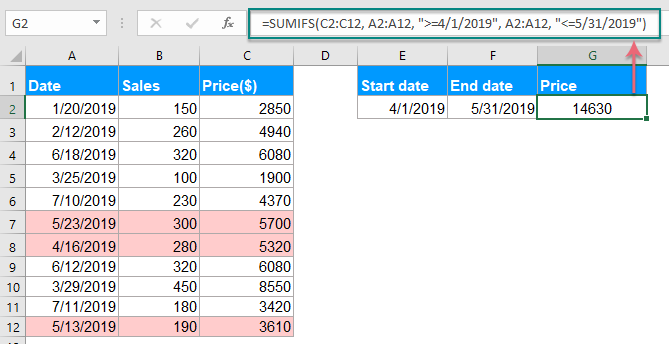
หมายเหตุ: คุณยังสามารถใช้การอ้างอิงเซลล์เพื่อแทนที่เงื่อนไขในสูตรด้านบนได้เช่นนี้: = SUMIFS (C2: C12, A2: A12, "> =" & E2, A2: A12, "<=" & F2).
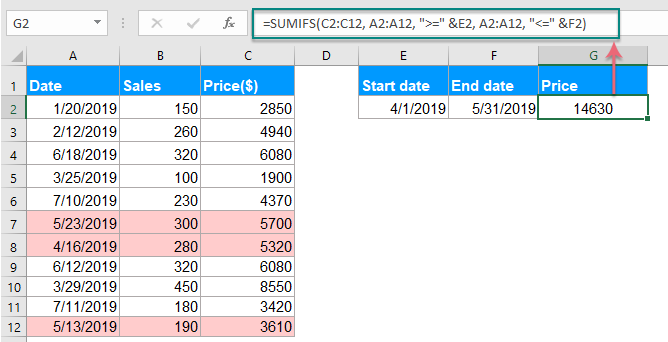
ตัวอย่างที่ 3: ฟังก์ชัน SUMIFS ที่มีเซลล์ว่างและไม่ว่าง
สมมติว่าคุณมีช่วงข้อมูลตามภาพหน้าจอต่อไปนี้หากคุณต้องการรวมราคารวมเมื่อเซลล์ในคอลัมน์ B ไม่ใช่เซลล์ว่างและเซลล์ในคอลัมน์ C เป็นเซลล์ว่างคุณจะทำอย่างไร?
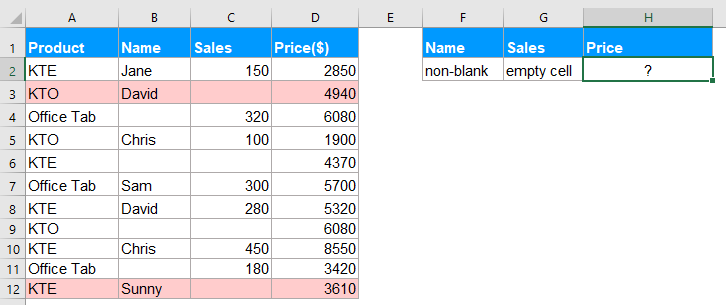
ในการแก้ปัญหานี้คุณควรใช้สูตรต่อไปนี้:
แล้วกด เข้าสู่ เพื่อให้ได้ผลลัพธ์ตามที่คุณต้องการ ดูภาพหน้าจอ:

ตัวอย่างที่ 4: ฟังก์ชัน SUMIFS ที่มีหลายเกณฑ์และตรรกะ OR
โดยค่าเริ่มต้นฟังก์ชัน SUMIFS อนุญาตเฉพาะตรรกะ AND แต่บางครั้งคุณอาจต้องรวมค่าเซลล์ตามเกณฑ์หลายเกณฑ์ด้วยตรรกะ OR ใน Excel
ตัวอย่างเช่นหากคุณมีช่วงข้อมูลตามภาพหน้าจอด้านล่างเพื่อสรุปราคารวมจาก David, Jane หรือ Sunny ซึ่งมียอดขายมากกว่า 200
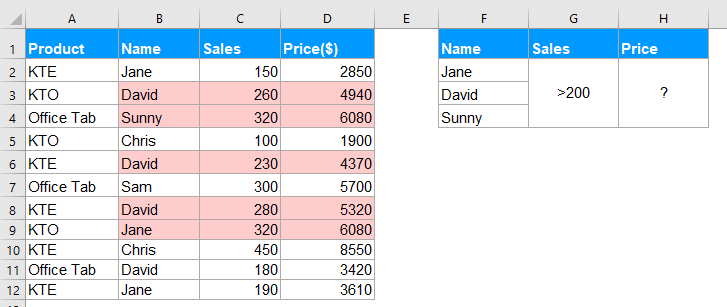
สูตร 1: SUMIFS () + SUMIFS () + SUMIFS () + ...
ในการแก้ปัญหานี้คุณสามารถรวมฟังก์ชัน SUMIFS เข้าด้วยกันเพื่อรวมเซลล์ด้วยตรรกะ OR กรุณาใช้สูตรด้านล่าง:
จากนั้นกด เข้าสู่ กุญแจสำคัญเพื่อให้ได้ผลลัพธ์ที่ถูกต้องตามที่คุณต้องการ:
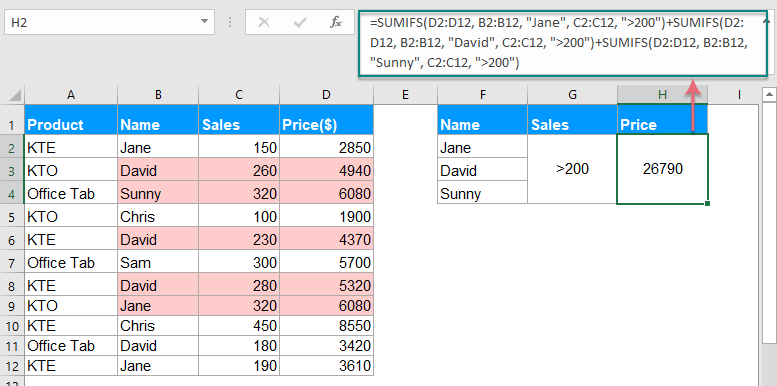
สูตร 2: SUM (SUMIFS ({}))
เมื่อมีตรรกะ OR หลายตัวสูตรข้างต้นจะค่อนข้างยากเพื่อทำให้สูตรข้างต้นง่ายขึ้นคุณสามารถสร้างสูตรอาร์เรย์ด้วยฟังก์ชัน SUM และ SUMIFS
โปรดป้อนหรือคัดลอกสูตรต่อไปนี้ลงในเซลล์ว่าง:

แล้วกด Ctrl + Shift + Enter คีย์เข้าด้วยกันเพื่อให้ได้ผลลัพธ์ตามภาพด้านล่างที่แสดง:

เครื่องมือเพิ่มประสิทธิภาพการทำงานในสำนักงานที่ดีที่สุด
Kutools สำหรับ Excel - ช่วยให้คุณโดดเด่นจากฝูงชน
Kutools สำหรับ Excel มีคุณสมบัติมากกว่า 300 รายการ รับรองว่าสิ่งที่คุณต้องการเพียงแค่คลิกเดียว...

แท็บ Office - เปิดใช้งานการอ่านแบบแท็บและการแก้ไขใน Microsoft Office (รวม Excel)
- หนึ่งวินาทีเพื่อสลับไปมาระหว่างเอกสารที่เปิดอยู่มากมาย!
- ลดการคลิกเมาส์หลายร้อยครั้งสำหรับคุณทุกวันบอกลามือเมาส์
- เพิ่มประสิทธิภาพการทำงานของคุณได้ถึง 50% เมื่อดูและแก้ไขเอกสารหลายฉบับ
- นำแท็บที่มีประสิทธิภาพมาสู่ Office (รวมถึง Excel) เช่นเดียวกับ Chrome, Edge และ Firefox
