นับค่าที่ไม่ซ้ำด้วยเกณฑ์ใน Excel
ในการนับเฉพาะค่าที่ไม่ซ้ำตามเกณฑ์ที่ระบุในคอลัมน์อื่น คุณสามารถใช้สูตรอาร์เรย์โดยยึดตามฟังก์ชัน SUM, FREQUENCY, MATCH และ ROW คำแนะนำทีละขั้นตอนนี้จะช่วยให้คุณใช้สูตรนี้ได้อย่างเต็มที่

วิธีการนับค่าที่ไม่ซ้ำกับเกณฑ์ใน Excel?
ตามตารางสินค้าด้านล่างที่แสดง มีสินค้าซ้ำกันบางรายการขายจากร้านเดียวกันในวันที่ต่างกัน ตอนนี้ ฉันต้องการรับจำนวนเฉพาะของผลิตภัณฑ์ที่ขายจากร้าน A คุณสามารถใช้สูตรด้านล่าง
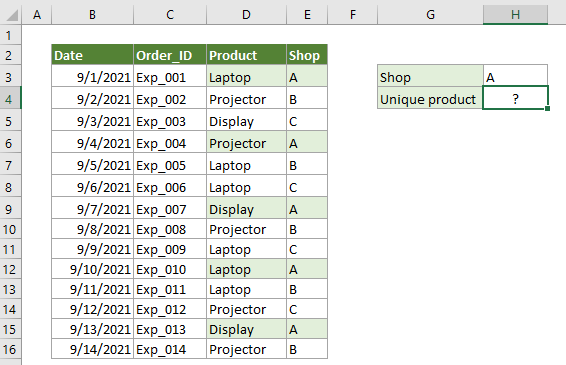
สูตรทั่วไป
{=SUM(--(FREQUENCY(IF(range=criteria,MATCH(vals,vals,0)),ROW(vals)-ROW(vals.firstcell)+1)>0))}
ข้อโต้แย้ง
หมายเหตุ: ต้องป้อนสูตรนี้เป็นสูตรอาร์เรย์ หลังจากใช้สูตรแล้ว หากมีวงเล็บปีกกาล้อมรอบสูตร สูตรอาร์เรย์จะถูกสร้างขึ้นสำเร็จ
จะใช้สูตรเหล่านี้ได้อย่างไร?
1. เลือกเซลล์ว่างเพื่อวางผลลัพธ์
2. ใส่สูตรด้านล่างลงไปจากนั้นกดปุ่ม Ctrl + เปลี่ยน + เข้าสู่ คีย์พร้อมกันเพื่อให้ได้ผลลัพธ์
=SUM(--(FREQUENCY(IF(E3:E16=H3,MATCH(D3:D16,D3:D16,0)),ROW(D3:D16)-ROW(D3)+1)>0))

หมายเหตุ / รายละเอียดเพิ่มเติม: ในสูตรนี้ E3:E16 คือช่วงที่มีค่าที่เทียบกับเกณฑ์ H3 มีเกณฑ์ D3:D16 คือช่วงที่มีค่าที่ไม่ซ้ำกันที่คุณต้องการนับ และ D3 เป็นเซลล์แรกของ D3:D16 คุณสามารถเปลี่ยนได้ตามที่คุณต้องการ
สูตรนี้ทำงานอย่างไร?
{=SUM(--(FREQUENCY(IF(E3:E16=H3,MATCH(D3:D16,D3:D16,0)),ROW(D3:D16)-ROW(D3)+1)>0))}
- IF(E3:E16=H3,MATCH(D3:D16,D3:D16,0)):
- IF({TRUE;FALSE;FALSE;TRUE;FALSE;FALSE;TRUE;FALSE;FALSE;TRUE;FALSE;},{1;2;3;2;1;1;3;2;1;1;1;2;3;2}): ตอนนี้สำหรับค่า TRUE แต่ละค่าในอาร์เรย์ 1 เราจะได้รับตำแหน่งที่สอดคล้องกันในอาร์เรย์ 2 และสำหรับ FALSE เราจะได้รับ FALSE ที่นี่คุณจะได้รับอาร์เรย์ใหม่เป็น {1;FALSE;FALSE;2;FALSE;FALSE;3;FALSE;FALSE;1;FALSE;FALSE;3;FALSE}
- แถว(D3:D16)-แถว(D3)+1: ที่นี่ ฟังก์ชัน ROW จะคืนค่าหมายเลขแถวของการอ้างอิง D3:D16 และ D3 และคุณจะได้รับ {3;4;5;6;7;8;9;10;11;12;13;14;15;16} -{3}+1.
- ตัวเลขแต่ละตัวในอาร์เรย์จะลบเลข 3 จากนั้นบวก 1 และสุดท้ายจะคืนค่า {1;2;3;4;5;6;7;8;9;10;11;12;13;14}
- FREQUENCY({1;FALSE;FALSE;2;FALSE;FALSE;3;FALSE;FALSE;1;FALSE;FALSE;3;FALSE},{1;2;3;4;5;6;7;8;9;10;11;12;13;14}): ที่นี่ฟังก์ชัน FREQUENCY จะคืนค่าความถี่ของแต่ละตัวเลขในอาร์เรย์ที่กำหนด: {2;1;2;0;0;0;0;0;0;0;0;0;0;0}
- =SUM(--({2;1;2;0;0;0;0;0;0;0;0;0;0;0}>0)):
ฟังก์ชันที่เกี่ยวข้อง
ฟังก์ชัน Excel SUM
ฟังก์ชัน Excel SUM เพิ่มค่า
ฟังก์ชัน Excel FREQUENCY
ฟังก์ชัน Excel FREQUENCY จะคำนวณความถี่ที่ค่าต่างๆ เกิดขึ้นภายในช่วงของค่า แล้วส่งกลับอาร์เรย์แนวตั้งของตัวเลข
ฟังก์ชัน Excel IF
ฟังก์ชัน Excel IF ทำการทดสอบทางตรรกะอย่างง่ายซึ่งขึ้นอยู่กับผลการเปรียบเทียบและจะส่งกลับค่าหนึ่งค่าหากผลลัพธ์เป็น TRUE หรือค่าอื่นหากผลลัพธ์เป็น FALSE
ฟังก์ชัน Excel MATCH
ฟังก์ชัน Excel MATCH จะค้นหาค่าเฉพาะในช่วงของเซลล์ และส่งกลับตำแหน่งสัมพัทธ์ของค่านี้
ฟังก์ชัน Excel ROW
ฟังก์ชัน Excel ROW จะคืนค่าหมายเลขแถวของข้อมูลอ้างอิง
สูตรที่เกี่ยวข้อง
นับจำนวนแถวที่มองเห็นได้ในรายการที่ถูกกรอง
บทช่วยสอนนี้จะอธิบายวิธีการนับจำนวนแถวที่มองเห็นได้ในรายการที่กรองใน Excel ด้วยฟังก์ชัน SUBTOTAL
นับค่าที่ไม่ซ้ำในช่วง
บทช่วยสอนนี้จะอธิบายวิธีการนับเฉพาะค่าที่ไม่ซ้ำระหว่างรายการที่ซ้ำกันในรายการใน Excel ด้วยสูตรที่ระบุ
นับแถวที่มองเห็นได้ด้วยเกณฑ์
บทแนะนำนี้มีขั้นตอนโดยละเอียดเพื่อช่วยให้คุณนับแถวที่มองเห็นได้ด้วยเกณฑ์
ใช้ COUNTIF กับช่วงที่ไม่ต่อเนื่องกัน
คำแนะนำทีละขั้นตอนนี้สาธิตวิธีใช้ฟังก์ชัน countif บนช่วงที่ไม่ต่อเนื่องกันใน Excel
เครื่องมือเพิ่มประสิทธิภาพการทำงานในสำนักงานที่ดีที่สุด
Kutools สำหรับ Excel - ช่วยให้คุณโดดเด่นจากฝูงชน
Kutools สำหรับ Excel มีคุณสมบัติมากกว่า 300 รายการ รับรองว่าสิ่งที่คุณต้องการเพียงแค่คลิกเดียว...

แท็บ Office - เปิดใช้งานการอ่านแบบแท็บและการแก้ไขใน Microsoft Office (รวม Excel)
- หนึ่งวินาทีเพื่อสลับไปมาระหว่างเอกสารที่เปิดอยู่มากมาย!
- ลดการคลิกเมาส์หลายร้อยครั้งสำหรับคุณทุกวันบอกลามือเมาส์
- เพิ่มประสิทธิภาพการทำงานของคุณได้ถึง 50% เมื่อดูและแก้ไขเอกสารหลายฉบับ
- นำแท็บที่มีประสิทธิภาพมาสู่ Office (รวมถึง Excel) เช่นเดียวกับ Chrome, Edge และ Firefox
