สร้างรายชื่ออีเมลและส่งอีเมลใน Excel ได้อย่างง่ายดาย
Kutools สำหรับ Excel
เพิ่มประสิทธิภาพ Excel ด้วย 300+
คุณลักษณะที่มีประสิทธิภาพ
คุณเคยพยายามส่งอีเมลไปยังรายชื่อที่อยู่อีเมลที่มีเนื้อหาข้อความเดียวกัน แต่มีชื่อเรื่องที่แตกต่างกัน จริงๆแล้วปัญหานี้สามารถจัดการได้ด้วยฟีเจอร์ Mail Merge ใน Word แต่กระบวนการนี้ซับซ้อนและยุ่งยากเกินไป อย่างไรก็ตามด้วย Kutools สำหรับ Excelที่ สร้างรายชื่อผู้รับจดหมาย และ ส่งอีเมลล์ คุณสมบัติสามารถสร้างรายชื่ออีเมลและส่งอีเมลใน Excel ได้อย่างรวดเร็วและง่ายดาย
กำหนดการตั้งค่าเซิร์ฟเวอร์อีเมล
 สร้างรายชื่อผู้รับจดหมายใน Excel
สร้างรายชื่อผู้รับจดหมายใน Excel
เพียงสามขั้นตอนคุณก็สามารถสร้างรายชื่ออีเมลแบบเต็มได้อย่างรวดเร็วด้วย สร้างรายชื่อผู้รับจดหมายซึ่งง่ายกว่าการสร้างรายชื่อส่งเมลใน Word มาก
1. เปิดใช้งาน Excel แล้วคลิก Kutools พลัส > สร้างรายชื่อผู้รับจดหมาย ดูภาพหน้าจอ:

2. ในการโผล่ออกมา การสร้างรายชื่อผู้รับจดหมาย โต้ตอบทำตามการดำเนินการด้านล่าง
1) ตรวจสอบช่องที่คุณต้องการ คอลัมน์สำหรับรายชื่อผู้รับจดหมาย มาตรา.
2) ระบุจำนวนไฟล์ที่แนบ
3) เลือกตำแหน่งที่คุณต้องการวางรายชื่อผู้รับจดหมายตรวจสอบ แผ่นงานใหม่ เพื่อวางรายชื่อผู้รับจดหมายในแผ่นงานใหม่หากคุณเลือก แผ่นงานที่มีอยู่ คุณสามารถคลิก  เพื่อเลือกเซลล์ที่จะวาง
เพื่อเลือกเซลล์ที่จะวาง

3 คลิก สร้างบัญชีตัวแทนจากนั้นตารางรายชื่อผู้รับจดหมายจะถูกสร้างขึ้น ดูภาพหน้าจอ:

4. จากนั้นคุณเพียงแค่ต้องเพิ่มข้อมูลของผู้รับหัวข้อที่เกี่ยวข้องและเส้นทางการบันทึกของไฟล์แนบในตารางรายชื่อผู้รับจดหมายตามภาพด้านล่างที่แสดง

 ส่งอีเมลจาก Excel
ส่งอีเมลจาก Excel
หลังจากสร้างตารางรายชื่อผู้รับจดหมายและป้อนข้อมูลแล้วคุณสามารถส่งอีเมลส่วนตัวไปยังผู้รับหลายคนด้วย ส่งอีเมลล์ คุณลักษณะของ Kutools สำหรับ Excel ใน Excel
1. เลือกตาราง Mailing List และคลิก Kutools พลัส > ส่งอีเมลล์. ดูภาพหน้าจอ:

2. จากนั้นใน ส่งอีเมลล์ ไดอะล็อกระบุการตั้งค่าดังนี้:
1) ระบุผู้รับไฟล์แนบและหัวเรื่องจากรายการแบบเลื่อนลงแต่ละรายการ
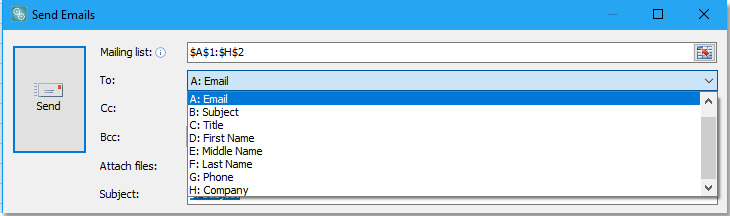
2) เลือกฟิลด์ที่คุณต้องการแทรกในเนื้อหาข้อความจากรายการแบบเลื่อนลงก่อนหน้านี้ ใส่ตัวยึด และคลิก แทรกตัวยึดตำแหน่ง เพื่อแทรกได้สำเร็จ

3) ป้อนและจัดรูปแบบเนื้อหาของข้อความในกระดานข้อความขนาดใหญ่ตามที่คุณต้องการ

3. ระบุโหมดการส่งอีเมล โดยค่าเริ่มต้น, ส่งอีเมลผ่าน Outlook ถูกเลือก หากคุณต้องการระบุโหมดการส่งอีเมลอื่น ๆ โปรดยกเลิกการเลือก ส่งอีเมลผ่าน Outlookและคลิก การตั้งค่าเซิร์ฟเวอร์ขาออก จากนั้นคลิก ใหม่ ปุ่มใน การตั้งค่า Outgoing Sever (SMTP) และระบุการตั้งค่าเซิร์ฟเวอร์ขาออกในกล่องโต้ตอบเปิดออก จากนั้นคุณสามารถตรวจสอบ บันทึกอีเมลที่ส่งไปที่ ช่องทำเครื่องหมายเพื่อบันทึกรายการอีเมลในโฟลเดอร์หลังจากส่งทุกครั้ง และคุณยังสามารถระบุช่วงเวลาการส่งขณะส่งอีเมลตามรายชื่ออีเมลได้อีกด้วย คลิก OKกล่องโต้ตอบจะปรากฏขึ้นเพื่อให้คุณป้อนชื่อและบันทึกสำหรับโครงร่างใหม่ คลิก OK เพื่อจบมัน ดูภาพหน้าจอ:


4 คลิก ส่ง. กล่องโต้ตอบจะปรากฏขึ้นเพื่อเตือนคุณว่าจำนวนอีเมลที่ส่งสำเร็จให้คลิก OK เพื่อปิด ดูภาพหน้าจอ:

ตอนนี้อีเมลจะถูกส่งผ่านโหมดการส่งอีเมลที่ระบุ

หมายเหตุ
1. คุณสามารถบันทึกเนื้อหาข้อความปัจจุบันเป็นไฟล์ HTML โดย บันทึกลงในไฟล์และนำเข้าเนื้อหาข้อความจากไฟล์ HTML บางไฟล์โดย โหลดจากไฟล์.


2. คุณสามารถใช้การตั้งค่าลายเซ็นของ Outlook หรือส่งอีเมลจากที่อยู่อีเมลอื่นโดยคลิกที่ไฟล์ Options ปุ่ม
3. โดยค่าเริ่มต้นไฟล์ ส่งอีเมลผ่าน Outlook ถูกเลือกเป็นโหมดการส่งอีเมลซึ่งหมายความว่าอีเมลจะถูกส่งโดยบัญชีเริ่มต้นของ Outlook ของคุณ หากคุณต้องการส่งอีเมลจากบัญชีอีเมลอื่นก่อนที่จะใช้คุณสมบัตินี้คุณสามารถคลิกที่จุดยึด  in จดหมาย กลุ่มใน Kutools พลัส เพื่อเปิด การตั้งค่าเซิร์ฟเวอร์ขาออก (SMTP) กล่องโต้ตอบเพื่อตั้งค่าบัญชีใหม่ที่คุณต้องการใช้ในการส่งอีเมลหรือแก้ไขบัญชีที่มีอยู่คุณสามารถคลิก การตั้งค่าเซิร์ฟเวอร์ขาออกสำหรับกล่องจดหมายทั่วไป เพื่อดูวิธีการตั้งค่ากล่องจดหมายในไซต์ใหม่ ดูภาพหน้าจอ:
in จดหมาย กลุ่มใน Kutools พลัส เพื่อเปิด การตั้งค่าเซิร์ฟเวอร์ขาออก (SMTP) กล่องโต้ตอบเพื่อตั้งค่าบัญชีใหม่ที่คุณต้องการใช้ในการส่งอีเมลหรือแก้ไขบัญชีที่มีอยู่คุณสามารถคลิก การตั้งค่าเซิร์ฟเวอร์ขาออกสำหรับกล่องจดหมายทั่วไป เพื่อดูวิธีการตั้งค่ากล่องจดหมายในไซต์ใหม่ ดูภาพหน้าจอ:

ปลาย: ตามค่าเริ่มต้นในขณะที่ไฟล์ ส่งอีเมลผ่านช่องทำเครื่องหมาย Outlook เลือกแล้ว ใช้การตั้งค่าลายเซ็นของ Outlook เลือกช่องทำเครื่องหมายแล้วคุณสามารถยกเลิกการเลือกได้ตามต้องการ
 กำหนดการตั้งค่าเซิร์ฟเวอร์อีเมล
กำหนดการตั้งค่าเซิร์ฟเวอร์อีเมล
ในการส่งอีเมลโดยใช้เซิร์ฟเวอร์ Office365:
พอร์ต SMTP: 25
โปรโตคอล SSL: ON
ชื่อผู้ใช้ SMTP: (ชื่อผู้ใช้ Office365 ของคุณ)
รหัสผ่าน SMTP: (รหัสผ่าน Office365 ของคุณ)
ในการส่งอีเมลโดยใช้บริการ Gmail:
พอร์ต SMTP: 465
โปรโตคอล SSL: ON
ชื่อผู้ใช้ SMTP: (ชื่อผู้ใช้ Gmail ของคุณ)
รหัสผ่าน SMTP: (รหัสผ่าน Gmail ของคุณ)
หากคุณได้รับข้อผิดพลาดจาก Google คุณอาจต้องเปิดใช้งาน "แอปที่มีความปลอดภัยน้อย" ในบัญชี Google ของคุณ
1. เปิดการตั้งค่า 'แอปที่มีความปลอดภัยน้อย' ในฐานะผู้ดูแลโดเมนอีเมล
2.Click Security > การตั้งค่าพื้นฐาน.
3. ภายใต้ แอปที่มีความปลอดภัยน้อยให้เลือก ไปที่การตั้งค่าสำหรับแอปที่มีความปลอดภัยน้อย.
4. ในหน้าต่างย่อยเลือกไฟล์ บังคับใช้การเข้าถึงแอปที่มีความปลอดภัยน้อยสำหรับผู้ใช้ทั้งหมด ปุ่มวิทยุ
(คุณยังสามารถใช้ไฟล์ อนุญาตให้ผู้ใช้จัดการการเข้าถึงแอปที่มีความปลอดภัยน้อยแต่อย่าลืมเปิดไฟล์ แอปที่มีความปลอดภัยน้อย ตัวเลือกในการตั้งค่าผู้ใช้แล้ว!)
5 คลิกที่ ลด ปุ่ม
2. เปิดการตั้งค่า "แอปที่มีความปลอดภัยน้อย" ในฐานะผู้ใช้กล่องจดหมาย
2. ในแผงการนำทางด้านซ้ายคลิก Security.
3. ที่ด้านล่างของหน้าในแผงการเข้าถึงแอปที่มีความปลอดภัยน้อยให้คลิก เปิดสวิตช์ ทางเข้า
หากคุณไม่เห็นการตั้งค่านี้แสดงว่าผู้ดูแลระบบของคุณอาจปิดการเข้าถึงบัญชีแอปที่มีความปลอดภัยน้อย (ตรวจสอบคำแนะนำด้านบน).
4 คลิกที่ ลด ปุ่ม
ทดลอง
เครื่องมือต่อไปนี้สามารถประหยัดเวลาและเงินของคุณได้อย่างมากเครื่องมือใดที่เหมาะกับคุณ
แท็บ Office: ใช้แท็บที่มีประโยชน์ใน Office ของคุณเช่นเดียวกับ Chrome, Firefox และ New Internet Explorer
Kutools สำหรับ Excel: มากกว่า 300 ฟังก์ชันขั้นสูงสำหรับ Excel 2021, 2019, 2016, 2013, 2010, 2007 และ Office 365
Kutools สำหรับ Excel
ฟังก์ชันที่อธิบายไว้ข้างต้นเป็นเพียงหนึ่งใน 300 ฟังก์ชันที่มีประสิทธิภาพของ Kutools for Excel
ออกแบบมาสำหรับ Excel(Office) 2021, 2019, 2016, 2013, 2010, 2007 และ Office 365 ดาวน์โหลดและใช้งานได้ฟรีเป็นเวลา 30 วัน
