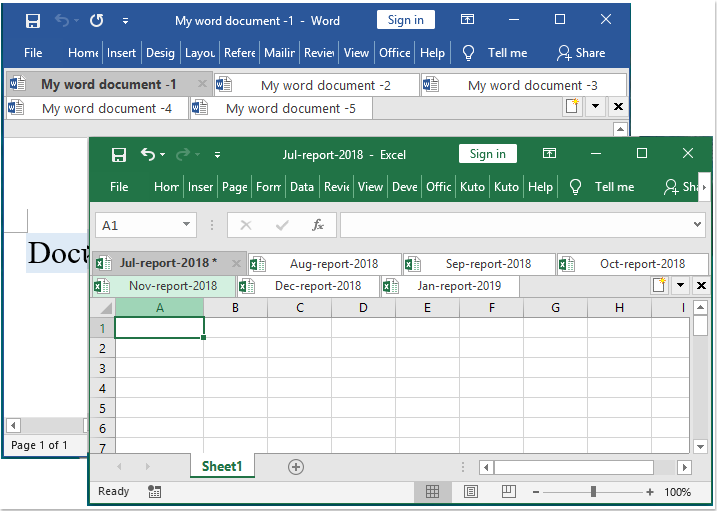แท็บ Office - การเรียกดูแบบแท็บการแก้ไขการจัดการเอกสารใน Microsoft Office 2021-2003 และ Office 365
Office Tab รองรับการเปิดดูแก้ไขเอกสาร Office หลายรายการในหน้าต่างแบบแท็บเดียวเช่นเว็บเบราว์เซอร์ - Google Chrome, Firefox และอื่น ๆ
นำอินเทอร์เฟซแบบแท็บมาสู่ Microsoft Office 2021, 2019, 2016, 2013, 2010, 2007, 2003 และ Office 365 (รวมถึง Word, Excel, PowerPoint, Publisher, Access, Project และ Visio)
- อ่านแก้ไขและจัดการไฟล์หลายไฟล์ภายในแท็บ
- เปิดบันทึกและปิดไฟล์ทั้งหมดได้อย่างง่ายดาย
- ระบุไฟล์โดยการทำเครื่องหมายสีบนแท็บ
- การจัดหมวดหมู่และการจัดการกลุ่มไฟล์ตามกลุ่ม
- ตัวเลือกผู้ใช้ 90,000+ ฟีเจอร์ทดลองใช้ฟรี 30 วันเต็ม ไม่ต้องใช้บัตรเครดิต!
-
รวมส่วนประกอบ:
Office Tab Enterprise Office
แท็บ Office
แท็บสำหรับ Word แท็บสำหรับ Excel แท็บสำหรับ PowerPoint แท็บสำหรับผู้เผยแพร่ แท็บสำหรับการเข้าถึง แท็บสำหรับโครงการ แท็บสำหรับ Visio

บันทึกทั้งหมดในคลิกเดียว
ข้อได้เปรียบที่สำคัญของ Office Tab คือคุณสามารถประหยัดเวลาได้ด้วยการรวมการกระทำของคุณ! ตัวอย่างเช่นหากคุณเปิดไฟล์หลายไฟล์คุณไม่จำเป็นต้องบันทึกและปิดทีละไฟล์ เพียงคลิก "บันทึกทั้งหมด" จากเมนูบริบทและไฟล์ทั้งหมดของคุณจะถูกบันทึก ต้องการปิดไฟล์ที่เปิดทั้งหมดหรือไม่? เพียงเลือก "ปิดทั้งหมด" และไฟล์ทั้งหมดของคุณจะถูกปิด

จัดการเอกสารในรายละเอียดกลุ่ม
ในแท็บ Office คุณสามารถเพิ่มไฟล์ Microsoft Office ที่บันทึกไว้ในกลุ่มได้ คุณสามารถเปิดกลุ่มเอกสารหรือกลุ่มไฟล์ Excel และอื่น ๆ ได้อย่างรวดเร็ว ด้วยฟีเจอร์ Favorites Group นี้คุณสามารถใช้การดำเนินการต่อไปนี้กับกลุ่มเอกสารในแอปพลิเคชัน Microsoft Office ได้อย่างง่ายดาย
เพิ่มเอกสารในกลุ่ม
เปิดกลุ่มเอกสาร
ปิดกลุ่มเอกสาร
บันทึกกลุ่มเอกสาร
เปลี่ยนชื่อไฟล์ได้อย่างง่ายดาย
คุณไม่จำเป็นต้องเปิดกล่องโต้ตอบ "บันทึกเป็น" เพื่อเปลี่ยนชื่อไฟล์ เพียงคลิก "เปลี่ยนชื่อ" บนเมนูบริบทในแท็บแล้วป้อนชื่อไฟล์ใหม่ง่ายๆแค่นั้นเอง! หากคุณต้องการบันทึกไฟล์ในโฟลเดอร์อื่นให้เลือก "บันทึกเป็น" จากเมนูบริบท

แสดงชื่อไฟล์แบบเต็ม
หากชื่อไฟล์ยาวโดยทั่วไปทาสก์บาร์ของ Windows จะแสดงเพียงส่วนเล็ก ๆ เท่านั้นซึ่งมักเป็นปัญหา อย่างไรก็ตามเมื่อติดตั้ง Office Tab แล้วคุณจะสามารถดูชื่อไฟล์ทั้งหมดบน Tab Bar ได้ไม่ว่าจะนานแค่ไหนก็ตาม

เมนูบริบทที่มีประโยชน์
คลิกขวาที่แท็บหรือแถบแท็บเพื่อเข้าถึงเมนูบริบทของแท็บ / แถบแท็บ Office Tab ยังรวมรายการคำสั่งทั่วไปบางรายการใน Microsoft Office ช่วยให้คุณเข้าถึงรายการเหล่านั้นได้เร็วขึ้น

ง่ายต่อการใช้
อินเทอร์เฟซแบบแท็บช่วยให้คุณสามารถเปิดเอกสารหลายชุดในหน้าต่างเดียว เอกสารแต่ละรายการจะปรากฏเป็นแท็บใหม่ภายในหน้าต่าง (ไม่ใช่หน้าต่างใหม่) และสามารถเข้าถึงได้ด้วยคลิกเดียว คุณลักษณะนี้ช่วยเพิ่มประสิทธิภาพของคุณเมื่อทำงานกับโปรแกรม Microsoft Office (Word, Excel, PowerPoint, Project, Publisher, Access และ Visio)

ที่มีประสิทธิภาพสูง
Office Tab ใช้เทคโนโลยี Add-in ของ Microsoft Office มาตรฐาน ไม่ส่งผลกระทบต่อประสิทธิภาพของแอปพลิเคชันมาตรฐานและมีขนาดไฟล์ที่เล็กมาก

ย้ายแท็บ
สามารถย้ายแท็บได้อย่างง่ายดายโดยการลาก คุณสามารถสลับระหว่างแท็บโดยใช้เมาส์หรือเปิดใช้งานแท็บได้โดยกด Alt + N (“ N” เป็นลำดับแท็บ "1, 2, 3 ... ")

ปรับแต่งลักษณะที่ปรากฏของแท็บ
สีของแท็บและแถบแท็บสามารถปรับแต่งได้ มี 11 รูปแบบให้คุณเลือก ภายในแต่ละสไตล์รูปแบบฟอนต์และชื่อของแต่ละแท็บสามารถเปลี่ยนแปลงได้ตามความต้องการของคุณ (หากต้องการใช้การเปลี่ยนแปลงเหล่านี้คุณจะต้องปิดและรีสตาร์ท Microsoft Office)
คุณสมบัติที่มีประสิทธิภาพมากขึ้น
ทางลัดมากมาย
Office Tab รองรับทางลัดในตัวและทางลัดที่ผู้ใช้กำหนดมากมายเพื่อจัดการกับแท็บซ่อน / แสดงแถบแท็บสลับไปมาระหว่างแท็บและเลือกแท็บเฉพาะ ทางลัดส่วนบุคคลนั้นง่ายต่อการกำหนด
แสดง / ซ่อนแถบแท็บ
คุณสามารถวาง Tab Bar ที่ด้านบนด้านล่างขวาหรือด้านซ้ายของพื้นที่ทำงานของคุณ คุณยังสามารถซ่อนแถบแท็บเมื่อมีเพียงแท็บเดียว คุณยังสามารถแสดงหรือซ่อนแถบแท็บโดยใช้ปุ่มทางลัดที่ปรับแต่งได้ (ปุ่มลัดเริ่มต้นคือ“ Win + Q”)
เปิดเอกสาร
เมนูบริบทประกอบด้วยตัวเลือกต่อไปนี้: "เปิด" "เปิดในหน้าต่างใหม่" และ "เปิดโฟลเดอร์" ง่ายต่อการเปิดไฟล์หรือโฟลเดอร์ที่มีอยู่และเปิดหน้าต่างแบบแท็บมากกว่าหนึ่งหน้าต่าง
ศูนย์การตั้งค่า All-In-One
Office Tab มีศูนย์การตั้งค่าที่มีประสิทธิภาพซึ่งคุณสามารถกำหนดการตั้งค่า Office Tab ทั้งหมดได้ คุณสามารถใช้ Tab Center เพื่อจัดการการตั้งค่าทั้งหมดของคุณเช่นการเปิด / ปิดการใช้งานแท็บแยกจากกันการใช้ทางลัด (หรือไม่) การแสดงแถบแท็บที่ด้านบนล่างตำแหน่งซ้ายหรือขวาการเลือกรูปแบบแท็บและการปรับแต่ง สีแท็บ
สร้างเอกสารใหม่
คุณสามารถสร้างเอกสารใหม่ได้อย่างรวดเร็วโดยดับเบิลคลิกที่ปุ่มซ้ายบนพื้นที่ว่างของ Tab Bar หรือเลือกใช้รายการคำสั่ง "ใหม่" ในเมนูบริบท
บันทึกเอกสาร
คำสั่ง "บันทึก" และ "บันทึกทั้งหมด" บนเมนูบริบทสามารถใช้เพื่อบันทึกเอกสารทั้งหมดได้ในคลิกเดียว แท็บ Office ทำเครื่องหมายเอกสารหรือสมุดงานที่แก้ไขโดยมีเครื่องหมายดอกจัน (*) ในชื่อไฟล์เพื่อระบุสถานะที่แก้ไข
ปิดเอกสาร
นอกจากนี้เมนูบริบทยังมีตัวเลือกต่อไปนี้: "ปิด" "ปิดทั้งหมด" และ "ปิดอื่น ๆ " ซึ่งช่วยให้ผู้ใช้มีความยืดหยุ่นในการปิดเอกสารที่เปิดอยู่การดับเบิลคลิกที่ปุ่มซ้ายบนแท็บหรือคลิกปุ่มกลางของเมาส์จะทำได้อย่างรวดเร็ว ปิดเอกสารที่เปิด
ปรับแต่งความยาวของแท็บ
สามารถตั้งค่าความยาวของแท็บให้เป็นแบบอัตโนมัติปรับเปลี่ยนได้เองหรือคงที่ (ความยาวเริ่มต้นคือ“ อัตโนมัติ”) อัตโนมัติจะแสดงชื่อไฟล์ให้มากที่สุด Self-adaptive แสดงชื่อไฟล์ขึ้นอยู่กับพื้นที่ว่างบนแท็บ ด้วยความยาวแท็บคงที่แท็บทั้งหมดจะมีความยาวเท่ากัน
36 ความคิดเห็นของลูกค้า
เรื่องราวของฉัน:TR: "Kutools for Excel kesinlikle harika! Bu inanılmaz eklenti, eskiden karşılaştığım zorlukların üstesinden gelerek Excel deneyimimi gerçekten çocuk oyuncağı haline getirdi. Sunduğu kullanışlı araç ve özelliklerin bolluğu üretkenliğimi öne mli ölçüde artırdı ve değerli zamanımdan tasarruf etmemi sağladı.
TH: "Kutools for Excel ยอดเยี่ยมมาก! Add-in ที่น่าทึ่งนี้ทำให้ประสบการณ์ Excel ของฉันเป็นเรื่องง่ายอย่างแท้จริงด้วยการเอาชนะความท้าทายที่ฉันเคยเผชิญ เครื่องมือและฟีเจอร์ที่มีประโยชน์มากมายที่มีให้ช่วยเพิ่มประสิทธิภาพการทำงานของฉันได้อย่างมากและช่วยให้ฉันมีคุณค่า เวลา.แสดงมากขึ้น2 of 2 คนคิดว่ารีวิวนี้เป็นประโยชน์เรื่องราวของฉัน:ฉันกำลังสร้างฐานข้อมูลสำหรับการว่าจ้างเครื่องมือวัดและการควบคุมในโครงการขนาดใหญ่มาก
Kutools for Excel ได้ทำการปรับเปลี่ยนซึ่งโดยปกติจะใช้เวลาหลายชั่วโมงหรือบางครั้งเป็นวันและทำได้อย่างสมบูรณ์ภายในไม่กี่วินาที
ประหยัดเวลาได้มากและเป็นหนึ่งในการซื้อซอฟต์แวร์ยอดนิยมตลอดกาลของฉัน
ขอบคุณทีม EO! เยี่ยมมาก!แสดงมากขึ้น1 of 1 คนคิดว่ารีวิวนี้เป็นประโยชน์เรื่องราวของฉัน:ขอบคุณสำหรับความช่วยเหลือผู้คน ฉันมีความสุขที่ได้พบกับ Extendoffice :)แสดงมากขึ้น0 of 1 คนคิดว่ารีวิวนี้เป็นประโยชน์เรื่องราวของฉัน:ดีที่สุดในโลก. ขอบคุณค่ะแสดงมากขึ้น0 of 0 คนคิดว่ารีวิวนี้เป็นประโยชน์เรื่องราวของฉัน:ฉันมักจะทำงานกับ Excel และพบว่า Kutools เป็นเครื่องมือที่ช่วยให้การทำงานมีประสิทธิภาพมากขึ้น อันที่จริง Kutools เป็นเครื่องมือทำงานที่ยอดเยี่ยม
ตอนนี้ ฉันกำลังทำงานกับเอกสาร Excel ที่ฉันต้องทำการเปลี่ยนแปลงบางอย่างด้วย เป็นเอกสารสำคัญ รวมนักเรียนทั้งหมด และมีแผ่นงานจำนวนมาก ดังนั้นฉันจะใช้ kutools เพื่อทำให้งานของฉันง่ายขึ้นและเร็วขึ้นขอบคุณสำหรับเครื่องมือที่ยอดเยี่ยมนี้
แสดงมากขึ้น1 of 1 คนคิดว่ารีวิวนี้เป็นประโยชน์เรื่องราวของฉัน:ซอฟต์แวร์นี้เป็นอัจฉริยะ เพื่อนร่วมงานของฉันใช้ Kutools สำหรับปริญญาเอกและงานของเธอในการสืบสวนในสาขาวิศวกรรม และพูดถึงสิ่งมหัศจรรย์ของมัน ฉันให้มันลองและรักมัน
ซอฟต์แวร์นี้ช่วยฉันประหยัดเวลาใน excel ได้หลายชั่วโมง ฉันไม่สามารถนับเวลาและงานที่ฉันได้รับจากมันได้
ฉันใช้ excel บ่อยมากในระดับวิทยาลัย และส่วนใหญ่ฉันต้องทำงานกับข้อมูลดิบ ไฟล์ที่นำเข้าด้วยรูปแบบและรูปแบบที่แตกต่างกัน ฉันได้ลองใช้โปรแกรมเสริมอื่นๆ มากมายสำหรับ excel และไม่มีใครเทียบได้กับสิ่งนี้
มีฟังก์ชันการทำงานมากมายที่เมื่อคุณเริ่มค้นคว้า จะเปลี่ยนวิธีการใช้ Excel ของคุณ
Kutools สำหรับ Excel ขจัดความวิตกกังวลที่ฉันเคยได้รับเมื่อต้องจัดรูปแบบหลายร้อยและบางครั้งหลายพันบรรทัดและแถวด้วยข้อมูลอันมีค่าของฉัน
ขอบคุณ Devs สำหรับซอฟต์แวร์ที่น่าทึ่งชิ้นนี้แสดงมากขึ้น0 of 0 คนคิดว่ารีวิวนี้เป็นประโยชน์เรื่องราวของฉัน:บานหน้าต่างนำทางเป็นหนึ่งในแนวคิดที่ดีที่สุดในการปรับปรุงการโต้ตอบของผู้ใช้กับ excel ขอบคุณมาก!แสดงมากขึ้น0 of 1 คนคิดว่ารีวิวนี้เป็นประโยชน์เรื่องราวของฉัน:ไม่เลว คุณมี คุณสมบัติที่ดีบางอย่าง สำหรับเอ็กเซล คุณควรทำงานหนักกับเอกสาร เอกสารออฟไลน์คือ ล้าสมัย.แสดงมากขึ้น0 of 1 คนคิดว่ารีวิวนี้เป็นประโยชน์เรื่องราวของฉัน:ฉันใช้ KUTools for Word มาหลายเดือนแล้วและไม่สามารถทำได้โดยปราศจากมัน เป็นเครื่องมือที่ดีที่สุดสำหรับ Word แน่นอน!
แสดงมากขึ้น2 of 2 คนคิดว่ารีวิวนี้เป็นประโยชน์เรื่องราวของฉัน:ฉันเป็นเจ้าหน้าที่ ฉันมักใช้ Office ในการทำงาน และเครื่องมือ (Kutools) มีประโยชน์มากสำหรับฉัน
ฉันสามารถประหยัดเวลาในการทำงาน Word และ Excel ได้มาก ตัวอย่าง: คุณสามารถถ่มน้ำลายนามสกุล-กลาง-ชื่อได้ง่ายมากด้วยการคลิกเมาส์ (หากใช้ Excel โดยไม่มี Add-in เป็นเครื่องมือ คุณต้องรวม "RIGHT", "LEFT", "MID", "FIND" หรือฟังก์ชัน "SEARCH" เพื่อแยกชื่อ).....
ฉันชอบมันมาก ห้าดาว!
จาก Thanh Nhan เจ้าหน้าที่จาก VN
แสดงมากขึ้น0 of 0 คนคิดว่ารีวิวนี้เป็นประโยชน์เรื่องราวของฉัน:ซอฟต์แวร์ที่ยอดเยี่ยมในการปรับปรุงประสิทธิภาพการทำงาน ประหยัดเวลา และสร้างรายได้มากขึ้นในกระบวนการ
แสดงมากขึ้น0 of 0 คนคิดว่ารีวิวนี้เป็นประโยชน์เรื่องราวของฉัน:KuTools for Outlook เป็นโปรแกรมเสริมที่ดีที่สุดสำหรับ Outlook ที่ฉันพบ และฉันได้ดูส่วนเสริมมากมาย KuTools ขยาย Outlook อย่างมากและทำให้ฉันมีประสิทธิผลมากขึ้น ฉันนึกภาพไม่ออกว่าจะใช้ Outlook โดยไม่มี KuTools
- เจฟฟรีย์ วิสเนียวสกี้
แสดงมากขึ้น0 of 0 คนคิดว่ารีวิวนี้เป็นประโยชน์เรื่องราวของฉัน:Мне нужно много писать, вы лучшие в своём деле, я всем рекомендую только вас , спасибо вам !!!
แสดงมากขึ้น2 of 2 คนคิดว่ารีวิวนี้เป็นประโยชน์เรื่องราวของฉัน:สวัสดี ฉันเป็นผู้ใช้ส่วนตัว และฉันใช้ excel เพื่อเรียน ฉันกลัวพลังของเครื่องมือ Kutools ฉันได้ลองใช้โปรแกรมเสริมต่างๆ เพื่อปรับปรุง excel และเครื่องมือที่ดีที่สุดคือ Kutools ความมีน้ำใจของการสนับสนุนเป็นสิ่งที่น่าสังเกต การตอบสนองอย่างรวดเร็ว และความเต็มใจที่จะร่วมมือเป็นเลิศ แนะนำ 100%!
ขอบคุณทีมงาน Kutools !! ชาร์ลส์แสดงมากขึ้น0 of 0 คนคิดว่ารีวิวนี้เป็นประโยชน์เรื่องราวของฉัน:Ku Tools for Word, Ku Tools for Excel และ Office Tabs เป็นเครื่องมือที่ดีที่สุดในไลบรารีซอฟต์แวร์ของฉัน ฉันใช้มันทุกวันเพราะเดี๋ยวก่อนเต็มไปด้วยเครื่องมือที่รับประกันว่าอย่างน้อยจะเพิ่มผลผลิตของคุณเป็นสองเท่าเมื่อคุณทำงานใน Word หรือ Excel
เครื่องมือเหล่านี้มีค่าน้ำหนักเป็นทองคำและนอกเหนือจากประสบการณ์ส่วนตัวของฉันตอนนี้ฉันจะแบ่งปันภูมิหลังของฉันเพื่อให้คุณสามารถไว้วางใจคำแนะนำของฉันได้
ฉันสอนการใช้งานซอฟต์แวร์มานานกว่ายี่สิบปีแล้วและใช้เวลา 12 ชั่วโมงต่อวันกับคอมพิวเตอร์ นี่เป็นเพียงแอปพลิเคชั่นบางส่วน:
ในฐานะเซียนหมากรุก…
ทุกๆสามเดือนฉันจัดสัมมนาทางเว็บซึ่งฉันจะสอนนักเรียนเกี่ยวกับการใช้คุณสมบัติระดับไฮเอนด์ของซอฟต์แวร์ฐานข้อมูลหมากรุกระดับไฮเอนด์
ในฐานะนักวิเคราะห์การเงิน ...
ฉันใช้ Excel เพื่อสร้างแม่แบบออกแบบโมเดลธุรกิจตัวเลขและการคาดคะเน
ในฐานะผู้เขียนเผยแพร่…
ฉันใช้ Microsoft Word ในการเขียนหนังสือจัดรูปแบบเนื้อหาเพื่อเผยแพร่ใน Amazon และใช้เวลาหลายชั่วโมงในการปรับแต่ง Word เพื่อเพิ่มผลผลิตของฉัน
ประมาณสองสัปดาห์ที่แล้วฉันนับจำนวนแอปพลิเคชันที่ฉันใช้ในช่วง 6 เดือนที่ผ่านมาและยอดรวมอยู่ที่ 33
ฉันรู้จักซอฟต์แวร์ Ku Tools เป็นหนึ่งในเครื่องมือที่ดีที่สุดและมีประโยชน์ที่สุดเท่าที่ฉันเคยเห็นมา
แสดงมากขึ้น1 of 1 คนคิดว่ารีวิวนี้เป็นประโยชน์เรื่องราวของฉัน:ฉันใช้ KuTools สำหรับ Excel เมื่ออายุ 70 ปีฉันพบว่าฟังก์ชันบางอย่างของ Excel ซับซ้อนมากและใช้เวลานานในการหาวิธีใช้
Excel เป็นโปรแกรมที่ยอดเยี่ยม แต่ด้วย KuTools มันยอดเยี่ยมมาก KuTools ทำให้งานที่ซับซ้อนเป็นเรื่องง่ายและยังประหยัดเวลาอีกด้วย
ฉันแนะนำเป็นอย่างยิ่ง
Ed Burton - สหราชอาณาจักร
แสดงมากขึ้น0 of 0 คนคิดว่ารีวิวนี้เป็นประโยชน์เรื่องราวของฉัน:Kutools ยังคงเพิ่มและปรับปรุงในโปรแกรมเสริม excel ที่ยอดเยี่ยมอยู่แล้ว การเปิดตัวเวอร์ชัน 22.00 ล่าสุดได้เพิ่มการทำงานอัตโนมัติของเทมเพลตแผนภูมิหลายรายการเพียงคลิกปุ่ม แผนภูมิมาพร้อมกับตัวอย่างการใช้งานที่ถูกต้องในการกำหนดรูปแบบข้อมูลของคุณเพื่อให้สามารถใช้ในรายงานของคุณเพื่อการวิเคราะห์ข้อมูลได้อย่างถูกต้อง
พวกเขายังขยายเพิ่มกิจวัตร ฟังก์ชันสำหรับวันที่และเวลาตัวช่วยสูตร ฉันใช้ Kutools Add-in มาหลายปีแล้ว ฉันมี Add-in ของ Excel, Word และ Outlook Kutoold เช่นเดียวกับคนอื่น ๆ โปรแกรมเสริม excel ที่ได้รับการอัพเกรดนี้ทำให้กิจวัตรและรายงานประจำวันของฉันสร้างได้รวดเร็วและอื่น ๆ มีประสิทธิภาพและประสิทธิผลมากขึ้น
Kutools กำลังขยายและปรับปรุงอย่างต่อเนื่องและจำเป็นต้องมียูทิลิตี้เพื่อเพิ่มเครื่องมือเพิ่มประสิทธิภาพของคุณ ฉันขอแนะนำ Add-in ทั้งหมดของ Kutools
Excel เวอร์ชัน 22 ล่าสุดนี้เป็นสิ่งที่ต้องมี ขอบคุณสำหรับชุดเครื่องมือที่ดีที่ทำให้กิจวัตรประจำวันในงานของฉันง่ายขึ้นและมีประสิทธิผลมากขึ้น
สตีเฟ่น
แสดงมากขึ้น0 of 0 คนคิดว่ารีวิวนี้เป็นประโยชน์เรื่องราวของฉัน:#คำแนะนำ #ประสิทธิภาพ #Excel
ฉันเป็นนักศึกษาสาขาการค้าระหว่างประเทศ ดังนั้นฉันจึงทำงานกับข้อมูลเป็นจำนวนมากโดยเฉพาะรหัส HS ที่มีแถวและคำอธิบายมากกว่าห้าพันแถว!
หลังจากใช้ Add-in ของ Kutools สำหรับ Excel แล้วฉันสามารถขจัดภาระใหญ่ออกจากไหล่ได้! Kutools for Excel ทำให้ชีวิตของคุณง่ายขึ้นและมีประสิทธิภาพมากขึ้นหากคุณเป็นผู้ใช้ Excel "เต็มเวลา"! ช่วยประหยัดเวลาของคุณได้จริงๆ เนื่องจากจะทำงานให้เสร็จภายในไม่กี่วินาทีซึ่งจะใช้เวลาหลายชั่วโมงจากคุณหากคุณทำด้วยตนเอง!
ต้อนรับนักพัฒนาและทีมงาน!
ขอบคุณ!
แสดงมากขึ้น0 of 0 คนคิดว่ารีวิวนี้เป็นประโยชน์เรื่องราวของฉัน:ฉันใช้ Office Tab มาหลายปีแล้วและมันดีมาก ฉันเพิ่งเริ่มใช้รายการโปรดของ Office และพบว่ามีประโยชน์มากในการเข้าถึงไฟล์สำนักงานกลุ่มใดก็ได้อย่างง่ายดาย อย่างไรก็ตามมันเป็นเรื่องน่ารำคาญที่ดูเหมือนว่าฉันจะต้องเปิดแอปพลิเคชัน office ก่อนที่จะเข้าถึงรายการโปรดของฉัน เป็นไปได้ไหมที่จะเพิ่มวิธีเปิดรายการโปรดในแอปการตั้งค่า Office Tab
แสดงมากขึ้น0 of 0 คนคิดว่ารีวิวนี้เป็นประโยชน์เรื่องราวของฉัน:Kutools เป็นธุรกิจอย่างแน่นอน! มันทำทุกอย่างที่ Excel ควรทำ แต่ทำไม่ได้! ฟังก์ชั่นนี้ไม่น่าเชื่อและทุกครั้งที่ฉันค้นพบอีกอันมันทำให้ฉันยิ้มและหัวเราะได้ว่ามันมีประโยชน์แค่ไหน ทำได้ดีกับผู้พัฒนา และนี่ไม่ใช่การตรวจสอบที่เสียค่าใช้จ่ายเช่นกัน มันเป็นเพียงเครื่องมือที่มีประโยชน์เปื้อนเลือด ขอบคุณมาก!
แสดงมากขึ้น0 of 0 คนคิดว่ารีวิวนี้เป็นประโยชน์