Excel GETPIVOTDATA ฟังก์ชัน
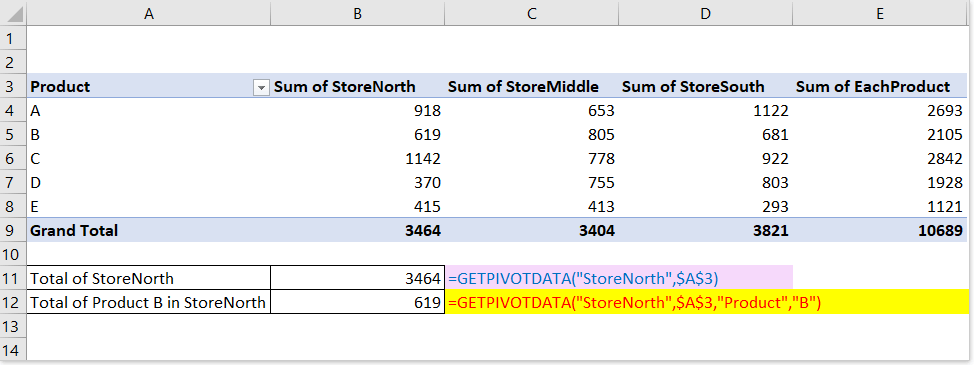
- ตัวอย่างที่ 1: การใช้งานพื้นฐานของไฟล์ GETPIVOTDATA ฟังก์ชัน
- ตัวอย่างที่ 2: วิธีหลีกเลี่ยงค่าความผิดพลาดหากอาร์กิวเมนต์เป็นวันที่หรือเวลาใน GETPIVOTDATA ฟังก์ชัน
รายละเอียด
พื้นที่ GETPIVOTDATA ฟังก์ชันจะค้นหาตาราง Pivot และส่งกลับข้อมูลตามโครงสร้างตาราง Pivot
ไวยากรณ์และอาร์กิวเมนต์
ไวยากรณ์ของสูตร
| =GETPIVOTDATA (data_field, pivot_table, [field1, item1], ...) |
ข้อโต้แย้ง
|
ราคาย้อนกลับ
ฟังก์ชัน GETPIVOTDATA จะส่งคืนข้อมูลที่จัดเก็บในตาราง Pivot ที่กำหนด
หมายเหตุ
1) ฟิลด์ที่คำนวณและการคำนวณแบบกำหนดเองที่ยื่นเช่นผลรวมรวมและผลรวมของ EachProwduct ยังสามารถเป็นอาร์กิวเมนต์ได้ GETPIVOTDATA ฟังก์ชัน
2) หากรายการมีวันที่หรือเวลาค่าที่ส่งคืนอาจสูญเสียหากสมุดงานถูกย้ายไปยังตำแหน่งอื่นและแสดงเป็นค่าความผิดพลาด #REF! เพื่อหลีกเลี่ยงกรณีนี้คุณสามารถระบุวันที่หรือเวลาเป็นหมายเลขซีรีส์ได้เช่นแสดง 12/3/2018 เป็น 43437
3) หากอาร์กิวเมนต์ pivot_table ไม่ใช่เซลล์หรือช่วงที่พบ PivotTable GETPIVOTDATA ส่งกลับ #REF!.
4) หากมองไม่เห็นอาร์กิวเมนต์ในตาราง Pivot ที่กำหนดให้ GETPIVOTDATA ฟังก์ชันส่งกลับ #REF! ค่าความผิดพลาด
การใช้งานและตัวอย่าง
ตัวอย่างที่ 1: การใช้งานพื้นฐานของไฟล์ GETPIVOTDATA ฟังก์ชัน
1) อาร์กิวเมนต์ที่จำเป็นเพียงสองข้อแรกเท่านั้น:
=GETPIVOTDATA("StoreNorth",$A$3)
อธิบาย:
หากมีเพียงสองอาร์กิวเมนต์ใน GETPIVOTDARA ฟังก์ชันจะส่งคืนค่าในฟิลด์ผลรวมโดยอัตโนมัติตามชื่อรายการที่กำหนด ในตัวอย่างของฉันมันจะส่งคืนจำนวน Grand Total ของฟิลด์ StoreNorth ใน pivotable ซึ่งวางอยู่ในช่วง A3: E9 (เริ่มต้นที่เซลล์ A3)
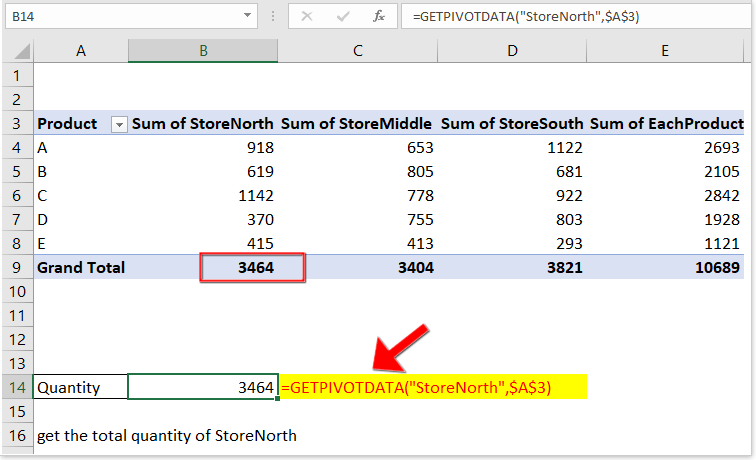
2) ด้วย data_field, pivot_table, field1, item1 อาร์กิวเมนต์
=GETPIVOTDATA("StoreNorth",$A$3,"Product","B")
อธิบาย:
ใต้เหนือ: data_field ไฟล์ที่คุณต้องการดึงค่าจาก;
A3: pivot_table เซลล์แรกของตาราง Pivot คือเซลล์ A3
ผลิตภัณฑ์ B: file_name, item_name คู่ที่อธิบายว่าคุณต้องการส่งคืนค่าใด

ตัวอย่างที่ 2: วิธีหลีกเลี่ยงค่าความผิดพลาดหากอาร์กิวเมนต์เป็นวันที่หรือเวลาใน GETPIVOTDATA ฟังก์ชัน
หากอาร์กิวเมนต์ในไฟล์ GETPIVOTDATA ฟังก์ชันประกอบด้วยวันที่หรือเวลาผลลัพธ์อาจเปลี่ยนเป็นค่าผิดพลาด #REF! ในขณะที่สมุดงานเปิดอยู่ในปลายทางอื่นดังภาพด้านล่างที่แสดง:
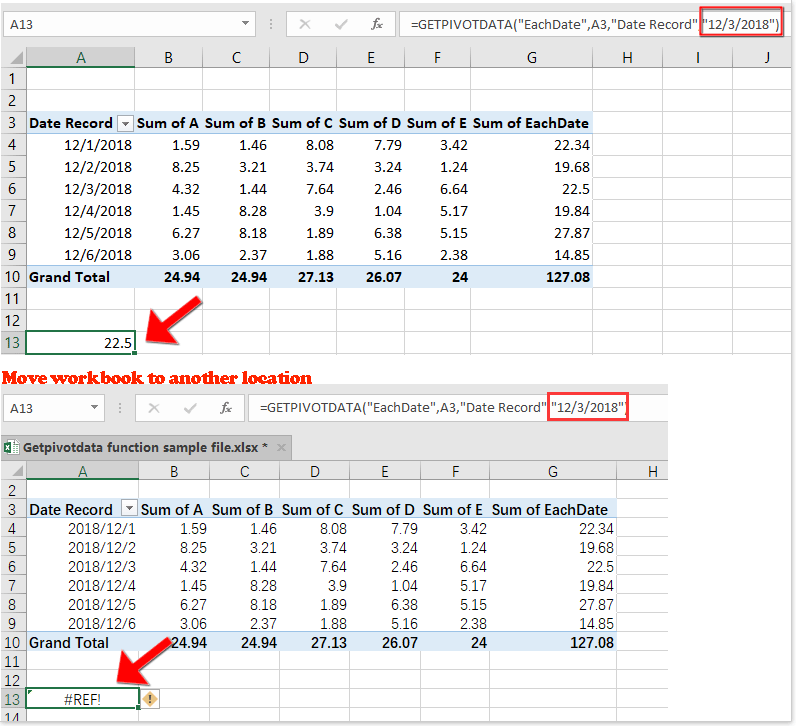
ในกรณีนี้คุณสามารถ
1) ใช้ไฟล์ DATEVALUE ฟังก์ชัน
=GETPIVOTDATA("EachDate",A3,"Date Record",DATEVALUE("12/3/2018"))
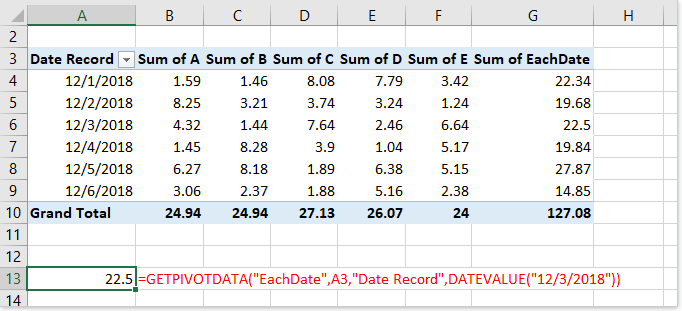
2) ใช้ไฟล์ DATE ฟังก์ชัน
=GETPIVOTDATA("EachDate",A3,"Date Record",DATE(2018,12,3))
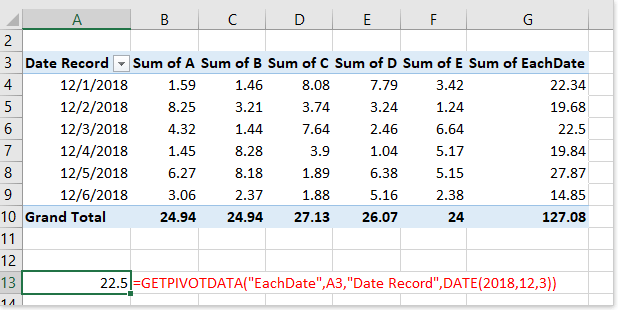
3) อ้างถึงเซลล์ที่มีวันที่
=GETPIVOTDATA("EachDate",A3,"Date Record",A12)

เครื่องมือเพิ่มประสิทธิภาพการทำงานในสำนักงานที่ดีที่สุด
Kutools สำหรับ Excel - ช่วยให้คุณโดดเด่นจากฝูงชน
Kutools สำหรับ Excel มีคุณสมบัติมากกว่า 300 รายการ รับรองว่าสิ่งที่คุณต้องการเพียงแค่คลิกเดียว...

แท็บ Office - เปิดใช้งานการอ่านแบบแท็บและการแก้ไขใน Microsoft Office (รวม Excel)
- หนึ่งวินาทีเพื่อสลับไปมาระหว่างเอกสารที่เปิดอยู่มากมาย!
- ลดการคลิกเมาส์หลายร้อยครั้งสำหรับคุณทุกวันบอกลามือเมาส์
- เพิ่มประสิทธิภาพการทำงานของคุณได้ถึง 50% เมื่อดูและแก้ไขเอกสารหลายฉบับ
- นำแท็บที่มีประสิทธิภาพมาสู่ Office (รวมถึง Excel) เช่นเดียวกับ Chrome, Edge และ Firefox

