Excel RIGHT ฟังก์ชัน
หากคุณต้องการแยกจำนวนอักขระเฉพาะจากด้านขวาของสตริงข้อความฟังก์ชัน RIGHT อาจเป็นทางเลือกที่ดีที่สุดสำหรับคุณ บทความนี้ฉันจะพูดถึงวิธีการใช้ฟังก์ชัน RIGHT ในสมุดงาน Excel
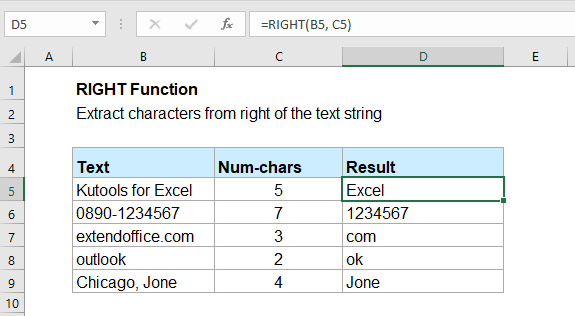
- ตัวอย่างที่ 1: แยกอักขระ x สุดท้ายออกจากสตริงข้อความด้วยฟังก์ชัน RIGHT
- ตัวอย่างที่ 2: แยกสตริงย่อยหลังตัวคั่นเฉพาะด้วยฟังก์ชัน RIGHT
- ตัวอย่างที่ 3: ลบอักขระ n ตัวแรกออกจากสตริงข้อความด้วยฟังก์ชัน RIGHT
ไวยากรณ์:
ไวยากรณ์สำหรับฟังก์ชัน RIGHT ใน Excel คือ:
ข้อโต้แย้ง:
- text: จำเป็น สตริงข้อความที่คุณต้องการแยกอักขระ
- num_chars: ไม่จำเป็น. จำนวนอักขระที่จะส่งคืนจากท้ายข้อความที่กำหนด
- ถ้า num_chars ถูกละไว้มันจะตั้งค่าเป็น 1 โดยค่าเริ่มต้น
- ถ้า num_chars มากกว่าความยาวของสตริงข้อความอักขระทั้งหมดจะถูกส่งกลับ
- พื้นที่ num_chars ต้องมากกว่าหรือเท่ากับศูนย์ถ้าเป็นจำนวนลบจะเป็น #VALUE! ข้อผิดพลาดจะถูกส่งกลับ
เดินทางกลับ:
ส่งคืนข้อความทางด้านขวาของสตริงข้อความ
ตัวอย่าง:
ตัวอย่างที่ 1: แยกอักขระ x สุดท้ายออกจากสตริงข้อความด้วยฟังก์ชัน RIGHT
หากต้องการแยกอักขระ 4 ตัวสุดท้ายออกจากสตริงข้อความโปรดใช้สูตรต่อไปนี้:
จากนั้นลากที่จับเติมลงไปที่เซลล์ที่คุณต้องการใช้สูตรนี้และอักขระ 4 ตัวสุดท้ายทั้งหมดถูกแยกออกพร้อมกันดูภาพหน้าจอ:
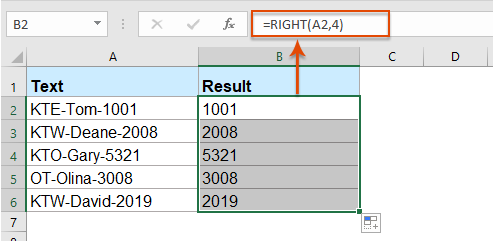
ตัวอย่างที่ 2: แยกสตริงย่อยหลังตัวคั่นเฉพาะด้วยฟังก์ชัน RIGHT
ตัวอย่างเช่นฉันต้องการแยกสตริงย่อยหลังตัวคั่น - ยัติภังค์ลูกน้ำช่องว่างหรือตัวคั่นอื่น ๆ ฟังก์ชัน RIGHT สามารถช่วยคุณได้
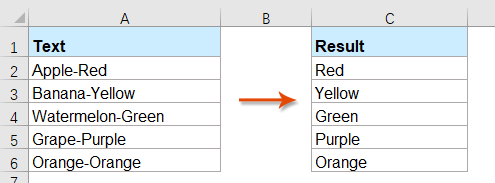
โปรดใช้สูตรด้านล่างในเซลล์ว่าง:
หมายเหตุ: ในสูตรข้างต้น A2 คือเซลล์ที่คุณต้องการแยกข้อความ“-” เป็นอักขระเฉพาะที่คุณต้องการแยกสตริงย่อยตามคุณสามารถเปลี่ยนเป็นตัวคั่นอื่น ๆ ได้ตามต้องการ
จากนั้นลากที่จับเติมลงเพื่อเติมสูตรนี้ไปยังเซลล์อื่นและสตริงย่อยทั้งหมดหลังจากแยกตัวคั่นที่ระบุแล้วดังภาพด้านล่างที่หว่าน:
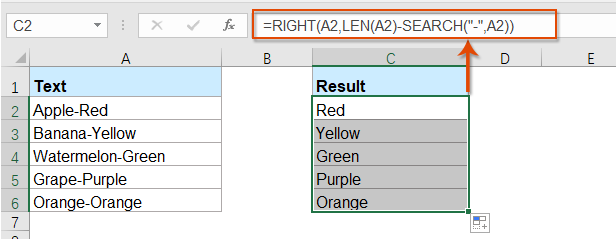
เคล็ดลับ: บางครั้งหากมีตัวคั่นมากกว่าหนึ่งตัวในการต่อข้อความและคุณต้องการแยกสตริงย่อยจากการเกิดครั้งสุดท้ายของตัวคั่นดังภาพด้านล่าง:
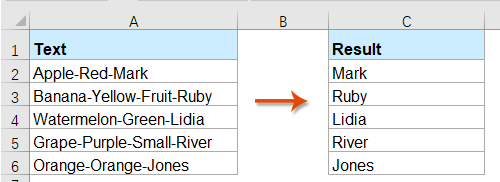
ในการแก้ปัญหานี้โปรดใช้สูตรต่อไปนี้:
และคุณจะได้รับข้อความหลังจากการเกิดครั้งสุดท้ายของยัติภังค์ดูภาพหน้าจอ:
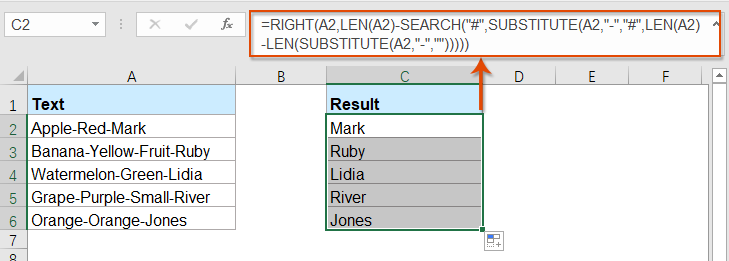
ตัวอย่างที่ 3: ลบอักขระ n ตัวแรกออกจากสตริงข้อความด้วยฟังก์ชัน RIGHT
ด้วยฟังก์ชัน RIGHT นี้คุณยังสามารถลบอักขระ x ตัวแรกออกจากด้านซ้ายของสตริงข้อความได้ดังภาพด้านล่างนี้
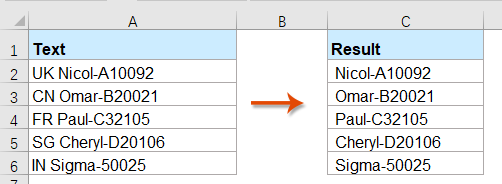
สำหรับการแก้ปัญหานี้โปรดใช้สูตรต่อไปนี้:
หมายเหตุ: ในสูตรข้างต้น A2 คือค่าเซลล์ที่คุณต้องการลบอักขระ จำนวน 2 หมายถึงจำนวนอักขระที่คุณต้องการลบออกจากจุดเริ่มต้นของสตริงข้อความ
จากนั้นลากที่จับเติมลงไปที่เซลล์ที่คุณต้องการใช้สูตรนี้และอักขระสองตัวแรกทั้งหมดจะถูกลบออกจากด้านขวาของสตริงข้อความ:
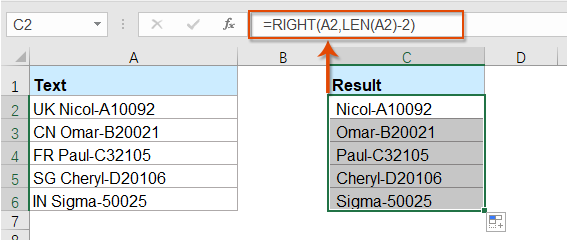
ฟังก์ชั่นเพิ่มเติม:
- ฟังก์ชัน Excel MID
- ฟังก์ชัน MID ใช้เพื่อแยกอักขระเฉพาะจากตรงกลางของสตริงข้อความ
- ฟังก์ชัน Excel LEFT
- ฟังก์ชัน LEFT จะแยกจำนวนอักขระที่กำหนดจากด้านซ้ายของสตริงที่ให้มา
- ฟังก์ชัน Excel SEARCH
- ฟังก์ชัน SEARCH สามารถช่วยคุณค้นหาตำแหน่งของอักขระหรือสตริงย่อยเฉพาะจากสตริงข้อความที่กำหนด
เครื่องมือเพิ่มประสิทธิภาพการทำงานในสำนักงานที่ดีที่สุด
Kutools สำหรับ Excel - ช่วยให้คุณโดดเด่นจากฝูงชน
Kutools สำหรับ Excel มีคุณสมบัติมากกว่า 300 รายการ รับรองว่าสิ่งที่คุณต้องการเพียงแค่คลิกเดียว...

แท็บ Office - เปิดใช้งานการอ่านแบบแท็บและการแก้ไขใน Microsoft Office (รวม Excel)
- หนึ่งวินาทีเพื่อสลับไปมาระหว่างเอกสารที่เปิดอยู่มากมาย!
- ลดการคลิกเมาส์หลายร้อยครั้งสำหรับคุณทุกวันบอกลามือเมาส์
- เพิ่มประสิทธิภาพการทำงานของคุณได้ถึง 50% เมื่อดูและแก้ไขเอกสารหลายฉบับ
- นำแท็บที่มีประสิทธิภาพมาสู่ Office (รวมถึง Excel) เช่นเดียวกับ Chrome, Edge และ Firefox
