ฟังก์ชัน Excel TAKE
พื้นที่ ใช้ฟังก์ชัน ส่งกลับจำนวนที่ระบุของแถวหรือคอลัมน์ที่อยู่ติดกันตั้งแต่เริ่มต้นหรือสิ้นสุดของอาร์เรย์ที่กำหนด
หมายเหตุ: ฟังก์ชันนี้มีให้ใช้งานใน Excel สำหรับ Microsoft 365 บนช่องทาง Insider เท่านั้น
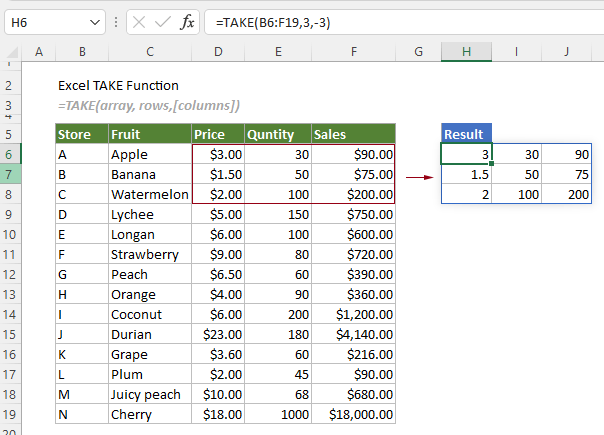
วากยสัมพันธ์
=TAKE(array, rows, [columns])
ข้อโต้แย้ง
หมายเหตุ
ส่งคืนค่า
ส่งคืนชุดย่อยของอาร์เรย์ที่กำหนด
ตัวอย่าง
ที่นี่เราใช้ตารางการขายต่อไปนี้เป็นตัวอย่างเพื่อแสดงวิธีใช้ฟังก์ชัน TAKE เพื่อส่งคืนชุดย่อยที่ระบุ
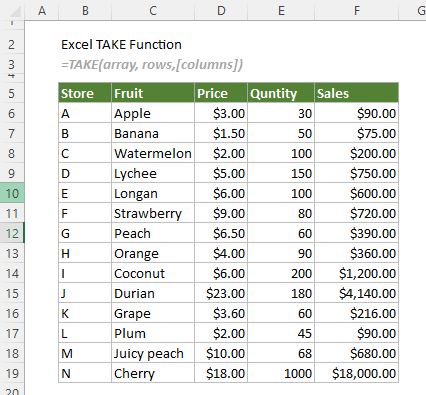
#Example1: ใช้จำนวนแถวหรือคอลัมน์ที่ระบุเท่านั้น
ตัวอย่างเช่น คุณต้องการนำเฉพาะสามแถวหรือคอลัมน์แรกจากตารางการขาย คุณสามารถใช้สูตรใดสูตรหนึ่งด้านล่างเพื่อดำเนินการให้เสร็จสิ้น
ใช้จำนวนแถวที่ระบุเท่านั้น
หากต้องการใช้จำนวนแถวที่ระบุเท่านั้น เช่น สามแถวแรก คุณต้องละเว้นอาร์กิวเมนต์ของคอลัมน์
เลือกเซลล์ ในกรณีนี้ ให้พูดว่า H6 ใส่สูตรด้านล่างแล้วกด เข้าสู่ คีย์เพื่อรับเซตย่อยที่ระบุ
=TAKE(B6:F19,3)
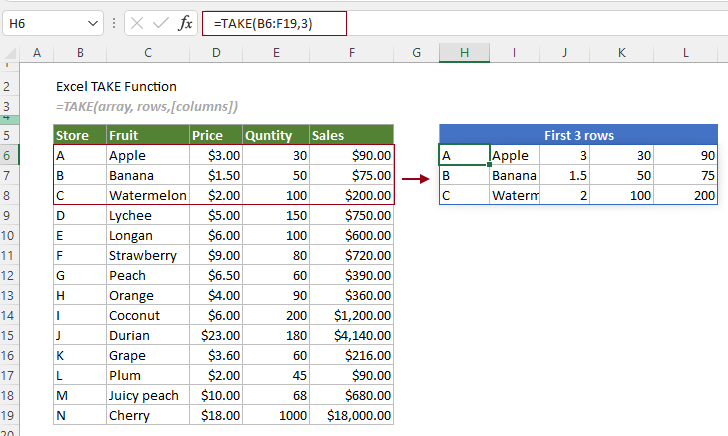
ใช้จำนวนคอลัมน์ที่ระบุเท่านั้น
หากต้องการใช้จำนวนคอลัมน์ที่ระบุเท่านั้น เช่น สามคอลัมน์แรก คุณต้องเว้นอาร์กิวเมนต์แถวว่างไว้
เลือกเซลล์ ในกรณีนี้ ให้พูดว่า H6 ใส่สูตรด้านล่างแล้วกด เข้าสู่ คีย์เพื่อรับเซตย่อยที่ระบุ
=TAKE(B6:F19,,3)
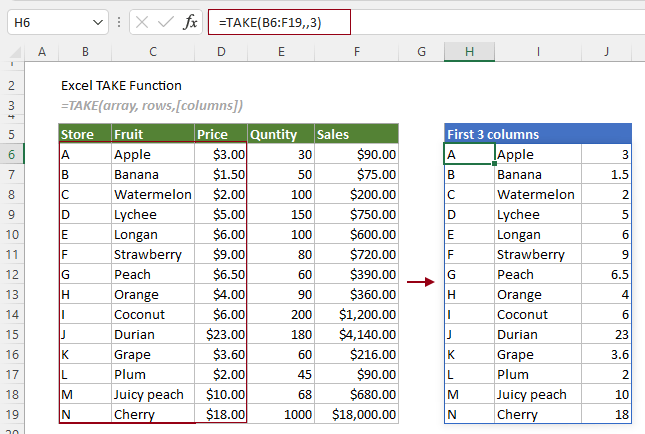
#ตัวอย่างที่ 2: ดึงแถวหรือคอลัมน์เฉพาะจากส่วนท้ายของอาร์เรย์
ในตัวอย่างข้างต้น คุณจะเห็นว่ามีการส่งคืนแถวและคอลัมน์ตั้งแต่เริ่มต้นอาร์เรย์ นั่นเป็นเพราะคุณได้ระบุจำนวนบวกสำหรับอาร์กิวเมนต์แถวหรือคอลัมน์
ในการดึงแถวและคอลัมน์จากจุดสิ้นสุดของอาร์เรย์ คุณต้องระบุจำนวนลบสำหรับอาร์กิวเมนต์แถวหรือคอลัมน์
ใช้สามแถวสุดท้าย
เลือกเซลล์ ในกรณีนี้ ให้พูดว่า H6 ใส่สูตรด้านล่างแล้วกด เข้าสู่ คีย์เพื่อรับสามแถวสุดท้ายของตารางการขาย
=TAKE(B6:F19,-3)
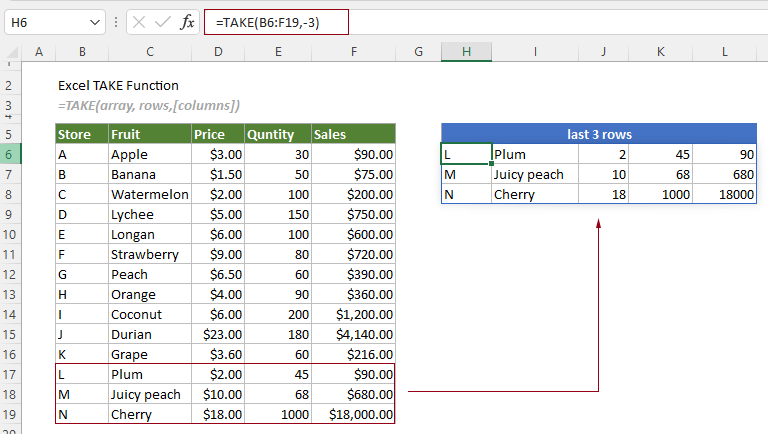
ใช้สามคอลัมน์สุดท้าย
เลือกเซลล์ ในกรณีนี้ ให้พูดว่า H6 ใส่สูตรด้านล่างแล้วกด เข้าสู่ คีย์เพื่อรับสามคอลัมน์สุดท้ายของตารางการขาย
=TAKE(B6:F19,,-3)
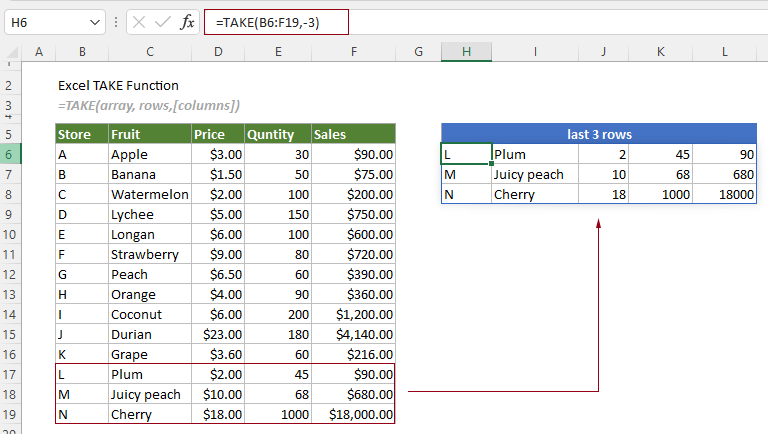
#ตัวอย่างที่ 3: นำ 3 คอลัมน์สุดท้ายของสองแถวแรกจากอาร์เรย์
ตัวอย่างเช่น คุณต้องใช้ 3 คอลัมน์สุดท้ายของสองแถวแรกจากอาร์เรย์ ควรระบุตัวเลขสำหรับทั้งแถวและคอลัมน์ สูตรมีดังนี้:
=TAKE(B6:F19,2,-3)
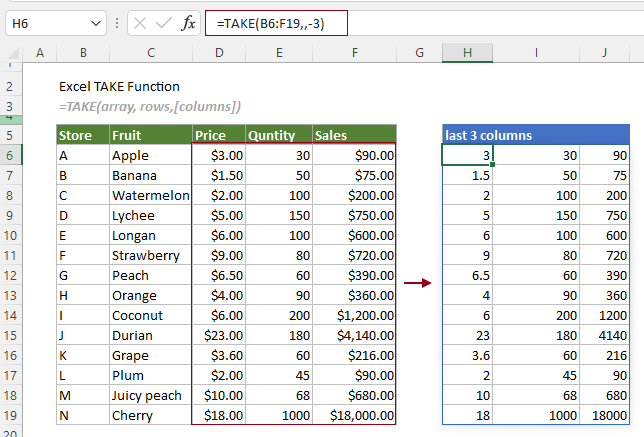
เครื่องมือเพิ่มประสิทธิภาพการทำงานในสำนักงานที่ดีที่สุด
Kutools สำหรับ Excel - ช่วยให้คุณโดดเด่นจากฝูงชน
Kutools สำหรับ Excel มีคุณสมบัติมากกว่า 300 รายการ รับรองว่าสิ่งที่คุณต้องการเพียงแค่คลิกเดียว...

แท็บ Office - เปิดใช้งานการอ่านแบบแท็บและการแก้ไขใน Microsoft Office (รวม Excel)
- หนึ่งวินาทีเพื่อสลับไปมาระหว่างเอกสารที่เปิดอยู่มากมาย!
- ลดการคลิกเมาส์หลายร้อยครั้งสำหรับคุณทุกวันบอกลามือเมาส์
- เพิ่มประสิทธิภาพการทำงานของคุณได้ถึง 50% เมื่อดูและแก้ไขเอกสารหลายฉบับ
- นำแท็บที่มีประสิทธิภาพมาสู่ Office (รวมถึง Excel) เช่นเดียวกับ Chrome, Edge และ Firefox
