Excel REPT ฟังก์ชัน
ใน Excel ฟังก์ชัน REPT ใช้เพื่อทำซ้ำอักขระตามจำนวนครั้งที่ระบุ เป็นฟังก์ชันที่มีประโยชน์ซึ่งสามารถช่วยคุณจัดการกับหลาย ๆ กรณีใน Excel เช่นการเพิ่มเซลล์ให้มีความยาวที่กำหนดการสร้างแผนภูมิแท่งในเซลล์และอื่น ๆ
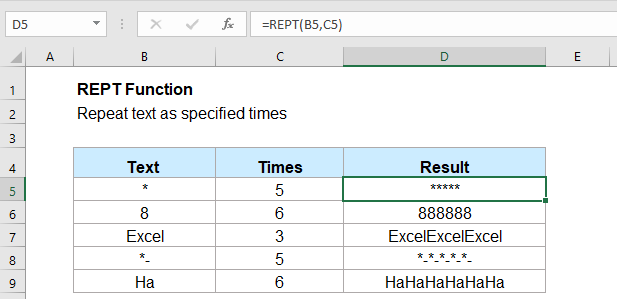
- ตัวอย่างที่ 1: การใช้ฟังก์ชัน REPT เพื่อใช้อักขระซ้ำหลาย ๆ ครั้ง
- ตัวอย่างที่ 2: การใช้ฟังก์ชัน REPT เพื่อวางเลขศูนย์นำหน้าเพื่อให้ข้อความมีความยาวเท่ากัน
- ตัวอย่างที่ 3: การใช้ฟังก์ชัน REPT เพื่อสร้างแผนภูมิแท่งในเซลล์
ไวยากรณ์:
ไวยากรณ์สำหรับฟังก์ชัน REPT ใน Excel คือ:
ข้อโต้แย้ง:
- text: จำเป็น ข้อความที่คุณต้องการทำซ้ำ
- number_times: จำเป็น จำนวนครั้งในการทำซ้ำข้อความจะต้องเป็นจำนวนบวก
หมายเหตุ / รายละเอียดเพิ่มเติม:
- 1. ถ้าผลลัพธ์ของฟังก์ชัน REPT มีอักขระมากกว่า 32,767 ตัวแสดงว่า #VALUE! ค่าความผิดพลาดจะปรากฏขึ้น
- 2 ถ้า จำนวน_ครั้ง เป็น 0 ฟังก์ชัน REPT จะส่งกลับข้อความว่าง
- 3 ถ้า จำนวน_ครั้ง ไม่ใช่จำนวนเต็ม แต่จะถูกตัดทอน ตัวอย่างเช่นถ้าไฟล์ จำนวน_ครั้ง คือ 6.8 มันจะทำซ้ำข้อความ 6 ครั้งเท่านั้น
เดินทางกลับ:
ส่งคืนข้อความที่ซ้ำตามจำนวนครั้งที่ระบุ
ตัวอย่าง:
ตัวอย่างที่ 1: การใช้ฟังก์ชัน REPT เพื่อใช้อักขระซ้ำหลาย ๆ ครั้ง
โปรดใช้ฟังก์ชัน REPT นี้เพื่อทำซ้ำอักขระ x ครั้ง:
และคุณจะได้รับผลลัพธ์ตามที่คุณต้องการดูภาพหน้าจอ:
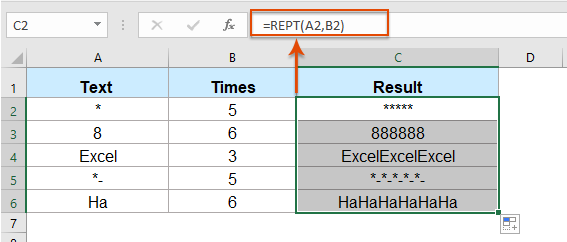
ตัวอย่างที่ 2: การใช้ฟังก์ชัน REPT เพื่อวางเลขศูนย์นำหน้าเพื่อให้ข้อความมีความยาวเท่ากัน
สมมติว่าคุณมีรายการตัวเลขที่มีความยาวต่างกันตอนนี้คุณต้องการสร้างตัวเลขทั้งหมดที่มีความยาวเท่ากัน (6 หลัก) ในกรณีนี้คุณสามารถใส่เลขศูนย์นำหน้าตัวเลขได้โดยใช้ฟังก์ชัน REPT
โปรดป้อนหรือคัดลอกสูตรด้านล่างลงในเซลล์ว่าง:
หมายเหตุ: ในสูตรนี้ A2 คือเซลล์ที่คุณต้องการใช้ 0 คืออักขระที่คุณต้องการรองตัวเลขตัวเลข 6 คือความยาวข้อความที่คุณต้องการแก้ไขคุณสามารถเปลี่ยนได้ตามต้องการ
จากนั้นลากที่จับเติมลงไปที่เซลล์ที่คุณต้องการใช้สูตรนี้และตัวเลขทั้งหมดได้ถูกแปลงเป็นสตริงอักขระหกหลักแบบคงที่ดูภาพหน้าจอ:
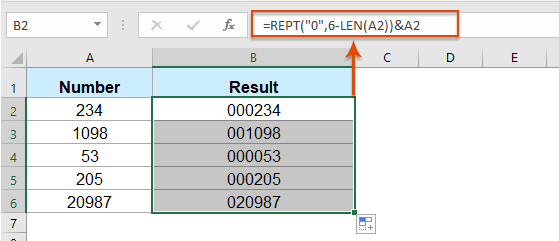
ตัวอย่างที่ 3: การใช้ฟังก์ชัน REPT เพื่อสร้างแผนภูมิแท่งในเซลล์
ด้วยฟังก์ชั่น REPT นี้คุณยังสามารถสร้างแผนภูมิแท่งในเซลล์อย่างง่ายตามค่าของเซลล์ดังภาพด้านล่างที่แสดง
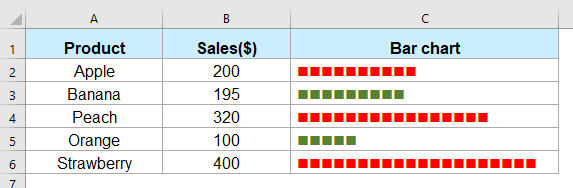
1. ในเซลล์ว่างที่คุณต้องการแทรกแผนภูมิแท่งให้ป้อนสูตรต่อไปนี้:
หมายเหตุ: ในสูตรข้างต้น ถ่าน (110) เป็นอักขระที่คุณต้องการทำซ้ำซึ่งจะแสดงอักขระด้วยรหัส ASCII 110 B2 / 20 คำนวณจำนวนครั้งที่คุณต้องการทำซ้ำตามคุณสามารถเปลี่ยนการคำนวณตามข้อมูลของคุณ
2. จากนั้นลากที่จับเติมลงไปที่เซลล์ที่คุณต้องการใช้สูตรนี้และคุณจะได้ผลลัพธ์ดังต่อไปนี้:
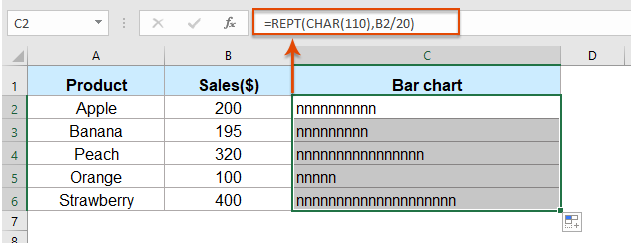
3. จากนั้นเลือกเซลล์สูตรและเปลี่ยนแบบอักษรข้อความเป็นการจัดรูปแบบ Wingdings สี่เหลี่ยมทึบบางส่วนจะปรากฏขึ้นหากคุณเปลี่ยนตัวเลขในคอลัมน์ B แผนภูมิแท่งจะเปลี่ยนไปเช่นกันดูภาพหน้าจอ:
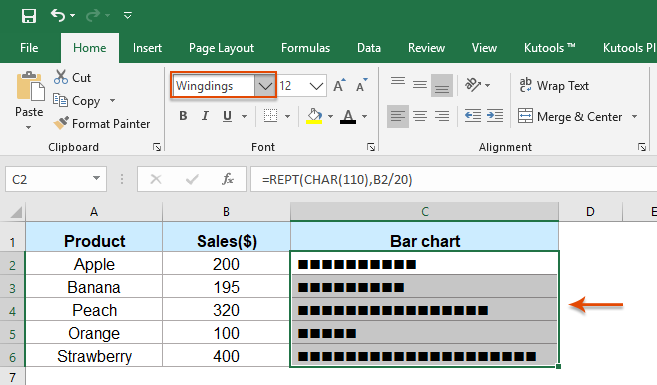
เคล็ดลับ: หากคุณต้องการแสดงสีเฉพาะตามตัวเลขตัวอย่างเช่นในการจัดรูปแบบแผนภูมิแท่งเป็นสีแดงเมื่อข้อมูลมีค่ามากกว่าหรือเท่ากับ 200 หากข้อมูลมีค่าน้อยกว่า 200 ให้จัดรูปแบบเป็นสีเขียว
1. เลือกเซลล์ที่มีแผนภูมิแท่งจากนั้นคลิก หน้าแรก > การจัดรูปแบบตามเงื่อนไข > กฎใหม่.
2. ใน กฎการจัดรูปแบบใหม่ กล่องโต้ตอบ:
- (1. ) เลือก ใช้สูตรเพื่อกำหนดเซลล์ที่จะจัดรูปแบบ ใน เลือกประเภทกฎ กล่องรายการ;
- (2. ) ใน จัดรูปแบบค่าโดยที่สูตรนี้เป็นจริง กล่องข้อความป้อนสูตรนี้: = B2> = 200.
- (3. ) คลิก รูปแบบ ปุ่มเพื่อเลือกสีตัวอักษรตามที่คุณต้องการ
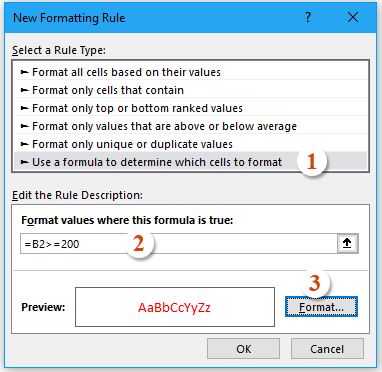
3. จากนั้นคลิก OK หากต้องการปิดกล่องโต้ตอบนี้โปรดทำซ้ำขั้นตอนข้างต้นเพื่อสร้างกฎใหม่สำหรับข้อมูลที่น้อยกว่า 200 ในสีเขียว
ฟังก์ชั่นเพิ่มเติม:
- ฟังก์ชัน Excel RIGHT
- ฟังก์ชัน RIGHT ใช้เพื่อส่งคืนข้อความจากด้านขวาของสตริงข้อความ
- ฟังก์ชัน Excel NUMBERVALUE
- ฟังก์ชัน NUMBERVALUE ช่วยในการส่งกลับจำนวนจริงจากตัวเลขจะถูกจัดเก็บเป็นข้อความ
- ฟังก์ชัน Excel SEARCH
- ฟังก์ชัน SEARCH สามารถช่วยคุณค้นหาตำแหน่งของอักขระหรือสตริงย่อยเฉพาะจากสตริงข้อความที่กำหนด
เครื่องมือเพิ่มประสิทธิภาพการทำงานในสำนักงานที่ดีที่สุด
Kutools สำหรับ Excel - ช่วยให้คุณโดดเด่นจากฝูงชน
Kutools สำหรับ Excel มีคุณสมบัติมากกว่า 300 รายการ รับรองว่าสิ่งที่คุณต้องการเพียงแค่คลิกเดียว...

แท็บ Office - เปิดใช้งานการอ่านแบบแท็บและการแก้ไขใน Microsoft Office (รวม Excel)
- หนึ่งวินาทีเพื่อสลับไปมาระหว่างเอกสารที่เปิดอยู่มากมาย!
- ลดการคลิกเมาส์หลายร้อยครั้งสำหรับคุณทุกวันบอกลามือเมาส์
- เพิ่มประสิทธิภาพการทำงานของคุณได้ถึง 50% เมื่อดูและแก้ไขเอกสารหลายฉบับ
- นำแท็บที่มีประสิทธิภาพมาสู่ Office (รวมถึง Excel) เช่นเดียวกับ Chrome, Edge และ Firefox
