ฟังก์ชัน Excel QUARTILE
พื้นที่ ฟังก์ชัน QUARTILE คำนวณควอร์ไทล์สำหรับชุดข้อมูลที่กำหนด ส่งคืนค่าเดียวกับ ฟังก์ชัน QUARTILE.INC.
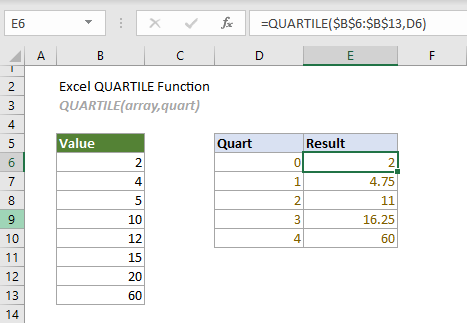
ฟังก์ชัน QUARTILE VS. ฟังก์ชัน QUARTILE.INC:
เริ่มต้นจาก Excel 2010, the ฟังก์ชัน QUARTILE ได้ถูกแทนที่ด้วย ฟังก์ชัน QUARTILE.INC. แม้ว่าทั้งสองสามารถใช้ในการคำนวณควอร์ไทล์ของชุดข้อมูลได้ ฟังก์ชัน QUARTILE.INC แนะนำให้ใช้ในอนาคตมากกว่า เนื่องจากฟังก์ชัน QUARTILE อาจไม่พร้อมใช้งานใน Excel เวอร์ชันต่อๆ ไป
วากยสัมพันธ์
QUARTILE(array, quart)
ข้อโต้แย้ง
- แถว (จำเป็น): อาร์เรย์หรือช่วงเซลล์ที่คุณต้องการค่าควอร์ไทล์
- หนึ่งในสี่ (จำเป็น): ตัวเลขระหว่าง 0 ถึง 4 บ่งชี้ว่าจะส่งกลับค่าควอร์ไทล์ใด
| จำนวน | ค่าควอร์ไทล์ |
| 0 | มูลค่าขั้นต่ำ |
| 1 | ควอร์ไทล์ที่ 1 (เปอร์เซ็นไทล์ที่ 25) |
| 2 | ควอร์ไทล์ที่ 2 - ค่ามัธยฐาน (เปอร์เซ็นไทล์ที่ 50) |
| 3 | ควอร์ไทล์ที่ 3 (เปอร์เซ็นไทล์ที่ 75) |
| 4 | ควอร์ไทล์ที่ 4 - ค่าสูงสุด (เปอร์เซ็นไทล์ที่ 100) |
หมายเหตุ
ส่งคืนค่า
ส่งคืนค่าตัวเลข
ตัวอย่าง
ต่อไปนี้คือรายการของค่าตามที่แสดงในภาพหน้าจอด้านล่าง ในการคำนวณค่าต่ำสุด ควอไทล์ที่หนึ่ง ควอไทล์ที่สอง ควอร์ไทล์ที่สาม และค่าสูงสุดโดยใช้ฟังก์ชัน QUARTILE คุณสามารถทำได้ดังนี้
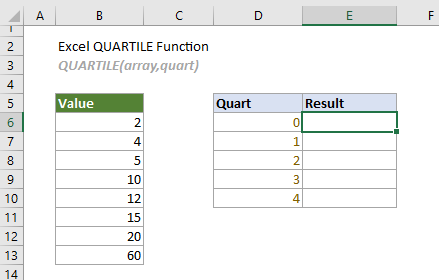
เลือกเซลล์บนสุด E6 ในกรณีนี้ คัดลอกหรือป้อนสูตรด้านล่างแล้วกด เข้าสู่ เพื่อให้ได้ผลลัพธ์ของค่าต่ำสุด เลือกเซลล์ผลลัพธ์นี้แล้วลากจัดการป้อนอัตโนมัติลงเพื่อรับควอไทล์อื่นๆ
=QUARTILE($B$6:$B$13,D6)
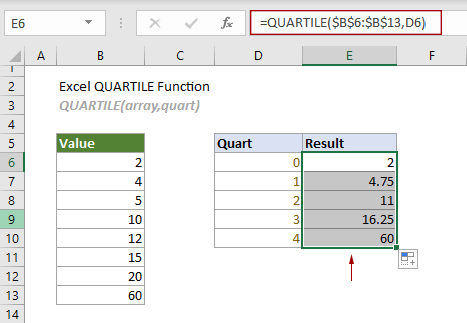
หมายเหตุ:
1) สูตรในเซลล์ E6 สามารถเปลี่ยนเป็น:
=QUARTILE({2,4,5,10,12,15,20,60},0)
2) สูตรสามารถแบ่งออกเป็นสองสมการต่อไปนี้:
(ในสมการต่อไปนี้ n คือจำนวนเซลล์ทั้งหมดในอาร์เรย์)
2.2 จากนั้นคืนควอไทล์ตามตำแหน่ง.
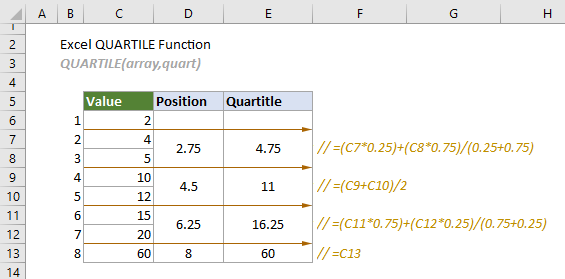
หน้าที่ที่เกี่ยวข้อง
ฟังก์ชัน Excel QUARTILE.EXC
ฟังก์ชัน QUARTILE.EXC จะคืนค่าควอร์ไทล์สำหรับชุดข้อมูลที่กำหนดตามช่วงเปอร์เซ็นไทล์ 0 ถึง 1
ฟังก์ชัน Excel QUARTILE.INC
ฟังก์ชัน QUARTILE.INC จะคืนค่าควอร์ไทล์สำหรับชุดข้อมูลที่กำหนดโดยอิงตามช่วงเปอร์เซ็นไทล์ที่รวม 0 ถึง 1
ฟังก์ชัน Excel RANK
ฟังก์ชัน RANK ส่งกลับอันดับของตัวเลขเทียบกับตัวเลขอื่นๆ ในรายการเดียวกัน
ฟังก์ชัน Excel RANK.AVG
ฟังก์ชัน RANK.AVG ส่งกลับอันดับของตัวเลขเทียบกับตัวเลขอื่นๆ ในรายการเดียวกัน
ฟังก์ชัน Excel RANK.EQ
ฟังก์ชัน RANK.EQ ส่งกลับอันดับของตัวเลขเทียบกับตัวเลขอื่นๆ ในรายการเดียวกัน
เครื่องมือเพิ่มประสิทธิภาพการทำงานในสำนักงานที่ดีที่สุด
Kutools สำหรับ Excel - ช่วยให้คุณโดดเด่นจากฝูงชน
Kutools สำหรับ Excel มีคุณสมบัติมากกว่า 300 รายการ รับรองว่าสิ่งที่คุณต้องการเพียงแค่คลิกเดียว...

แท็บ Office - เปิดใช้งานการอ่านแบบแท็บและการแก้ไขใน Microsoft Office (รวม Excel)
- หนึ่งวินาทีเพื่อสลับไปมาระหว่างเอกสารที่เปิดอยู่มากมาย!
- ลดการคลิกเมาส์หลายร้อยครั้งสำหรับคุณทุกวันบอกลามือเมาส์
- เพิ่มประสิทธิภาพการทำงานของคุณได้ถึง 50% เมื่อดูและแก้ไขเอกสารหลายฉบับ
- นำแท็บที่มีประสิทธิภาพมาสู่ Office (รวมถึง Excel) เช่นเดียวกับ Chrome, Edge และ Firefox
