Excel SEARCH ฟังก์ชัน
ใน Excel ฟังก์ชัน SEARCH สามารถช่วยคุณค้นหาตำแหน่งของอักขระหรือสตริงย่อยเฉพาะจากสตริงข้อความที่กำหนดดังภาพหน้าจอต่อไปนี้ บทช่วยสอนนี้ฉันจะแนะนำวิธีการใช้ฟังก์ชัน SEARCH นี้ใน Excel
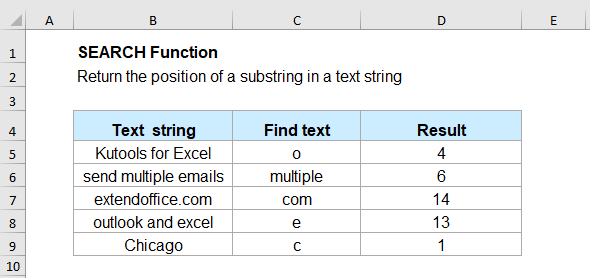
- ตัวอย่างที่ 1: ค้นหาอักขระหรือข้อความในสตริงข้อความ (จากจุดเริ่มต้น)
- ตัวอย่างที่ 2: ค้นหาอักขระหรือข้อความในสตริงข้อความ (โดยระบุจุดเริ่มต้น)
- ตัวอย่างที่ 3: ค้นหาและแยกข้อความระหว่างวงเล็บ
ไวยากรณ์:
ไวยากรณ์สำหรับฟังก์ชัน SEARCH ใน Excel คือ:
ข้อโต้แย้ง:
- find_text: จำเป็น อักขระหรือข้อความที่คุณต้องการค้นหา
- within_text: จำเป็น สตริงข้อความที่จะค้นหาภายใน
- start_num: ไม่จำเป็น. จากตำแหน่งใดที่คุณต้องการเริ่มการค้นหาภายในสตริงข้อความ หากไม่ระบุอาร์กิวเมนต์นี้การค้นหาจะเริ่มจากอักขระตัวแรกของสตริงข้อความที่กำหนด
หมายเหตุ / รายละเอียดเพิ่มเติม:
- 1. ฟังก์ชัน SEARCH จะส่งกลับตำแหน่งของการเกิดครั้งแรกของ ค้นหาข้อความ ภายในสตริงข้อความถ้าไฟล์ start_num ถูกละไว้
- 2. ฟังก์ชัน SEARCH ไม่คำนึงถึงตัวพิมพ์เล็กและใหญ่หากคุณต้องการค้นหาแบบคำนึงถึงตัวพิมพ์เล็กและใหญ่คุณควรใช้ฟังก์ชัน FIND
- 3. ถ้าค่าของ ค้นหาข้อความ ไม่พบฟังก์ชัน SEARCH จะส่งกลับ #VALUE! ค่าความผิดพลาด
- 4 หาก start_num ไม่เกิน 0 หรือมากกว่าความยาวของ inside_text, มูลค่า! ค่าความผิดพลาดจะถูกส่งกลับเช่นกัน
- 5. ฟังก์ชัน SEARCH อนุญาตให้ใช้สัญลักษณ์แทนในไฟล์ ค้นหาข้อความ ข้อโต้แย้ง:
- เครื่องหมายคำถาม (?): ตรงกับอักขระหนึ่งตัว;
- ดอกจัน (*): จับคู่ชุดอักขระใด ๆ
- หากต้องการค้นหาเครื่องหมายคำถามจริง (?) หรือดอกจัน (*) ให้พิมพ์เครื่องหมายทิลเดอร์ (~) ไว้ข้างหน้าเช่น: ~*,หรือ ~?.
เดินทางกลับ:
ส่งคืนตำแหน่งของอักขระหรือข้อความที่ระบุจากสตริงข้อความที่กำหนด
ตัวอย่าง:
ตัวอย่างที่ 1: ค้นหาอักขระหรือข้อความในสตริงข้อความ (จากจุดเริ่มต้น)
สำหรับการค้นหาอักขระหรือคำที่ต้องการในสตริงข้อความเพื่อส่งคืนตำแหน่งจากอักขระตัวแรกที่ขึ้นต้นโปรดใช้สูตรด้านล่าง:
หมายเหตุ: ในสูตรด้านบน B2 คือเซลล์ที่มีอักขระหรือข้อความที่คุณต้องการค้นหาตำแหน่ง A2 คือสตริงข้อความที่คุณต้องการค้นหา
จากนั้นคุณจะได้รับตำแหน่งของข้อความที่ค้นหาจากจุดเริ่มต้นของสตริงข้อความดูภาพหน้าจอ:
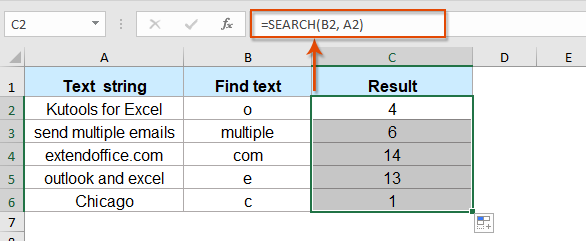
ตัวอย่างที่ 2: ค้นหาอักขระหรือข้อความในสตริงข้อความ (โดยระบุจุดเริ่มต้น)
ในบางครั้งคุณอาจต้องการรับตำแหน่งของอักขระเฉพาะภายในสตริงข้อความจากจุดเริ่มต้นที่เฉพาะเจาะจงแทนที่จะเป็นจุดเริ่มต้นของอักขระตัวแรก ในกรณีนี้คุณต้องเพิ่มอาร์กิวเมนต์ start_num ที่สาม
โปรดป้อนหรือคัดลอกสูตรต่อไปนี้ลงในเซลล์ว่าง:
หมายเหตุ: ในสูตรข้างต้น B2 เซลล์มีอักขระหรือข้อความที่คุณต้องการค้นหาตำแหน่งหรือไม่ A2 คือสตริงข้อความที่คุณต้องการค้นหาและ C2 คือตัวเลขที่คุณต้องการเริ่มการค้นหาภายในสตริงข้อความ
จากนั้นตำแหน่งของอักขระหรือข้อความภายในสตริงข้อความจากจุดที่คุณต้องการเริ่มการค้นหาจะถูกส่งกลับดูภาพหน้าจอ:
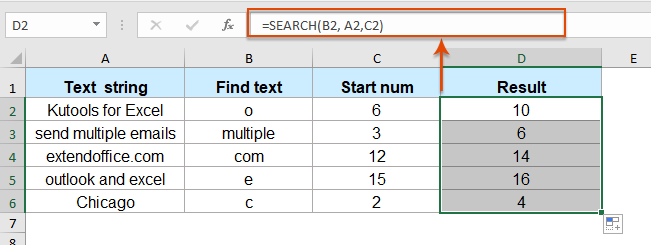
ตัวอย่างที่ 3: ค้นหาและแยกข้อความระหว่างวงเล็บ
หากคุณมีรายการสตริงข้อความที่มีบางข้อความอยู่ในวงเล็บตอนนี้คุณเพียงแค่ต้องการแยกข้อความระหว่างวงเล็บที่นี่ฟังก์ชัน SEARCH ที่รวมฟังก์ชัน MID สามารถช่วยคุณแก้งานนี้ได้
โปรดใช้สูตรต่อไปนี้ในเซลล์ว่าง:
และข้อความทั้งหมดระหว่างวงเล็บถูกแยกออกพร้อมกันดูภาพหน้าจอ:

ฟังก์ชั่นเพิ่มเติม:
- ฟังก์ชัน Excel RIGHT
- ฟังก์ชัน RIGHT ใช้เพื่อส่งคืนข้อความจากด้านขวาของสตริงข้อความ
- ฟังก์ชัน Excel NUMBERVALUE
- ฟังก์ชัน NUMBERVALUE ช่วยในการส่งกลับจำนวนจริงจากตัวเลขจะถูกจัดเก็บเป็นข้อความ
- ฟังก์ชัน Excel REPLACE
- ฟังก์ชัน REPLACE ช่วยให้คุณค้นหาและแทนที่อักขระตามตำแหน่งที่กำหนดจากสตริงข้อความด้วยข้อความใหม่
เครื่องมือเพิ่มประสิทธิภาพการทำงานในสำนักงานที่ดีที่สุด
Kutools สำหรับ Excel - ช่วยให้คุณโดดเด่นจากฝูงชน
Kutools สำหรับ Excel มีคุณสมบัติมากกว่า 300 รายการ รับรองว่าสิ่งที่คุณต้องการเพียงแค่คลิกเดียว...

แท็บ Office - เปิดใช้งานการอ่านแบบแท็บและการแก้ไขใน Microsoft Office (รวม Excel)
- หนึ่งวินาทีเพื่อสลับไปมาระหว่างเอกสารที่เปิดอยู่มากมาย!
- ลดการคลิกเมาส์หลายร้อยครั้งสำหรับคุณทุกวันบอกลามือเมาส์
- เพิ่มประสิทธิภาพการทำงานของคุณได้ถึง 50% เมื่อดูและแก้ไขเอกสารหลายฉบับ
- นำแท็บที่มีประสิทธิภาพมาสู่ Office (รวมถึง Excel) เช่นเดียวกับ Chrome, Edge และ Firefox
