ฟังก์ชัน Excel TEXTSPLIT
พื้นที่ แยกข้อความ ฟังก์ชั่นแยกสตริงข้อความโดยตัวคั่นที่กำหนดให้กับอาร์เรย์ในคอลัมน์และแถว
หมายเหตุ: ฟังก์ชันนี้มีให้ใช้งานใน Excel สำหรับ Microsoft 365 บนช่องทาง Insider เท่านั้น
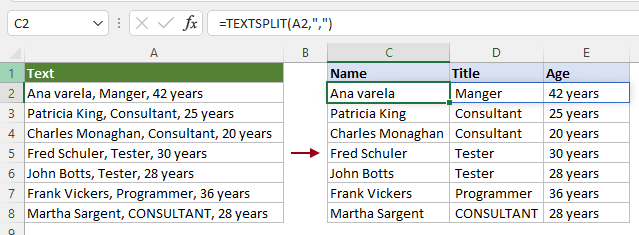
วากยสัมพันธ์
=TEXTSPLIT(text, col_delimiter, [row_delimiter], [ignore_empty], [match_mode], [pad_with])
ข้อโต้แย้ง
หมายเหตุ
ส่งคืนค่า
ส่งคืนสตริงข้อความแยก
ตัวอย่าง
ต่อไปนี้คือตัวอย่างบางส่วนเพื่อสาธิตวิธีใช้ฟังก์ชัน TEXTSPLIT เพื่อแยกข้อความภายใต้เงื่อนไขต่างๆ
#ตัวอย่าง 1: แบ่งข้อความตามตัวคั่นเป็นคอลัมน์หรือแถว
ดังที่แสดงในภาพหน้าจอด้านล่าง หากต้องการแบ่งข้อความในเซลล์ A2 ออกเป็นคอลัมน์หรือแถวด้วยเครื่องหมายจุลภาค คุณสามารถใช้ฟังก์ชัน TEXTSPLIT ได้ดังนี้
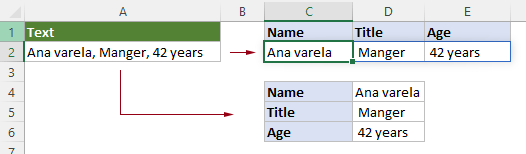
แบ่งข้อความตามแนวนอนเป็นคอลัมน์ด้วยเครื่องหมายจุลภาค
เลือกเซลล์ ป้อนสูตรต่อไปนี้แล้วกด เข้าสู่ กุญแจ
ผลลัพธ์จะถูกเติมด้วยข้อความแยกในเวลาเดียวกันโดยไม่ต้องใช้ที่จับป้อนอัตโนมัติ
=TEXTSPLIT(A2,",")

แบ่งข้อความในแนวตั้งเป็นแถวด้วยเครื่องหมายจุลภาค
ในการแบ่งข้อความในแนวตั้งเป็นแถวด้วยตัวคั่นที่กำหนด คุณต้องปล่อยให้อาร์กิวเมนต์ col_delimiter ว่างไว้และระบุตัวคั่นสำหรับ row_delimiter การโต้แย้ง. กรุณาทำดังนี้
เลือกเซลล์ ป้อนสูตรต่อไปนี้แล้วกด เข้าสู่ กุญแจ
เซลล์ผลลัพธ์จะเติมข้อความแยกพร้อมๆ กันโดยไม่ต้องใช้ที่จับป้อนอัตโนมัติ
=TEXTSPLIT(A2,,",")
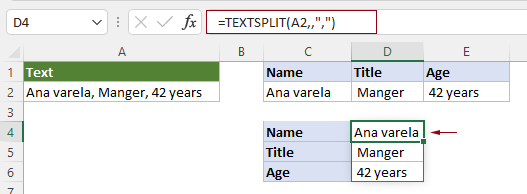
#ตัวอย่าง 2: ละเว้นเซลล์ว่างเมื่อแยกข้อความด้วยฟังก์ชัน TEXTSPLIT
ดังที่แสดงในภาพหน้าจอด้านล่าง หากสตริงข้อความมีตัวคั่นที่ต่อเนื่องกันตั้งแต่สองตัวขึ้นไปโดยไม่มีค่าระหว่างตัวคั่น ตามค่าเริ่มต้น ฟังก์ชัน TEXTSPLIT จะรักษาเซลล์ว่างไว้เมื่อแยกข้อความ หากต้องการละเว้นเซลล์ว่างเมื่อทำการแยก คุณสามารถใช้ฟังก์ชัน TEXTSPLIT ได้ดังนี้
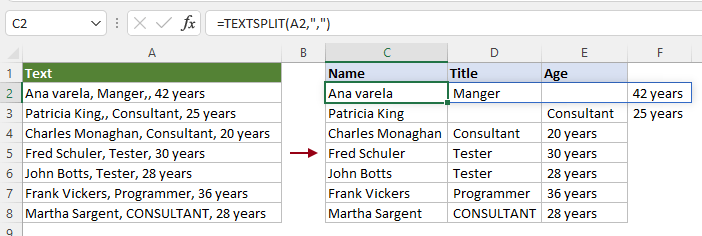
เลือกเซลล์ว่างป้อนสูตรต่อไปนี้แล้วกด เข้าสู่ เพื่อรับข้อความแยกทั้งหมดและละเว้นเซลล์ว่าง หากมีรายการข้อความที่จะแยก โปรดเลือกเซลล์ผลลัพธ์แล้วลากจัดการการป้อนอัตโนมัติลงเพื่อให้ได้ผลลัพธ์ที่เหลือ
=TEXTSPLIT(A2,",",,TRUE)
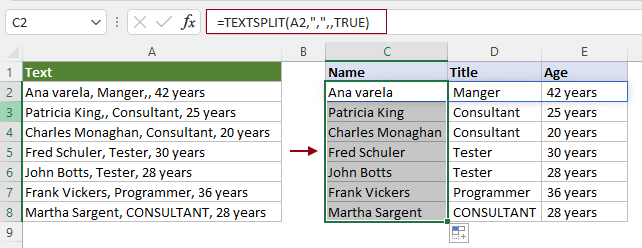
หมายเหตุ: ในสูตรนี้ ค่าตรรกะ “TRUE” จัดให้เป็น ละเว้น_empty ข้อโต้แย้ง.
#Example 3: แยกข้อความตามตัวพิมพ์เล็กหรือตัวพิมพ์ใหญ่
โดยค่าเริ่มต้น ฟังก์ชัน TEXTSPLIT จะคำนึงถึงขนาดตัวพิมพ์ เนื่องจาก match_mode ถูกตั้งค่าเป็น 0 หรือเว้นว่างไว้
ดังที่แสดงในภาพหน้าจอด้านล่าง โหมดจับคู่ อาร์กิวเมนต์ในฟังก์ชัน TEXTSPLIT เว้นว่างไว้ ดังนั้นจึงค้นหาเฉพาะข้อความที่ตรงกันทุกประการเท่านั้น "ผู้ให้คำปรึกษา” ในสตริงข้อความที่ระบุ
=TEXTSPLIT(A2,"Consultant")

หากคุณไม่ต้องการทำการค้นหาแบบตรงทั้งหมด ตัวอย่างเช่น คุณต้องค้นหาข้อความที่มีทั้งสองอย่าง “ที่ปรึกษา” และ “ที่ปรึกษา”, ในกรณีนี้ คุณสามารถระบุอาร์กิวเมนต์ match_mode เป็น 1 เพื่อดำเนินการให้เสร็จสิ้น
เลือกเซลล์ว่าง ใส่สูตรด้านล่างแล้วกด เข้าสู่ สำคัญ. เลือกเซลล์ผลลัพธ์นี้แล้วลาก ที่จับการป้อนอัตโนมัติ ลงเพื่อให้ได้ผลลัพธ์ที่เหลือ
=TEXTSPLIT(A2,"Consultant",,TRUE,1)
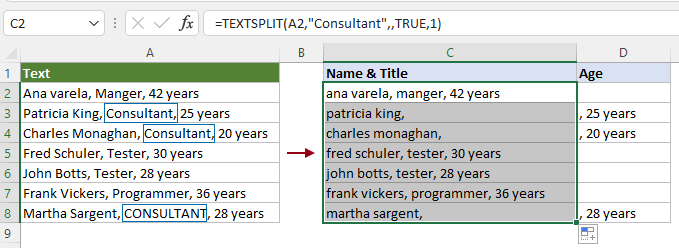
#ตัวอย่าง 4: แยกข้อความออกเป็นแถวและคอลัมน์พร้อมกัน
ในการแบ่งข้อความออกเป็นแถวและคอลัมน์พร้อมกันโดยใช้ฟังก์ชัน TEXTSPLIT คุณต้องระบุทั้งอาร์กิวเมนต์ col_delimiter และ row_delimiter ในสูตรพร้อมกัน
ดังที่แสดงในตารางด้านล่าง คุณสามารถป้อนสูตรต่อไปนี้ลงในเซลล์ C2 แล้วกด เข้าสู่ คีย์เพื่อรับข้อความแยกในแถวและคอลัมน์ที่เกี่ยวข้องในเวลาเดียวกัน
=TEXTSPLIT(A2,":", ",")
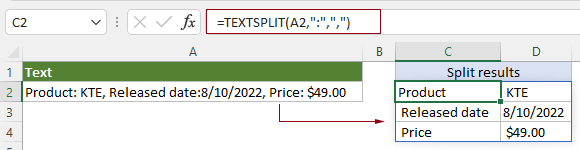
หมายเหตุ ในกรณีนี้ ทวิภาค “:” จัดให้เป็น col_delimiter อาร์กิวเมนต์และเครื่องหมายจุลภาค ",” จัดให้เป็น row_delimiter ข้อโต้แย้ง.
#ตัวอย่าง 4: ปรับแต่งค่าเพื่อเติมค่าที่หายไปในอาร์เรย์ 2 มิติ
เมื่อใช้ฟังก์ชัน TEXTSPLIT เพื่อแบ่งข้อความออกเป็นทั้งแถวและคอลัมน์พร้อมกัน Excel จะส่งกลับข้อผิดพลาด #N/A ในผลลัพธ์ ถ้าค่าในสตริงข้อความต้นฉบับหายไป
ดังที่แสดงในภาพหน้าจอด้านล่าง เนื่องจากไม่มีเครื่องหมายทวิภาค “:” หลังจากข้อความ วันที่เผยแพร่, Excel ส่งคืน # N / A ข้าง "วันที่วางจำหน่าย"

หากคุณต้องการเติมค่าที่หายไปทั้งหมดด้วยอักขระขีดกลาง (-) ในอาร์เรย์ 2D แทนข้อผิดพลาด #N/A คุณเพียงแค่ระบุอาร์กิวเมนต์สุดท้าย “pad_ด้วย" เช่น "-” ให้เสร็จลุล่วง
เลือกเซลล์ว่างป้อนสูตรต่อไปนี้แล้วกด เข้าสู่ คีย์เพื่อรับข้อความแยกทั้งหมดในแถวและคอลัมน์
=TEXTSPLIT(A2,":",",",,,"-")
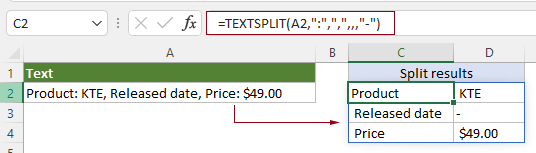
#ตัวอย่าง 5: แบ่งข้อความด้วยตัวคั่นหลายตัว
ฟังก์ชัน TEXTSPLIT อนุญาตให้ใช้ตัวคั่นหลายตัวเพื่อแยกข้อความพร้อมกัน อย่างไรก็ตาม ตัวคั่นต้องอยู่ในค่าคงที่อาร์เรย์และคั่นด้วยเครื่องหมายจุลภาค เช่น {“ตัวคั่น1”,”ตัวคั่น2”,...}.
สตริงข้อความในตารางด้านล่างมีตัวคั่นสองตัวคือ “-” และ “” หากต้องการแยกข้อความด้วยตัวคั่นสองตัวนี้ คุณต้องใช้ฟังก์ชัน TEXTSPLIT ดังนี้

เลือกเซลล์ว่างป้อนสูตรต่อไปนี้แล้วกด เข้าสู่ กุญแจ
=TEXTSPLIT(A2,{"-",","})

หมายเหตุ: ในสูตรนี้ col_delimiter อาร์กิวเมนต์ถูกระบุเป็น {"-",",","}.
หน้าที่ที่เกี่ยวข้อง
ฟังก์ชัน Excel TEXTAFTER
ฟังก์ชัน TEXTAFTER จะแยกและส่งคืนข้อความที่เกิดขึ้นหลังจากสตริงย่อยหรือตัวคั่นที่กำหนด
ฟังก์ชัน Excel TEXTBEFORE
ฟังก์ชัน TEXTBEFORE ส่งกลับข้อความที่เกิดขึ้นก่อนสตริงย่อยหรือตัวคั่นที่กำหนด
ฟังก์ชัน Excel VALUETOTEXT
ฟังก์ชัน VALUETOTEXT แปลงค่าที่ระบุเป็นข้อความ
เครื่องมือเพิ่มประสิทธิภาพการทำงานในสำนักงานที่ดีที่สุด
Kutools สำหรับ Excel - ช่วยให้คุณโดดเด่นจากฝูงชน
Kutools สำหรับ Excel มีคุณสมบัติมากกว่า 300 รายการ รับรองว่าสิ่งที่คุณต้องการเพียงแค่คลิกเดียว...

แท็บ Office - เปิดใช้งานการอ่านแบบแท็บและการแก้ไขใน Microsoft Office (รวม Excel)
- หนึ่งวินาทีเพื่อสลับไปมาระหว่างเอกสารที่เปิดอยู่มากมาย!
- ลดการคลิกเมาส์หลายร้อยครั้งสำหรับคุณทุกวันบอกลามือเมาส์
- เพิ่มประสิทธิภาพการทำงานของคุณได้ถึง 50% เมื่อดูและแก้ไขเอกสารหลายฉบับ
- นำแท็บที่มีประสิทธิภาพมาสู่ Office (รวมถึง Excel) เช่นเดียวกับ Chrome, Edge และ Firefox
