Excel TRUNC ฟังก์ชัน
ฟังก์ชัน TRUNC ใน Excel ช่วยให้ได้ตัวเลขที่ถูกตัดทอนตามจำนวนหลักที่เฉพาะเจาะจงซึ่งใช้เพื่อลดหรือกำจัดส่วนทศนิยมของตัวเลขแทนการปัดเศษตัวเลข

- ตัวอย่างที่ 1: ฟังก์ชัน Trunc เพื่อลบจำนวนหลักทศนิยมออกจากตัวเลข
- ตัวอย่างที่ 2: ฟังก์ชัน Trunc เพื่อลบเวลาออกจากรายการเซลล์วันที่และเวลา
ไวยากรณ์:
ไวยากรณ์สำหรับฟังก์ชัน TRUNC ใน Excel คือ:
=TRUNC (number, [num_digits])
ข้อโต้แย้ง:
- number: จำเป็น จำนวนที่คุณต้องการตัดทอน
- num_digits: ไม่จำเป็น. จำนวนตำแหน่งทศนิยมที่จะเก็บไว้ หากละเว้นอาร์กิวเมนต์นี้จะรับรู้เป็น 0 โดยค่าเริ่มต้น
- ถ้า num_digits เป็นค่าบวกจะส่งคืนจำนวนหลักทางขวาของจุดทศนิยม
- ถ้า num_digits เป็น 0 หรือละไว้มันจะถูกตัดทอนเป็นส่วนจำนวนเต็ม
- ถ้า num_digits เป็นค่าลบก็จะได้จำนวนหลักทางด้านซ้ายของจุดทศนิยม
เดินทางกลับ:
ส่งคืนตัวเลขที่ถูกตัดทอนตามความแม่นยำที่กำหนด
ตัวอย่าง:
ตัวอย่างที่ 1: ฟังก์ชัน Trunc เพื่อลบจำนวนหลักทศนิยมออกจากตัวเลข
สมมติว่าคุณต้องการตัดทอนตัวเลขตามจำนวนทศนิยมเฉพาะโปรดใช้สูตรด้านล่าง:
=TRUNC(A2, B2)
จากนั้นลากที่จับเติมลงไปที่เซลล์ที่คุณต้องการใช้สูตรนี้คุณจะได้ผลลัพธ์ตามภาพหน้าจอต่อไปนี้:
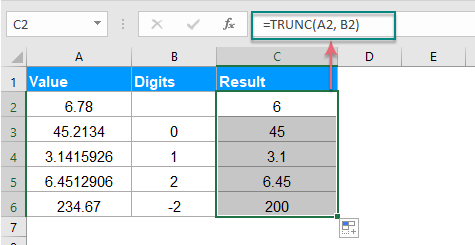
ตัวอย่างที่ 2: ฟังก์ชัน Trunc เพื่อลบเวลาออกจากรายการเซลล์วันที่และเวลา
ฟังก์ชัน TRUNC นี้ยังสามารถช่วยในการลบเวลาออกจากรูปแบบวันที่เวลาโปรดใช้สูตรนี้:
=TRUNC(A2)
จากนั้นลากที่จับเติมลงไปที่เซลล์เพื่อใช้สูตรนี้ดูภาพหน้าจอ:
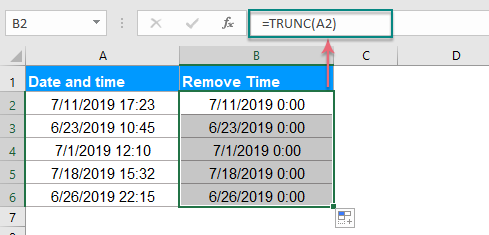
ในที่สุดคุณควรจัดรูปแบบเซลล์จากการคำนวณเป็น รูปแบบวันที่ ดังภาพด้านล่างที่แสดง:
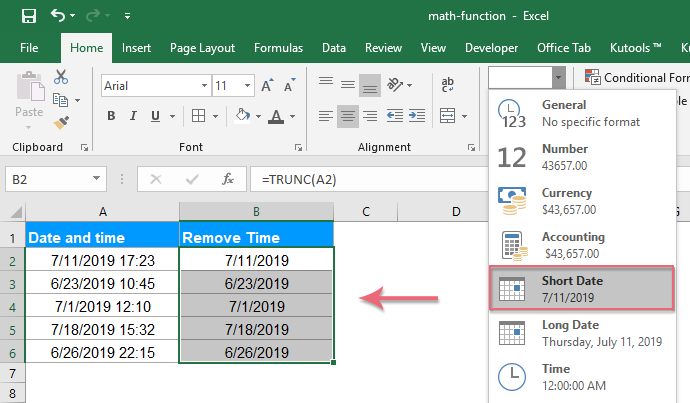
บทความเพิ่มเติมเกี่ยวกับฟังก์ชัน TRUNC:
- ลบตัวเลขหลังทศนิยมใน Excel
- บางครั้งคุณต้องลบตัวเลขทั้งหมดหลังทศนิยมเพื่อทำให้ตัวเลขเป็นจำนวนเต็ม คุณอาจคิดว่าฟีเจอร์ Decrease Decimal สามารถจัดการกับมันได้ จริงๆแล้วฟีเจอร์ Decrease Decimal แค่เปลี่ยนค่าที่แสดงของตัวเลขเช่นแสดง 2.5 เป็น 3 แต่ค่าจริงยังคงเป็น 2.5 ที่แสดงในแถบสูตร ดังนั้นวิธีการลบตัวเลขหลังทศนิยมใน Excel?
- แยกค่าทศนิยมจากสตริงใน Excel
- บทช่วยสอนนี้จะบอกวิธีแยกค่าทศนิยมจากสตริงใน Excel เท่านั้น
เครื่องมือเพิ่มประสิทธิภาพการทำงานในสำนักงานที่ดีที่สุด
Kutools สำหรับ Excel - ช่วยให้คุณโดดเด่นจากฝูงชน
Kutools สำหรับ Excel มีคุณสมบัติมากกว่า 300 รายการ รับรองว่าสิ่งที่คุณต้องการเพียงแค่คลิกเดียว...

แท็บ Office - เปิดใช้งานการอ่านแบบแท็บและการแก้ไขใน Microsoft Office (รวม Excel)
- หนึ่งวินาทีเพื่อสลับไปมาระหว่างเอกสารที่เปิดอยู่มากมาย!
- ลดการคลิกเมาส์หลายร้อยครั้งสำหรับคุณทุกวันบอกลามือเมาส์
- เพิ่มประสิทธิภาพการทำงานของคุณได้ถึง 50% เมื่อดูและแก้ไขเอกสารหลายฉบับ
- นำแท็บที่มีประสิทธิภาพมาสู่ Office (รวมถึง Excel) เช่นเดียวกับ Chrome, Edge และ Firefox
