Excel LOOKUP ฟังก์ชัน
Microsoft Excel ฟังก์ชัน LOOKUP ค้นหาค่าที่แน่นอนในช่วงหนึ่งคอลัมน์หรือหนึ่งแถวและส่งคืนค่าที่เกี่ยวข้องจากช่วงอื่น (หนึ่งแถวหรือหนึ่งคอลัมน์)
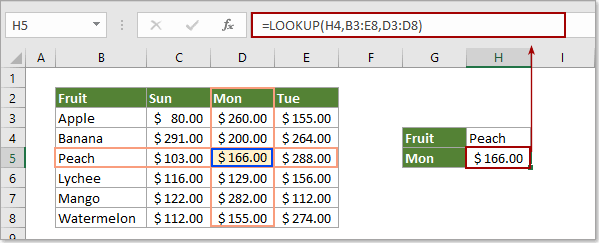
เคล็ดลับ: หากต้องการค้นหาค่า ขอแนะนำให้ใช้ฟังก์ชัน VLOOKUP/HLOOKUP และฟังก์ชัน XLOOKUP ใหม่ เนื่องจากฟังก์ชัน LOOKUP มีข้อจำกัดมากกว่าในการคำนวณ ใช้ฟังก์ชัน VLOOKUP/HLOOKUP หรือฟังก์ชัน XLOOKUP ทั้งนี้ขึ้นอยู่กับเวอร์ชันของ Excel ที่คุณใช้
- ฟังก์ชัน VLOOKUP: จะทำการค้นหาในแนวตั้ง ค้นหาสิ่งต่างๆ ในตารางหรือช่วงทีละแถว พร้อมใช้งานใน Excel 2007 ถึง 2021 และ Excel สำหรับ Microsoft 365
- ฟังก์ชัน HLOOKUP: จะทำการค้นหาในแนวนอน ค้นหาสิ่งต่างๆ ในแถวบนสุดของตารางหรืออาร์เรย์ของค่าตามคอลัมน์ พร้อมใช้งานใน Excel 2007 ถึง 2021 และ Excel สำหรับ Microsoft 365
- ฟังก์ชัน XLOOKUP: ฟังก์ชัน XLOOKUP คือฟังก์ชันการค้นหาใหม่ที่แก้ปัญหามากมายที่ VLOOKUP และ HLOOKUP มี ค้นหาสิ่งต่าง ๆ ในตารางหรือช่วงในทิศทางใดก็ได้ (ขึ้น ลง ซ้าย ขวา) ซึ่งใช้งานง่ายกว่าและทำงานเร็วกว่าฟังก์ชันการค้นหาอื่นๆ มีให้ใช้งานใน Excel สำหรับ Microsoft 365 เท่านั้น
วากยสัมพันธ์
=LOOKUP (lookup_value, lookup_vector, [result_vector])
ข้อโต้แย้ง
lookup_value (จำเป็น): ค่าที่คุณจะค้นหา อาจเป็นตัวเลขข้อความหรือการอ้างอิงเซลล์ที่มีค่าการค้นหา
lookup_vector (จำเป็น): แถวเดียวหรือช่วงคอลัมน์เดียวที่จะค้นหา ค่าในอาร์กิวเมนต์นี้อาจเป็นตัวเลขข้อความหรือค่าตรรกะ
หมายเหตุ: ค่าในช่วงนี้ต้องเรียงลำดับจากน้อยไปมาก มิฉะนั้น LOOKUP อาจไม่คืนค่าที่ถูกต้อง..
ผลลัพธ์_เวกเตอร์ (ไม่บังคับ): ฟังก์ชัน LOOKUP จะค้นหาค่าในเวกเตอร์ look_up และส่งคืนผลลัพธ์จากตำแหน่งคอลัมน์หรือแถวเดียวกันใน result_vector เป็นข้อมูลหนึ่งแถวหรือคอลัมน์เดียวซึ่งมีขนาดเท่ากันกับ lookup_vector
ส่งคืนค่า
ฟังก์ชัน LOOKUP จะส่งคืนค่าในช่วงคอลัมน์เดียว
หมายเหตุฟังก์ชัน:
1. หากหมายเลขการค้นหามีขนาดเล็กกว่าค่าทั้งหมดในช่วงการค้นหาจะส่งกลับค่าความผิดพลาด # N / A
2. LOOKUP ทำงานโดยพิจารณาจากการจับคู่โดยประมาณหากไม่พบค่าการค้นหาที่แน่นอนค่านั้นจะตรงกับค่าที่น้อยที่สุดถัดไป
3. หากมีค่า look_up ที่ตรงกันหลายค่าจะตรงกับค่าสุดท้าย
4. ฟังก์ชัน LOOKUP ไม่คำนึงถึงขนาดตัวพิมพ์
ตัวอย่าง
ตัวอย่างที่ 1: ใช้ฟังก์ชัน LOOKUP เพื่อค้นหาค่าด้วยเกณฑ์เดียว
ดังภาพด้านล่างนี้คุณต้องหา Peach ในช่วงตารางและส่งคืนผลลัพธ์ที่สอดคล้องกันในคอลัมน์ Mon คุณสามารถทำได้ดังต่อไปนี้
เลือกเซลล์ว่างคัดลอกสูตรด้านล่างลงไปแล้วกด เข้าสู่ กุญแจ
=LOOKUP(H4,B3:E8,D3:D8)
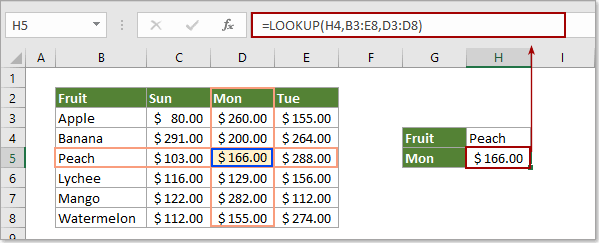
หมายเหตุ / รายละเอียดเพิ่มเติม:
- H4 คือเซลล์อ้างอิงที่มีค่าการค้นหา“ลูกพีช"; B3: E8 คือช่วงการค้นหาที่มีค่าการค้นหาและค่าผลลัพธ์ D3: D8 คือช่วงค่าผลลัพธ์
- คุณสามารถแทนที่ H4 ด้วย "Peach" หรือ B5 ได้โดยตรงตามที่คุณต้องการ
ตัวอย่างที่ 2: ฟังก์ชัน LOOKUP ค้นหาค่าที่มีหลายเกณฑ์
ตามภาพหน้าจอด้านล่างนี้มีชื่อซ้ำกันในแผนกต่างๆ สำหรับการค้นหาตำแหน่งของบุคคลใดบุคคลหนึ่ง (Fred Schuler กล่าว) คุณต้องตรงกับเกณฑ์ชื่อและแผนกในเวลาเดียวกัน กรุณาดำเนินการดังนี้
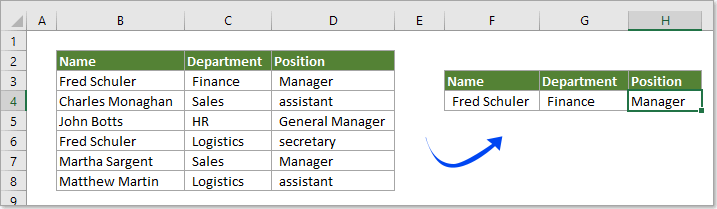
1. เลือกเซลล์ว่างเพื่อวางผลลัพธ์คัดลอกสูตรด้านล่างลงไปแล้วกดปุ่ม เข้าสู่ กุญแจ
=LOOKUP(1,0/((B2:B8=F4)*(C2:C8=G4)),D2:D8)
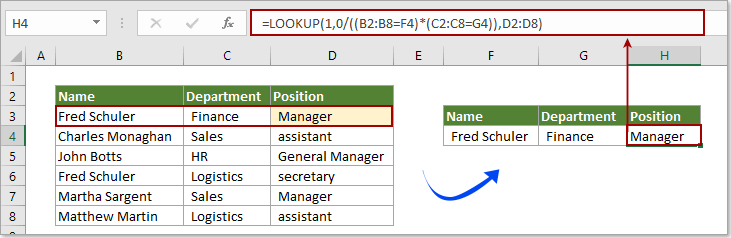
หมายเหตุ / รายละเอียดเพิ่มเติม:
- ในสูตร B2: B8 และ C2: C8 คือช่วงคอลัมน์ที่มีค่าการค้นหาครั้งแรกและครั้งที่สอง F4 และ G4 คือการอ้างอิงไปยังเซลล์ที่มีสองเกณฑ์ D2: D8 คือช่วงค่าผลลัพธ์ โปรดเปลี่ยนตามช่วงตารางของคุณ
- สูตรนี้ยังช่วยได้
=LOOKUP(1,0/((B2:B8&C2:C8=F4&G4)),D2:D8)
ตัวอย่างเพิ่มเติม
วิธี vlookup และส่งคืนข้อมูลที่ตรงกันระหว่างค่าสองค่าใน Excel
เครื่องมือเพิ่มประสิทธิภาพการทำงานในสำนักงานที่ดีที่สุด
Kutools สำหรับ Excel - ช่วยให้คุณโดดเด่นจากฝูงชน
Kutools สำหรับ Excel มีคุณสมบัติมากกว่า 300 รายการ รับรองว่าสิ่งที่คุณต้องการเพียงแค่คลิกเดียว...

แท็บ Office - เปิดใช้งานการอ่านแบบแท็บและการแก้ไขใน Microsoft Office (รวม Excel)
- หนึ่งวินาทีเพื่อสลับไปมาระหว่างเอกสารที่เปิดอยู่มากมาย!
- ลดการคลิกเมาส์หลายร้อยครั้งสำหรับคุณทุกวันบอกลามือเมาส์
- เพิ่มประสิทธิภาพการทำงานของคุณได้ถึง 50% เมื่อดูและแก้ไขเอกสารหลายฉบับ
- นำแท็บที่มีประสิทธิภาพมาสู่ Office (รวมถึง Excel) เช่นเดียวกับ Chrome, Edge และ Firefox
