สร้างแผนภูมิเป้าหมาย Vs จริงใน Excel
ในการทำงานประจำวันเรามักจะตั้งเป้าหมายในช่วงเวลาหนึ่งเช่นเดือนไตรมาสปีเป็นต้นแล้ววัดผลว่าบรรลุเป้าหมายตามความสำเร็จจริงหรือไม่ สำหรับการเปรียบเทียบค่าจริงกับเป้าหมายและการแสดงความแตกต่างโดยสรุปแผนภูมิจริงเทียบกับเป้าหมายเป็นทางเลือกที่ดีที่สุดของคุณ บทความนี้ให้คำแนะนำทีละขั้นตอนเพื่อแสดงวิธีสร้างแผนภูมิจริงเทียบกับเป้าหมายเพื่อเปรียบเทียบค่าจริงกับเป้าหมายที่กำหนดไว้ล่วงหน้าใน Excel

แสดงค่าเป้าหมายด้วยคอลัมน์แสดงค่าเป้าหมายด้วยเส้น
สร้างแผนภูมิจริงเทียบกับเป้าหมายและแสดงค่าเป้าหมายเป็นคอลัมน์ใน Excel
สร้างแผนภูมิจริงเทียบกับเป้าหมายและแสดงค่าเป้าหมายเป็นเส้นใน Excel
สร้างแผนภูมิจริงเทียบกับเป้าหมายได้อย่างง่ายดายด้วยเครื่องมือที่น่าทึ่ง
ดาวน์โหลดไฟล์ตัวอย่าง
วิดีโอ: สร้างแผนภูมิจริงเทียบกับเป้าหมายใน Excel
สร้างแผนภูมิจริงเทียบกับเป้าหมายและแสดงค่าเป้าหมายเป็นคอลัมน์ใน Excel
หากคุณต้องการสร้างแผนภูมิจริงเทียบกับเป้าหมายและแสดงค่าเป้าหมายด้วยคอลัมน์โปรดทำดังนี้
1. สมมติว่าคุณมีช่วงข้อมูลต่อไปนี้เพื่อสร้างแผนภูมิจริงเทียบกับเป้าหมายตาม

2. เลือกข้อมูลตารางทั้งหมดจากนั้นคลิก สิ่งที่ใส่เข้าไป > แทรกคอลัมน์หรือแผนภูมิแท่ง > คอลัมน์คลัสเตอร์.

จากนั้นแผนภูมิคอลัมน์แบบคลัสเตอร์จะถูกสร้างขึ้นตามภาพหน้าจอด้านล่างที่แสดง

3. คลิกขวาที่ชุดข้อมูลจริง (ในกรณีนี้คือคอลัมน์สีส้ม) จากนั้นเลือก จัดรูปแบบชุดข้อมูล จากเมนูคลิกขวา
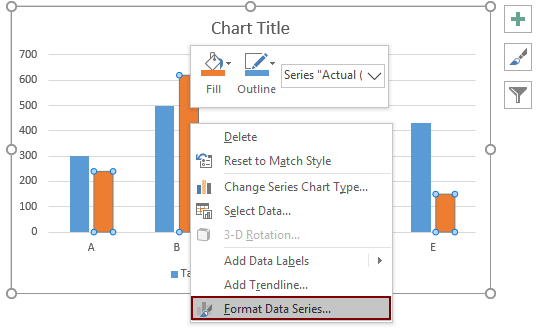
4. จากนั้น จัดรูปแบบชุดข้อมูล บานหน้าต่างจะแสดงทางด้านขวาของ Excel คุณต้องกำหนดค่าดังนี้:

5. ถอดแกนทุติยภูมิออกจากแผนภูมิ

6. จากนั้นคุณสามารถปรับองค์ประกอบอื่น ๆ ของแผนภูมิได้ เช่น:
ตอนนี้แผนภูมิจริงเทียบกับเป้าหมายเสร็จสิ้นแล้ว ในกรณีนี้ค่าเป้าหมายจะแสดงเป็นคอลัมน์

สร้างแผนภูมิจริงเทียบกับเป้าหมายและแสดงค่าเป้าหมายเป็นเส้นใน Excel
ส่วนนี้จะแสดงวิธีสร้างแผนภูมิจริงเทียบกับเป้าหมายและแสดงค่าเป้าหมายเป็นเส้นตามภาพด้านล่างที่แสดง

ใช้ข้อมูลตารางเดียวกันเป็นตัวอย่าง ดูภาพหน้าจอ:

1. เลือกข้อมูลตารางทั้งหมดจากนั้นคลิก สิ่งที่ใส่เข้าไป > แทรกคอลัมน์หรือแผนภูมิแท่ง > คอลัมน์คลัสเตอร์.

2. จากนั้นสร้างแผนภูมิคอลัมน์แบบคลัสเตอร์ คลิกขวาที่ชุดเป้าหมาย (นี่คือคอลัมน์สีน้ำเงิน) จากนั้นคลิก เปลี่ยนประเภทแผนภูมิซีรี่ส์ จากเมนูบริบท

3 ใน เปลี่ยนประเภทแผนภูมิ กล่องโต้ตอบระบุไฟล์ ขีดเส้นด้วย Marker จากรายการดรอปดาวน์ในไฟล์ เป้า แถวแล้วคลิก OK เพื่อบันทึกการเปลี่ยนแปลง

ตอนนี้แผนภูมิจะแสดงตามภาพหน้าจอด้านล่างที่แสดง

4. คลิกขวาที่ชุดเป้าหมายและเลือก จัดรูปแบบชุดข้อมูล จากเมนูคลิกขวา

5. ในการโผล่ขึ้นมา จัดรูปแบบชุดข้อมูล บานหน้าต่างโปรดกำหนดค่าดังนี้

แผนภูมิจะแสดงเป็นภาพหน้าจอด้านล่างที่แสดงในขณะนี้

6. จากนั้นคุณสามารถปรับองค์ประกอบอื่น ๆ ของแผนภูมิได้ เช่น:
ตอนนี้แผนภูมิจริงเทียบกับเป้าหมายถูกสร้างขึ้นใน Excel และค่าเป้าหมายจะแสดงเป็นเส้น

สร้างแผนภูมิจริงเทียบกับแผนภูมิเป้าหมายใน Excel ได้อย่างง่ายดาย
พื้นที่ เป้าหมายและแผนภูมิจริง ประโยชน์ของ Kutools สำหรับ Excel สามารถช่วยคุณสร้างแผนภูมิตามจริงเทียบกับเป้าหมายด้วยการแสดงค่าเป้าหมายเป็นคอลัมน์ s หรือเส้นใน Excel ด้วยการคลิกเพียงไม่กี่ครั้งตามตัวอย่างด้านล่าง
ดาวน์โหลดและทดลองใช้ทันที! เส้นทางฟรี 30 วัน

ดาวน์โหลดไฟล์ตัวอย่าง
วิดีโอ: สร้างแผนภูมิจริงเทียบกับเป้าหมายใน Excel
เครื่องมือเพิ่มประสิทธิภาพการทำงานในสำนักงานที่ดีที่สุด
Kutools สำหรับ Excel - ช่วยให้คุณโดดเด่นจากฝูงชน
Kutools สำหรับ Excel มีคุณสมบัติมากกว่า 300 รายการ รับรองว่าสิ่งที่คุณต้องการเพียงแค่คลิกเดียว...

แท็บ Office - เปิดใช้งานการอ่านแบบแท็บและการแก้ไขใน Microsoft Office (รวม Excel)
- หนึ่งวินาทีเพื่อสลับไปมาระหว่างเอกสารที่เปิดอยู่มากมาย!
- ลดการคลิกเมาส์หลายร้อยครั้งสำหรับคุณทุกวันบอกลามือเมาส์
- เพิ่มประสิทธิภาพการทำงานของคุณได้ถึง 50% เมื่อดูและแก้ไขเอกสารหลายฉบับ
- นำแท็บที่มีประสิทธิภาพมาสู่ Office (รวมถึง Excel) เช่นเดียวกับ Chrome, Edge และ Firefox

