นับจำนวนคำในเซลล์ใน Excel
บทความนี้อธิบายวิธีการนับจำนวนคำทั้งหมดในเซลล์ด้วยสูตรใน Excel

วิธีการนับจำนวนคำในเซลล์ใน Excel
สูตรทั่วไป
=LEN(TRIM(text_string))-LEN(SUBSTITUTE(text_string," ",""))+1
ข้อโต้แย้ง
text_string: สตริงข้อความหรือประโยคที่คุณต้องการนับจำนวนคำทั้งหมด มันสามารถ:
1. สตริงข้อความที่อยู่ในเครื่องหมายคำพูด
2. หรือการอ้างอิงไปยังเซลล์ที่มีสตริงข้อความ
จะใช้สูตรนี้ได้อย่างไร?
สมมติว่าคุณมีรายการที่มีประโยคต่างกันในแต่ละเซลล์และต้องการนับจำนวนคำสำหรับแต่ละเซลล์และส่งกลับผลลัพธ์ กรุณาดำเนินการดังนี้

1. เลือกเซลล์ว่างเพื่อส่งออกผลลัพธ์
2. ใส่สูตรด้านล่างลงไปแล้วกด เข้าสู่ กุญแจ
=LEN(TRIM(B5))-LEN(SUBSTITUTE(B5," ",""))+1
3. เลือกเซลล์ผลลัพธ์แรกลากไฟล์ เติมที่จับ เพื่อใช้สูตรกับเซลล์อื่น ดูภาพหน้าจอ:
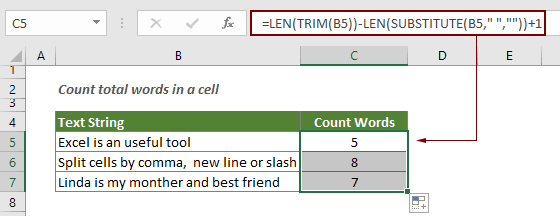
สูตรนี้ทำงานอย่างไร?
=LEN(TRIM(B5))-LEN(SUBSTITUTE(B5," ",""))+1
- 1. LEN(SUBSTITUTE(B5," ","")): ขั้นแรกฟังก์ชัน SUBSTITUTE จะลบช่องว่างทั้งหมดออกจากเซลล์ที่ระบุ (ช่องว่างทั้งหมดในเซลล์จะถูกแทนที่ด้วยสตริงข้อความว่าง) หลังจากนั้นฟังก์ชัน LEN จะคำนวณความยาวของสตริงข้อความโดยไม่เว้นวรรค ผลลัพธ์คือ 19
- 2. LEN(TRIM(B5)): หากมีช่องว่างเกินใน B5 ฟังก์ชัน TRIM จะลบออกและเว้นวรรคระหว่างคำเท่านั้น จากนั้นฟังก์ชัน LEN จะคำนวณความยาวของสตริงข้อความใน B5 ด้วยช่องว่างและส่งกลับ 23
- 3. LEN(TRIM(B5))-LEN(SUBSTITUTE(B5," ",""))+1: ตอนนี้ความยาวของสตริงที่มีช่องว่าง (23) จะลบความยาวสตริงโดยไม่มีช่องว่าง (19) และเนื่องจากจำนวนคำเท่ากับจำนวนช่องว่าง + 1 เราจึงต้องเพิ่ม 1 ในจำนวนคำสุดท้าย นี่คือคำทั้งหมด 5 คำ
ฟังก์ชันที่เกี่ยวข้อง
ฟังก์ชัน Excel LEN
ฟังก์ชัน LEN ส่งคืนจำนวนอักขระในสตริงข้อความ
ฟังก์ชัน Excel SUBSTITUTE
ฟังก์ชัน SUBSTITUTE แทนที่ข้อความหรืออักขระภายในสตริงข้อความด้วยข้อความหรืออักขระอื่น
ฟังก์ชัน Excel TRIM
ฟังก์ชัน TRIM จะลบช่องว่างพิเศษทั้งหมดออกจากสตริงข้อความและเว้นช่องว่างระหว่างคำเท่านั้น
สูตรที่เกี่ยวข้อง
นับจำนวนอักขระที่ระบุในเซลล์ Excel
บทช่วยสอนนี้แนะนำวิธีการใช้สูตรตามฟังก์ชัน LEN และ SUSTITUTE เพื่อนับจำนวนครั้งที่อักขระเฉพาะปรากฏในเซลล์ Excel
นับอักขระเฉพาะในช่วงของเซลล์
บทช่วยสอนนี้แนะนำสูตรบางสูตรเพื่อนับจำนวนครั้งที่อักขระเฉพาะปรากฏในช่วงใน Excel
นับคำเฉพาะในเซลล์ใน Excel
บทความนี้จะแนะนำสูตรในการนับจำนวนครั้งที่คำใดคำหนึ่งปรากฏในเซลล์ใน Excel
นับคำเฉพาะในช่วงใน Excel
บทความนี้อธิบายสูตรในการนับจำนวนครั้งที่คำใดคำหนึ่งปรากฏในช่วงของเซลล์ใน Excel
นับจำนวนอักขระในเซลล์ใน Excel
อักขระทั้งหมดไม่เพียง แต่รวมถึงตัวอักษรทั้งหมด แต่ยังรวมถึงช่องว่างเครื่องหมายวรรคตอนและสัญลักษณ์ทั้งหมดในเซลล์ด้วย ทำตามบทช่วยสอนนี้เพื่อนับจำนวนอักขระทั้งหมดในเซลล์ด้วยฟังก์ชัน LEN ใน Excel
นับจำนวนอักขระในช่วงใน Excel
บทความนี้อธิบายสูตรการนับอักขระทั้งหมดที่ปรากฏในช่วงของเซลล์ใน Excel
เครื่องมือเพิ่มประสิทธิภาพการทำงานในสำนักงานที่ดีที่สุด
Kutools สำหรับ Excel - ช่วยให้คุณโดดเด่นจากฝูงชน
Kutools สำหรับ Excel มีคุณสมบัติมากกว่า 300 รายการ รับรองว่าสิ่งที่คุณต้องการเพียงแค่คลิกเดียว...

แท็บ Office - เปิดใช้งานการอ่านแบบแท็บและการแก้ไขใน Microsoft Office (รวม Excel)
- หนึ่งวินาทีเพื่อสลับไปมาระหว่างเอกสารที่เปิดอยู่มากมาย!
- ลดการคลิกเมาส์หลายร้อยครั้งสำหรับคุณทุกวันบอกลามือเมาส์
- เพิ่มประสิทธิภาพการทำงานของคุณได้ถึง 50% เมื่อดูและแก้ไขเอกสารหลายฉบับ
- นำแท็บที่มีประสิทธิภาพมาสู่ Office (รวมถึง Excel) เช่นเดียวกับ Chrome, Edge และ Firefox
