สูตร Excel: เพิ่มลูกน้ำระหว่างชื่อ
สมมติว่ามีรายชื่อลูกค้าในแผ่นงานคุณต้องเพิ่มลูกน้ำระหว่างชื่อและนามสกุลตามภาพด้านล่างนี้คุณจะแก้ปัญหาได้อย่างรวดเร็วแทนการพิมพ์ลูกน้ำด้วยตนเองได้อย่างไร? ที่นี่มีสูตรสำหรับแก้งานนี้ใน Excel
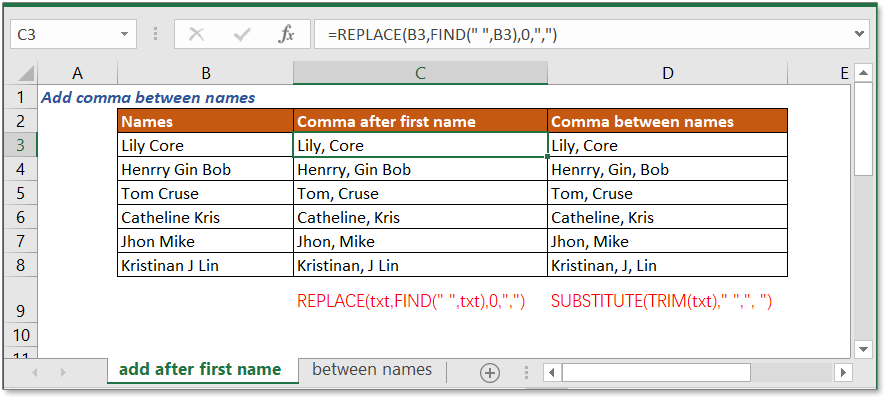
ใส่เครื่องหมายจุลภาคหลังชื่อเท่านั้น
หากคุณต้องการเพิ่มลูกน้ำหลังชื่อคุณสามารถใช้สูตรที่รวมฟังก์ชัน FIND และ REPLACE ได้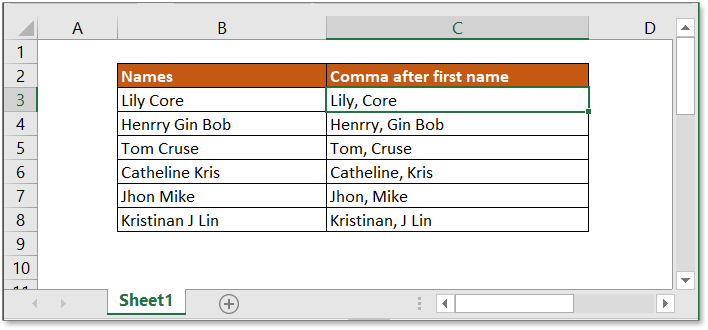
สูตรทั่วไป:
| REPLACE(txt,FIND(" ",txt),0,",") |
ข้อโต้แย้ง
| Txt: the name you want to add comma. |
สูตรนี้ทำงานอย่างไร
นี่คือชื่อเต็มในเซลล์ B3 ตอนนี้อยู่ในเซลล์ C3 คุณสามารถใช้สูตรด้านล่างเพื่อเพิ่มลูกน้ำหลังชื่อ
| =REPLACE(B3,FIND(" ",B3),0,",") |
ข่าวประชา เข้าสู่ กุญแจ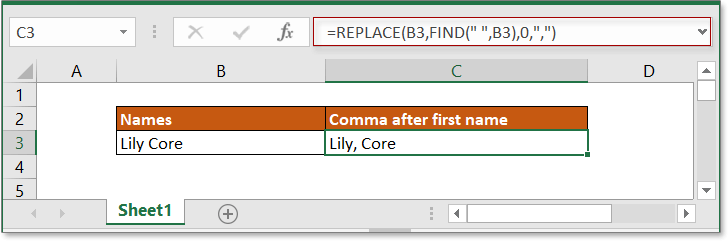
คำอธิบาย
FINDฟังก์ชัน: ฟังก์ชัน FIND รับตำแหน่งของอักขระเฉพาะในสตริงข้อความ ที่นี่ใช้เพื่อค้นหาตำแหน่งของช่องว่างแรกในเซลล์ B3 จะส่งกลับ 5
REPLACE ฟังก์ชัน: ฟังก์ชัน REPLACE แทนที่ข้อความเก่าที่ระบุโดยตำแหน่งในสตริงข้อความที่กำหนดด้วยข้อความใหม่ แต่ถ้าอาร์กิวเมนต์ num_char ในฟังก์ชัน REPLACE เป็นศูนย์จะเพิ่มอักขระใหม่ ตอนนี้จะเพิ่มลูกน้ำก่อนอักขระในตำแหน่งที่ 5 ของข้อความในเซลล์ B3
เพิ่มลูกน้ำระหว่างชื่อ (ชื่อกลางและนามสกุล)
หากคุณต้องการเพิ่มลูกน้ำระหว่างชื่อตามภาพด้านล่างนี้คุณสามารถใช้สูตรที่รวมฟังก์ชัน SUBSTITUTE และฟังก์ชัน TRIM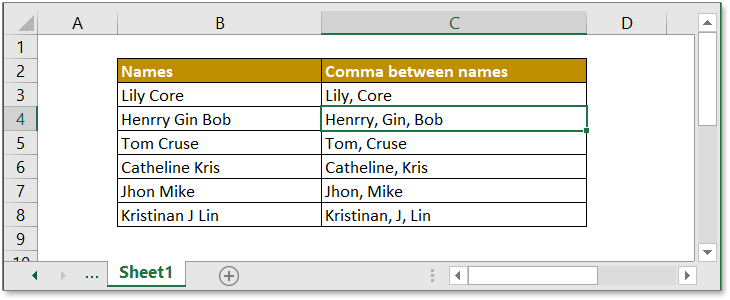
สูตรทั่วไป:
| SUBSTITUTE(TRIM(txt)," ",", ") |
ข้อโต้แย้ง
| Txt: the full name you used to add comma. |
สูตรนี้ทำงานอย่างไร
ตัวอย่าง: หากต้องการเพิ่มจุลภาคระหว่างชื่อในช่วง B3: B8 โปรดใช้สูตรด้านล่าง:
| =SUBSTITUTE(TRIM(B3)," ",", ") |
ข่าวประชา เข้าสู่ จากนั้นลากที่จับเติมลงไปที่เซลล์ B8 ตอนนี้มีการเพิ่มจุลภาคระหว่างชื่อ
คำอธิบาย
TRIM ฟังก์ชัน: ฟังก์ชันนี้ใช้เพื่อลบช่องว่างพิเศษในสตริงข้อความ
SUBSTITUTE ฟังก์ชัน: ฟังก์ชันนี้จะแทนที่ข้อความเก่าด้วยข้อความใหม่ ที่นี่จะแทนที่ช่องว่างทั้งหมดด้วยช่องว่างและเครื่องหมายจุลภาค
หมายเหตุ
หากคุณไม่ต้องการลบพื้นที่เพิ่มเติมเพียงแค่ใช้ฟังก์ชัน SUBSTITUTE โดยตรง
| =SUBSTITUTE((B3)," ",", ") |
ไฟล์ตัวอย่าง
 คลิกเพื่อดาวน์โหลดไฟล์ตัวอย่าง
คลิกเพื่อดาวน์โหลดไฟล์ตัวอย่าง
สูตรสัมพัทธ์
- ลบอักขระ N ตัวแรกออกจากเซลล์
ที่นี่แนะนำสูตรการลบอักขระจากด้านซ้ายของสตริงข้อความใน Excel - ตัดแต่งข้อความเป็น N คำ
ต่อไปนี้จะแนะนำสูตรในการแยก n คำจากด้านซ้ายของสตริงข้อความ - แยกคำสุดท้ายจากสตริงข้อความใน Excel
บทช่วยสอนนี้มีสูตรในการแยกคำสุดท้ายจากสตริงข้อความให้ - แยกคำแรกจากสตริงข้อความใน Excel
กวดวิชานี้มีสูตรที่จะแยกคำแรกจากสตริงข้อความให้
ฟังก์ชันสัมพัทธ์
- ฟังก์ชัน FIND
ค้นหาตำแหน่งของตัวละคร - ฟังก์ชัน REPLACE
ค้นหาและแทนที่อักขระตามตำแหน่งที่กำหนดจากสตริงข้อความด้วยข้อความใหม่ - ฟังก์ชัน TRIM
ลบช่องว่างเพิ่มเติมจากข้อความ - ทดแทน
แทนที่ข้อความเก่าด้วยข้อความใหม่
เครื่องมือเพิ่มประสิทธิภาพการทำงานในสำนักงานที่ดีที่สุด
Kutools สำหรับ Excel - ช่วยให้คุณโดดเด่นจากฝูงชน
Kutools สำหรับ Excel มีคุณสมบัติมากกว่า 300 รายการ รับรองว่าสิ่งที่คุณต้องการเพียงแค่คลิกเดียว...

แท็บ Office - เปิดใช้งานการอ่านแบบแท็บและการแก้ไขใน Microsoft Office (รวม Excel)
- หนึ่งวินาทีเพื่อสลับไปมาระหว่างเอกสารที่เปิดอยู่มากมาย!
- ลดการคลิกเมาส์หลายร้อยครั้งสำหรับคุณทุกวันบอกลามือเมาส์
- เพิ่มประสิทธิภาพการทำงานของคุณได้ถึง 50% เมื่อดูและแก้ไขเอกสารหลายฉบับ
- นำแท็บที่มีประสิทธิภาพมาสู่ Office (รวมถึง Excel) เช่นเดียวกับ Chrome, Edge และ Firefox
