วิธีสร้างโฟลเดอร์ค้นหาโดยไม่มีหมวดหมู่หรือสอง / หลายหมวดใน Outlook
โดยทั่วไปการสร้างโฟลเดอร์ค้นหาตามหมวดหมู่เดียวใน Outlook นั้นไม่ยาก อย่างไรก็ตามคุณต้องสร้างโฟลเดอร์การค้นหาตามประเภทสอง / หลายประเภทหรือไม่? แล้วถ้าไม่มีหมวดหมู่ล่ะ? แนวทางแก้ไขด้านล่างนี้จะทำให้งานของคุณง่ายขึ้น
สร้างโฟลเดอร์ค้นหาตามสอง / หลายประเภทใน Outlook
สร้างโฟลเดอร์การค้นหาตามประเภทที่ไม่มีหมวดหมู่หรือสอง / หลายประเภทใน Outlook
- ส่งอีเมลอัตโนมัติด้วย CC อัตโนมัติ / BCC, ส่งต่ออัตโนมัติ ตามกฎ; ส่ง ตอบอัตโนมัติ (Out of Office) โดยไม่ต้องใช้ Exchange Server...
- รับการแจ้งเตือนเช่น คำเตือน BCC เมื่อตอบกลับทุกคนในขณะที่คุณอยู่ในรายการ BCC และ เตือนเมื่อไม่มีไฟล์แนบ สำหรับความผูกพันที่ถูกลืม...
- ปรับปรุงประสิทธิภาพอีเมลด้วย ตอบกลับ (ทั้งหมด) พร้อมไฟล์แนบ, เพิ่มคำทักทายหรือวันที่ & เวลาลงในลายเซ็นหรือหัวเรื่องโดยอัตโนมัติ, ตอบกลับอีเมลหลายฉบับ...
- เพิ่มความคล่องตัวในการส่งอีเมลด้วย เรียกคืนอีเมล, เครื่องมือแนบ (บีบอัดทั้งหมด, บันทึกอัตโนมัติทั้งหมด...), ลบรายการที่ซ้ำกันและ รายงานด่วน...
 สร้างโฟลเดอร์ค้นหาตามสอง / หลายประเภทใน Outlook
สร้างโฟลเดอร์ค้นหาตามสอง / หลายประเภทใน Outlook
หากคุณต้องการสร้างโฟลเดอร์ค้นหาเพื่อค้นหาอีเมลที่มีสองหมวดหมู่หรือหลายหมวดหมู่ใน Outlook โปรดดำเนินการดังนี้:
1 ใน จดหมาย ดูเลือกบัญชีอีเมลที่คุณจะสร้างโฟลเดอร์การค้นหาแล้วคลิก โฟลเดอร์ > โฟลเดอร์การค้นหาใหม่.

2. ในกล่องโต้ตอบการเปิดโฟลเดอร์การค้นหาใหม่ให้คลิกเพื่อไฮไลต์ไฟล์ จัดหมวดหมู่จดหมาย ตัวเลือกและคลิกที่ Choose ปุ่ม. ดูภาพหน้าจอ:

3. ตอนนี้กล่องโต้ตอบประเภทสีจะปรากฏขึ้น โปรดตรวจสอบสองหรือหลายหมวดหมู่ที่คุณจะสร้างโฟลเดอร์ค้นหาและคลิกที่ OK ปุ่ม. ดูภาพหน้าจอ:

4 คลิกที่ OK ในกล่องโต้ตอบ New Search Folder
หมายเหตุ: อีเมลในโฟลเดอร์ Search ใหม่จะจัดเรียงตามหมวดหมู่ตามค่าเริ่มต้น คุณสามารถจัดเรียงใหม่ตามวันที่โดยคลิกที่ไฟล์ วันที่ ตัวเลือกใน การจัดการ กล่องบน รายละเอียด แถบ
 สร้างโฟลเดอร์การค้นหาตามประเภทที่ไม่มีหมวดหมู่หรือสอง / หลายประเภทใน Outlook
สร้างโฟลเดอร์การค้นหาตามประเภทที่ไม่มีหมวดหมู่หรือสอง / หลายประเภทใน Outlook
บางครั้งคุณอาจต้องสร้างโฟลเดอร์การค้นหาโดยใช้อีเมลที่ไม่มีหมวดหมู่ใน Outlook วิธีนี้จะแนะนำวิธีการกำหนดค่าเกณฑ์การค้นหาขั้นสูงและสร้างโฟลเดอร์การค้นหาตามประเภทที่ไม่มีหมวดหมู่หรือสอง / หลายหมวด
1 ใน จดหมาย ดูเลือกบัญชีอีเมลที่คุณจะสร้างโฟลเดอร์การค้นหาแล้วคลิก โฟลเดอร์ > โฟลเดอร์การค้นหาใหม่.

2. ในกล่องโต้ตอบ New Search Folder โปรดคลิกเพื่อไฮไลต์ไฟล์ สร้างโฟลเดอร์การค้นหาแบบกำหนดเอง ตัวเลือกและคลิกที่ Choose ปุ่ม. ดูภาพหน้าจอ:

3. ในกล่องโต้ตอบ Custom Search Folder พิมพ์ชื่อสำหรับโฟลเดอร์การค้นหาใหม่ในไฟล์ Name แล้วคลิกไฟล์ เกณฑ์ ปุ่ม
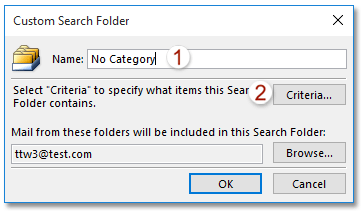
4. ตอนนี้คุณเข้าสู่กล่องโต้ตอบ Search Folder Criteria แล้วโปรดไปที่ไฟล์ ระดับสูง แท็บและ:
(1) คลิก สนาม > ฟิลด์ที่ใช้บ่อย > หมวดหมู่;
(2) เลือก มันว่างเปล่า จาก เงื่อนไข รายการแบบหล่นลง
(3) คลิกไฟล์ เพิ่มในรายการ ปุ่ม

หมายเหตุ: สำหรับการสร้างโฟลเดอร์การค้นหาตามสองประเภทหรือหลายหมวดหมู่โปรดระบุเกณฑ์โฟลเดอร์การค้นหาเป็น หมวดหมู่ประกอบด้วยสีแดง สีเหลือง (ทั้ง สีแดง และ สีเหลือง คือชื่อหมวดหมู่ใน Outlook ของคุณ)
5 คลิกที่ OK ปุ่มต่างๆตามลำดับเพื่อปิดกล่องโต้ตอบทั้งหมด
 บทความที่เกี่ยวข้อง
บทความที่เกี่ยวข้อง
สร้างโฟลเดอร์ค้นหาเพื่อค้นหาอีเมลที่ได้รับในช่วง 2 สัปดาห์ (14 วัน) ที่ผ่านมาใน Outlook
สร้างโฟลเดอร์ค้นหาไม่รวมโฟลเดอร์ (ลบรายการ RSS ฯลฯ ) ใน Outlook
สร้างโฟลเดอร์การค้นหาโดยใช้ชื่อโดเมนอีเมลเฉพาะใน Outlook
สร้างโฟลเดอร์การค้นหาตามช่วงวันที่แบบไดนามิกใน Outlook
สร้างโฟลเดอร์ค้นหาในไฟล์ข้อมูล Outlook / pst / อีเมลหลายบัญชี
สุดยอดเครื่องมือเพิ่มผลผลิตในสำนักงาน
Kutools สำหรับ Outlook - คุณสมบัติอันทรงพลังมากกว่า 100 รายการเพื่อเติมพลังให้กับ Outlook ของคุณ
🤖 ผู้ช่วยจดหมาย AI: ส่งอีเมลระดับมืออาชีพทันทีด้วยเวทมนตร์ AI คลิกเพียงครั้งเดียวเพื่อตอบกลับอย่างชาญฉลาด น้ำเสียงที่สมบูรณ์แบบ การเรียนรู้หลายภาษา เปลี่ยนรูปแบบการส่งอีเมลอย่างง่ายดาย! ...
📧 การทำงานอัตโนมัติของอีเมล: ไม่อยู่ที่สำนักงาน (ใช้ได้กับ POP และ IMAP) / กำหนดการส่งอีเมล / Auto CC/BCC ตามกฎเมื่อส่งอีเมล / ส่งต่ออัตโนมัติ (กฎขั้นสูง) / เพิ่มคำทักทายอัตโนมัติ / แบ่งอีเมลผู้รับหลายรายออกเป็นข้อความส่วนตัวโดยอัตโนมัติ ...
📨 การจัดการอีเมล์: เรียกคืนอีเมลได้อย่างง่ายดาย / บล็อกอีเมลหลอกลวงตามหัวเรื่องและอื่นๆ / ลบอีเมลที่ซ้ำกัน / การค้นหาขั้นสูง / รวมโฟลเดอร์ ...
📁 ไฟล์แนบโปร: บันทึกแบทช์ / การแยกแบทช์ / การบีบอัดแบบแบตช์ / บันทึกอัตโนมัติ / ถอดอัตโนมัติ / บีบอัดอัตโนมัติ ...
🌟 อินเตอร์เฟซเมจิก: 😊อีโมจิที่สวยและเจ๋งยิ่งขึ้น / เพิ่มประสิทธิภาพการทำงาน Outlook ของคุณด้วยมุมมองแบบแท็บ / ลดขนาด Outlook แทนที่จะปิด ...
???? เพียงคลิกเดียวสิ่งมหัศจรรย์: ตอบกลับทั้งหมดด้วยไฟล์แนบที่เข้ามา / อีเมลต่อต้านฟิชชิ่ง / 🕘 แสดงโซนเวลาของผู้ส่ง ...
👩🏼🤝👩🏻 รายชื่อและปฏิทิน: แบทช์เพิ่มผู้ติดต่อจากอีเมลที่เลือก / แบ่งกลุ่มผู้ติดต่อเป็นกลุ่มแต่ละกลุ่ม / ลบการแจ้งเตือนวันเกิด ...
เกิน คุณสมบัติ 100 รอการสำรวจของคุณ! คลิกที่นี่เพื่อค้นพบเพิ่มเติม

