อีเมลค้นหาขั้นสูงและบันทึกการค้นหาแบบกำหนดเองใน Outlook
Kutools สำหรับ Outlook
ใน Outlook งานเกี่ยวกับการค้นหาอีเมลที่มีเกณฑ์ต่างๆเช่นการค้นหาโดยผู้ส่งเนื้อหาเนื้อหาหัวเรื่องและอื่น ๆ ในอีเมลหลายพันฉบับในหลายบัญชีจะเกิดขึ้นบ่อยครั้ง ที่นี่ การค้นหาขั้นสูง ประโยชน์ของ Kutools สำหรับ Outlookรองรับการค้นหาอีเมลตามคำหลักหลายคำและรองรับการบันทึกคำค้นหาสำหรับคุณในครั้งต่อไป ทดลอง
 การใช้ยูทิลิตี้นี้โดยคลิก Kutools> การค้นหาขั้นสูง
การใช้ยูทิลิตี้นี้โดยคลิก Kutools> การค้นหาขั้นสูง

 กำหนดหลายเกณฑ์
กำหนดหลายเกณฑ์
1. ในมุมมองอีเมลคลิก Kutools > การค้นหาขั้นสูง เพื่อแสดง การค้นหาขั้นสูง บานหน้าต่าง
2 ใน การค้นหาขั้นสูง บานหน้าต่างคุณสามารถเลือกขอบเขตการค้นหาประการแรกมีห้าตัวเลือกให้คุณในไฟล์ ขอบเขตการค้นหา รายการแบบหล่นลง
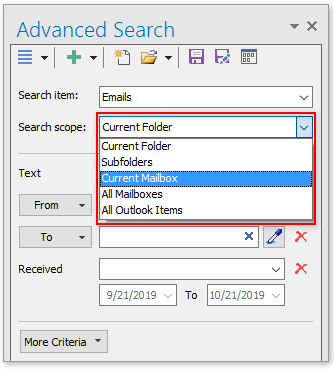
3. จากนั้นคุณสามารถระบุเกณฑ์การค้นหาของคุณในไฟล์ การค้นหาขั้นสูง บานหน้าต่าง สมมติว่าที่นี่ฉันต้องการค้นหาอีเมลที่มาจาก และเนื้อหาของร่างกายประกอบด้วย ความเห็นและวันที่ได้รับอยู่ระหว่าง 1/1/2018 to 10/1/2019. ที่นี่ฉันจะตั้งค่าคำค้นหาดังต่อไปนี้:
1) คลิก เกณฑ์เพิ่มเติม เพื่อเพิ่มคำค้นหาทีละคำตามที่คุณต้องการ
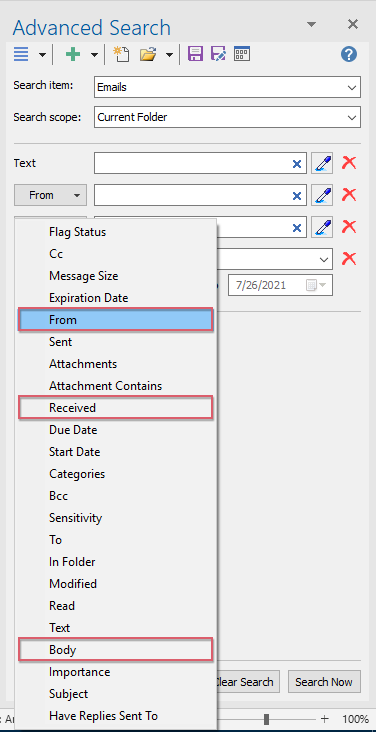
2) จากนั้นระบุเกณฑ์การค้นหาตามความต้องการของคุณ
<1> ใน จาก คุณสามารถใช้ที่อยู่อีเมลจากข้อความปัจจุบันของคุณใช้ที่อยู่อีเมลจากสมุดที่อยู่ของคุณหรือคุณสามารถใช้ปากกาดึงข้อมูล  เพื่อแยกที่อยู่ในเนื้อหาของอีเมล
เพื่อแยกที่อยู่ในเนื้อหาของอีเมล
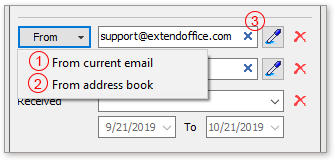
<2> ใน ร่างกาย คุณสามารถพิมพ์ข้อความที่ต้องการค้นหาลงในกล่องข้อความหรือจะใช้ปากกาดึงข้อมูลก็ได้  เพื่อแยกข้อความที่เลือกในอีเมลไปยังกล่องข้อความ
เพื่อแยกข้อความที่เลือกในอีเมลไปยังกล่องข้อความ
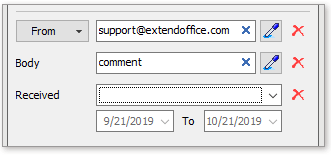
<3> ใน ที่ได้รับ คุณสามารถระบุช่วงวันที่เป็นวันนี้เดือนนี้เดือนที่แล้ว ฯลฯ หากคุณต้องการระบุวันที่ระหว่างสองวันให้เลือก ประเพณี จากรายการแบบเลื่อนลงจากนั้นพิมพ์วันที่
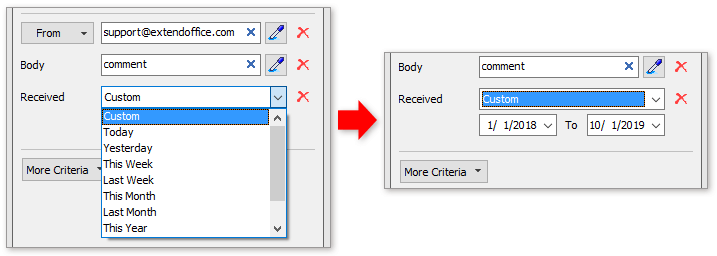
4 คลิก ค้นหาทันที ปุ่ม. จากนั้นอีเมลทั้งหมดที่ตรงกับเกณฑ์เหล่านี้จะแสดงรายการในไฟล์ รายการ บานหน้าต่าง

 บันทึกคำค้นหา
บันทึกคำค้นหา
หลังจากคุณตั้งค่าคำค้นหาแล้วให้คลิก บันทึกสถานการณ์ปัจจุบัน ปุ่ม
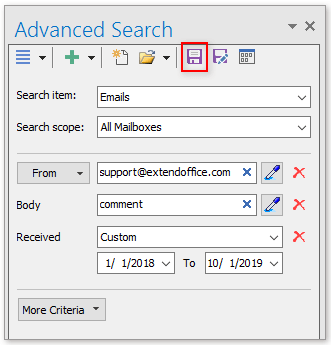
ใน popping Kutools สำหรับ Outlook พิมพ์ชื่อสำหรับสถานการณ์นี้จากนั้นคลิก OK.

จากนี้ไปคุณสามารถใช้เกณฑ์การค้นหาซ้ำได้โดยคลิก เปิดสถานการณ์บันทึก เพื่อเลือกหนึ่งสถานการณ์ตามที่คุณต้องการ
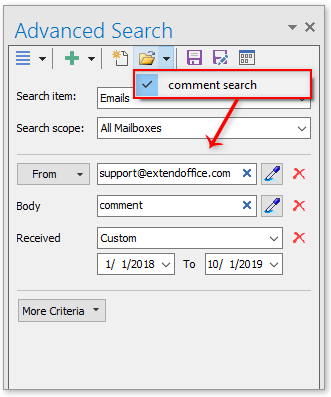
หมายเหตุ:
 : สถานการณ์ปัจจุบันบันทึกเป็น คุณสามารถคลิกที่นี่เพื่อบันทึกเกณฑ์การค้นหาปัจจุบันไปยังสถานการณ์ใหม่
: สถานการณ์ปัจจุบันบันทึกเป็น คุณสามารถคลิกที่นี่เพื่อบันทึกเกณฑ์การค้นหาปัจจุบันไปยังสถานการณ์ใหม่
 : สร้างสถานการณ์ใหม่ คลิกไอคอนเพื่อสร้างสถานการณ์ว่างเปล่าใหม่
: สร้างสถานการณ์ใหม่ คลิกไอคอนเพื่อสร้างสถานการณ์ว่างเปล่าใหม่
 : เกณฑ์เพิ่มเติม ไอคอนเช่นเดียวกับ More ปุ่มเงื่อนไขคลิกเพื่อแสดงเกณฑ์ทั้งหมดที่คุณสามารถเพิ่มเพื่อใช้ได้
: เกณฑ์เพิ่มเติม ไอคอนเช่นเดียวกับ More ปุ่มเงื่อนไขคลิกเพื่อแสดงเกณฑ์ทั้งหมดที่คุณสามารถเพิ่มเพื่อใช้ได้
 : การจัดการสถานการณ์ คลิกเพื่อเปิดไฟล์ การจัดการการค้นหาขั้นสูง คุณสามารถจัดการสถานการณ์ทั้งหมดที่คุณสร้างขึ้นเช่นคำสั่งย้ายเปลี่ยนชื่อและลบ
: การจัดการสถานการณ์ คลิกเพื่อเปิดไฟล์ การจัดการการค้นหาขั้นสูง คุณสามารถจัดการสถานการณ์ทั้งหมดที่คุณสร้างขึ้นเช่นคำสั่งย้ายเปลี่ยนชื่อและลบ
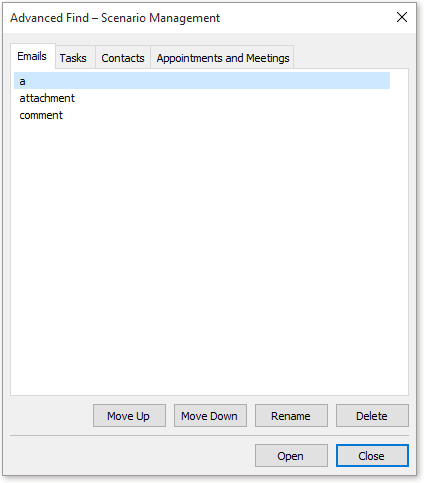
อีเมลการค้นหาขั้นสูง
สุดยอดเครื่องมือเพิ่มผลผลิตในสำนักงาน
Kutools สำหรับ Outlook - คุณสมบัติอันทรงพลังมากกว่า 100 รายการเพื่อเติมพลังให้กับ Outlook ของคุณ
🤖 ผู้ช่วยจดหมาย AI: ส่งอีเมลระดับมืออาชีพทันทีด้วยเวทมนตร์ AI คลิกเพียงครั้งเดียวเพื่อตอบกลับอย่างชาญฉลาด น้ำเสียงที่สมบูรณ์แบบ การเรียนรู้หลายภาษา เปลี่ยนรูปแบบการส่งอีเมลอย่างง่ายดาย! ...
📧 การทำงานอัตโนมัติของอีเมล: ไม่อยู่ที่สำนักงาน (ใช้ได้กับ POP และ IMAP) / กำหนดการส่งอีเมล / Auto CC/BCC ตามกฎเมื่อส่งอีเมล / ส่งต่ออัตโนมัติ (กฎขั้นสูง) / เพิ่มคำทักทายอัตโนมัติ / แบ่งอีเมลผู้รับหลายรายออกเป็นข้อความส่วนตัวโดยอัตโนมัติ ...
📨 การจัดการอีเมล์: เรียกคืนอีเมลได้อย่างง่ายดาย / บล็อกอีเมลหลอกลวงตามหัวเรื่องและอื่นๆ / ลบอีเมลที่ซ้ำกัน / การค้นหาขั้นสูง / รวมโฟลเดอร์ ...
📁 ไฟล์แนบโปร: บันทึกแบทช์ / การแยกแบทช์ / การบีบอัดแบบแบตช์ / บันทึกอัตโนมัติ / ถอดอัตโนมัติ / บีบอัดอัตโนมัติ ...
🌟 อินเตอร์เฟซเมจิก: 😊อีโมจิที่สวยและเจ๋งยิ่งขึ้น / เพิ่มประสิทธิภาพการทำงาน Outlook ของคุณด้วยมุมมองแบบแท็บ / ลดขนาด Outlook แทนที่จะปิด ...
???? เพียงคลิกเดียวสิ่งมหัศจรรย์: ตอบกลับทั้งหมดด้วยไฟล์แนบที่เข้ามา / อีเมลต่อต้านฟิชชิ่ง / 🕘 แสดงโซนเวลาของผู้ส่ง ...
👩🏼🤝👩🏻 รายชื่อและปฏิทิน: แบทช์เพิ่มผู้ติดต่อจากอีเมลที่เลือก / แบ่งกลุ่มผู้ติดต่อเป็นกลุ่มแต่ละกลุ่ม / ลบการแจ้งเตือนวันเกิด ...
เกิน คุณสมบัติ 100 รอการสำรวจของคุณ! คลิกที่นี่เพื่อค้นพบเพิ่มเติม

