วิธีสร้างโฟลเดอร์ค้นหาไม่รวมโฟลเดอร์ (ลบรายการ RSS ฯลฯ ) ใน Outlook
เมื่อสร้างโฟลเดอร์ค้นหาใน Outlook จะค้นหาบัญชีอีเมลทั้งหมดตามค่าเริ่มต้น แต่บางครั้งคุณอาจต้องสร้างโฟลเดอร์การค้นหาโดยไม่รวมโฟลเดอร์บางโฟลเดอร์เช่นโฟลเดอร์ Delete Items โฟลเดอร์ RSS เป็นต้นบทความนี้จะแสดงวิธีการกำหนดขอบเขตการค้นหาสำหรับโฟลเดอร์การค้นหาใน Outlook
สร้างโฟลเดอร์การค้นหาใหม่โดยไม่รวมโฟลเดอร์ (ลบรายการ RSS ฯลฯ ) ใน Outlook
สร้าง / เปลี่ยนโฟลเดอร์การค้นหาไม่รวมโฟลเดอร์ (ลบรายการ RSS ฯลฯ ) ใน Outlook
- ส่งอีเมลอัตโนมัติด้วย CC อัตโนมัติ / BCC, ส่งต่ออัตโนมัติ ตามกฎ; ส่ง ตอบอัตโนมัติ (Out of Office) โดยไม่ต้องใช้ Exchange Server...
- รับการแจ้งเตือนเช่น คำเตือน BCC เมื่อตอบกลับทุกคนในขณะที่คุณอยู่ในรายการ BCC และ เตือนเมื่อไม่มีไฟล์แนบ สำหรับความผูกพันที่ถูกลืม...
- ปรับปรุงประสิทธิภาพอีเมลด้วย ตอบกลับ (ทั้งหมด) พร้อมไฟล์แนบ, เพิ่มคำทักทายหรือวันที่ & เวลาลงในลายเซ็นหรือหัวเรื่องโดยอัตโนมัติ, ตอบกลับอีเมลหลายฉบับ...
- เพิ่มความคล่องตัวในการส่งอีเมลด้วย เรียกคืนอีเมล, เครื่องมือแนบ (บีบอัดทั้งหมด, บันทึกอัตโนมัติทั้งหมด...), ลบรายการที่ซ้ำกันและ รายงานด่วน...
 สร้างโฟลเดอร์การค้นหาใหม่โดยไม่รวมโฟลเดอร์ (ลบรายการ RSS ฯลฯ ) ใน Outlook
สร้างโฟลเดอร์การค้นหาใหม่โดยไม่รวมโฟลเดอร์ (ลบรายการ RSS ฯลฯ ) ใน Outlook
โปรดทำตามขั้นตอนด้านล่างเพื่อสร้างโฟลเดอร์การค้นหาใหม่โดยไม่รวมโฟลเดอร์ Delete Items, โฟลเดอร์ RSS หรืออื่น ๆ ใน Outlook
1 ใน จดหมาย ดูเลือกบัญชีอีเมลที่คุณจะสร้างโฟลเดอร์การค้นหาแล้วคลิก โฟลเดอร์ > ค้นหาโฟลเดอร์. ดูภาพหน้าจอ:
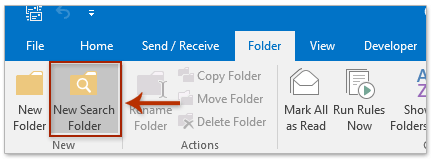
2. ในกล่องโต้ตอบการเปิดโฟลเดอร์การค้นหาใหม่ให้คลิกเพื่อไฮไลต์ไฟล์ สร้างโฟลเดอร์การค้นหาแบบกำหนดเอง ตัวเลือกและคลิกที่ Choose ปุ่ม. ดูภาพหน้าจอ:
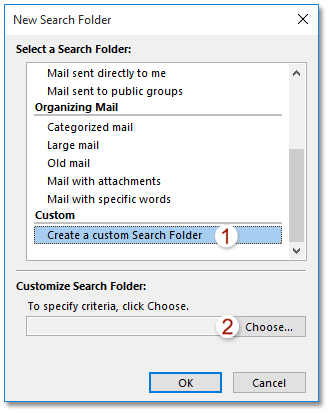
3. ตอนนี้กล่องโต้ตอบ Custom Search Folder จะปรากฏขึ้น พิมพ์ชื่อสำหรับโฟลเดอร์การค้นหาใหม่ในไฟล์ Name กล่อง.
4. ยังคงอยู่ในกล่องโต้ตอบ Custom Search Folder คลิก เกณฑ์ เพื่อเปิดกล่องโต้ตอบ Search Folder Criteria ระบุเกณฑ์การค้นหาตามที่คุณต้องการแล้วคลิก OK ในกล่องโต้ตอบ ดูภาพหน้าจอ:
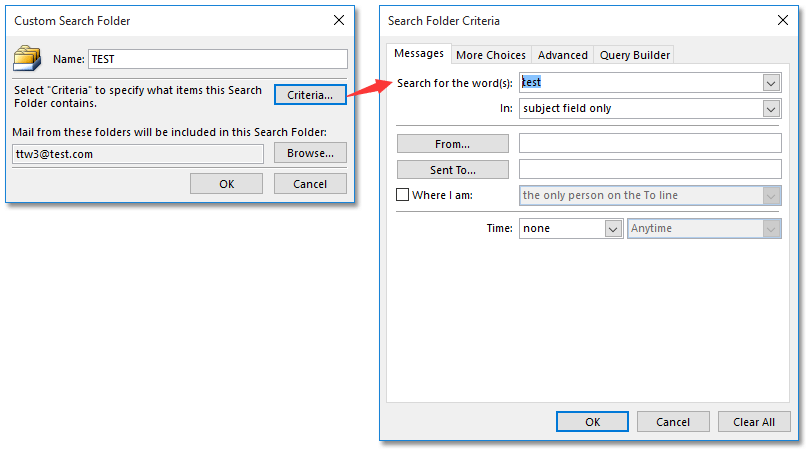
5. ยังคงอยู่ในกล่องโต้ตอบ Custom Search Folder คลิก หมวดหมู่สินค้า เพื่อเปิดกล่องโต้ตอบเลือกโฟลเดอร์ตรวจสอบเฉพาะโฟลเดอร์ที่คุณต้องการค้นหาอีเมลแล้วคลิกไฟล์ OK ในกล่องโต้ตอบ ดูภาพหน้าจอ:
หมายเหตุ: เป็นทางเลือกในการตรวจสอบไฟล์ ค้นหาโฟลเดอร์ย่อย ตัวเลือกตามที่คุณต้องการ

6 คลิกที่ OK ในกล่องโต้ตอบ Custom Search Folder
ได้สร้างโฟลเดอร์การค้นหาซึ่งจะค้นหาอีเมลในโฟลเดอร์ที่ระบุเฉพาะใน Outlook
 สร้าง / เปลี่ยนโฟลเดอร์การค้นหาไม่รวมโฟลเดอร์ (ลบรายการ RSS ฯลฯ ) ใน Outlook
สร้าง / เปลี่ยนโฟลเดอร์การค้นหาไม่รวมโฟลเดอร์ (ลบรายการ RSS ฯลฯ ) ใน Outlook
ตัวอย่างเช่นคุณต้องสร้างโฟลเดอร์การค้นหาที่ยังไม่ได้อ่านโดยไม่รวมโฟลเดอร์บางโฟลเดอร์ใน Outlook การกำหนดค่าเกณฑ์การค้นหาในกล่องโต้ตอบเกณฑ์การค้นหาโฟลเดอร์จะเป็นเรื่องที่น่าเบื่อ วิธีนี้จะแนะนำให้คุณสร้างโฟลเดอร์การค้นหาก่อนจากนั้นจึงเปลี่ยนขอบเขตการค้นหา
หมายเหตุ: หากคุณสร้างโฟลเดอร์การค้นหาแล้วโปรดข้ามไปด้านล่าง ขั้นตอนที่ 3.
1 ใน จดหมาย ดูเลือกบัญชีอีเมลที่คุณจะสร้างโฟลเดอร์การค้นหาแล้วคลิก โฟลเดอร์ > ค้นหาโฟลเดอร์.
2. ในกล่องโต้ตอบ New Search Folder คลิกเพื่อไฮไลต์ไฟล์ จดหมายที่ยังไม่ได้อ่าน ตัวเลือก (หรือตัวเลือกอื่น ๆ ตามที่คุณต้องการ) แล้วคลิกไฟล์ OK ปุ่ม

3. ตอนนี้สร้างโฟลเดอร์การค้นหาที่ยังไม่ได้อ่าน คลิกขวาที่โฟลเดอร์ค้นหาใหม่ในบานหน้าต่างนำทางแล้วเลือกไฟล์ ปรับแต่งโฟลเดอร์การค้นหานี้ จากเมนูคลิกขวา ดูภาพหน้าจอ:
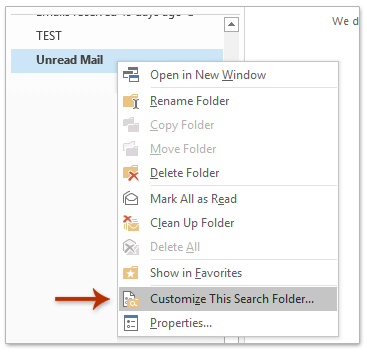
4. ในกล่องโต้ตอบเปิดโฟลเดอร์การค้นหาแบบกำหนดเองให้คลิกที่ไฟล์ หมวดหมู่สินค้า ปุ่ม

5. ในกล่องโต้ตอบเลือกโฟลเดอร์ให้เลือกเฉพาะโฟลเดอร์ที่คุณต้องการค้นหาอีเมลจากนั้นคลิกที่ OK ปุ่ม
หมายเหตุ: เป็นทางเลือกในการตรวจสอบไฟล์ ค้นหาโฟลเดอร์ย่อย ตัวเลือกตามที่คุณต้องการ
 บทความที่เกี่ยวข้อง
บทความที่เกี่ยวข้อง
สร้างโฟลเดอร์การค้นหาตามประเภทที่ไม่มีหมวดหมู่หรือสอง / หลายประเภทใน Outlook
สร้างโฟลเดอร์ค้นหาเพื่อค้นหาอีเมลที่ได้รับในช่วง 2 สัปดาห์ (14 วัน) ที่ผ่านมาใน Outlook
สร้างโฟลเดอร์การค้นหาโดยใช้ชื่อโดเมนอีเมลเฉพาะใน Outlook
สร้างโฟลเดอร์การค้นหาตามช่วงวันที่แบบไดนามิกใน Outlook
สร้างโฟลเดอร์ค้นหาในไฟล์ข้อมูล Outlook / pst / อีเมลหลายบัญชี
สุดยอดเครื่องมือเพิ่มผลผลิตในสำนักงาน
Kutools สำหรับ Outlook - คุณสมบัติอันทรงพลังมากกว่า 100 รายการเพื่อเติมพลังให้กับ Outlook ของคุณ
🤖 ผู้ช่วยจดหมาย AI: ส่งอีเมลระดับมืออาชีพทันทีด้วยเวทมนตร์ AI คลิกเพียงครั้งเดียวเพื่อตอบกลับอย่างชาญฉลาด น้ำเสียงที่สมบูรณ์แบบ การเรียนรู้หลายภาษา เปลี่ยนรูปแบบการส่งอีเมลอย่างง่ายดาย! ...
📧 การทำงานอัตโนมัติของอีเมล: ไม่อยู่ที่สำนักงาน (ใช้ได้กับ POP และ IMAP) / กำหนดการส่งอีเมล / Auto CC/BCC ตามกฎเมื่อส่งอีเมล / ส่งต่ออัตโนมัติ (กฎขั้นสูง) / เพิ่มคำทักทายอัตโนมัติ / แบ่งอีเมลผู้รับหลายรายออกเป็นข้อความส่วนตัวโดยอัตโนมัติ ...
📨 การจัดการอีเมล์: เรียกคืนอีเมลได้อย่างง่ายดาย / บล็อกอีเมลหลอกลวงตามหัวเรื่องและอื่นๆ / ลบอีเมลที่ซ้ำกัน / การค้นหาขั้นสูง / รวมโฟลเดอร์ ...
📁 ไฟล์แนบโปร: บันทึกแบทช์ / การแยกแบทช์ / การบีบอัดแบบแบตช์ / บันทึกอัตโนมัติ / ถอดอัตโนมัติ / บีบอัดอัตโนมัติ ...
🌟 อินเตอร์เฟซเมจิก: 😊อีโมจิที่สวยและเจ๋งยิ่งขึ้น / เพิ่มประสิทธิภาพการทำงาน Outlook ของคุณด้วยมุมมองแบบแท็บ / ลดขนาด Outlook แทนที่จะปิด ...
???? เพียงคลิกเดียวสิ่งมหัศจรรย์: ตอบกลับทั้งหมดด้วยไฟล์แนบที่เข้ามา / อีเมลต่อต้านฟิชชิ่ง / 🕘 แสดงโซนเวลาของผู้ส่ง ...
👩🏼🤝👩🏻 รายชื่อและปฏิทิน: แบทช์เพิ่มผู้ติดต่อจากอีเมลที่เลือก / แบ่งกลุ่มผู้ติดต่อเป็นกลุ่มแต่ละกลุ่ม / ลบการแจ้งเตือนวันเกิด ...
เกิน คุณสมบัติ 100 รอการสำรวจของคุณ! คลิกที่นี่เพื่อค้นพบเพิ่มเติม

