ตอบกลับอีเมลที่ได้รับหลายฉบับพร้อมกันใน Outlook ได้อย่างง่ายดาย
Kutools สำหรับ Outlook
โดยส่วนใหญ่คุณต้องตอบกลับอีเมลที่ได้รับหลายฉบับที่มีเนื้อหาเดียวกัน ด้วยฟังก์ชันบิลด์อินของ Outlook คุณต้องสร้างกฎเพื่อให้บรรลุวัตถุประสงค์นี้ แต่ก็ใช้เวลานานเกินไป ตอนนี้ด้วย ขนาดใหญ่ ตอบ ประโยชน์ของ Kutools สำหรับ Outlookคุณสามารถตอบกลับอีเมลที่ได้รับหลายฉบับพร้อมกันได้อย่างง่ายดายโดยไม่ต้องสร้างอีเมลทีละฉบับด้วยตนเองหรือสร้างกฎที่ซับซ้อนและใช้เวลานาน
ตอบกลับอีเมลที่ได้รับหลายฉบับพร้อมกันใน Outlook ได้อย่างง่ายดาย
ตอบกลับอีเมลที่ได้รับหลายฉบับพร้อมกันใน Outlook ได้อย่างง่ายดาย
กับ Kutools สำหรับ Outlook 's ขนาดใหญ่ ตอบ ยูทิลิตี้คุณสามารถตอบกลับอีเมลที่ได้รับหลายฉบับพร้อมกันใน Outlook ได้อย่างง่ายดายดังนี้
Kutools สำหรับ Outlook: ปลดล็อกเครื่องมืออันทรงพลัง 100 รายการสำหรับ Outlook ทดลองใช้งานฟรี 60 วัน ไม่มีข้อจำกัดค้นพบเพิ่มเติม... ลองตอนนี้!
1. การสมัคร ตอบกลับจำนวนมาก ยูทิลิตี้โปรดคลิก Kutools > ขนาดใหญ่ ตอบ > สร้างและจัดการเทมเพลตการตอบกลับ. ดูภาพหน้าจอ:
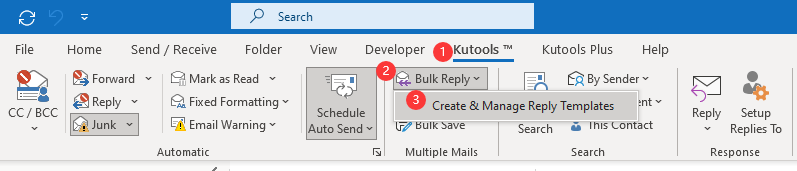
2. ในการโผล่ขึ้นมา สร้างและจัดการเทมเพลตการตอบกลับ โปรดคลิกที่  เพื่อเปิด สร้างบัญชีตัวแทน กล่องโต้ตอบ ใน สร้างบัญชีตัวแทน กล่องโต้ตอบพิมพ์ชื่อในกล่องชื่อแล้วคลิกไฟล์ OK เพื่อสร้างเทมเพลตการตอบกลับใหม่ ดูภาพหน้าจอ:
เพื่อเปิด สร้างบัญชีตัวแทน กล่องโต้ตอบ ใน สร้างบัญชีตัวแทน กล่องโต้ตอบพิมพ์ชื่อในกล่องชื่อแล้วคลิกไฟล์ OK เพื่อสร้างเทมเพลตการตอบกลับใหม่ ดูภาพหน้าจอ:

3. ตอนนี้คุณต้องเขียนเนื้อหาของอีเมลตอบกลับ ในขณะที่เขียนเนื้อหาอีเมลคุณสามารถจัดรูปแบบเนื้อหาของคุณได้โดยเลือกเนื้อหาและเลือกรูปแบบข้อความใด ๆ ในแถบรูปแบบข้อความตามที่คุณต้องการจากนั้นคลิก OK ปุ่มเพื่อบันทึกเทมเพลตการตอบกลับใหม่ ดูภาพหน้าจอ:

4. คลิกเพื่อเลือกอีเมลที่ได้รับหลายฉบับโดยกดค้างไว้ Ctrl คีย์พร้อมกัน

หมายเหตุ: หากคุณต้องการตอบกลับอีเมลที่ได้รับทั้งหมดในโฟลเดอร์ใดโฟลเดอร์หนึ่งโปรดเปิดโฟลเดอร์แล้วกด Ctrl + A ปุ่มบนแป้นพิมพ์เพื่อเลือกอีเมลทั้งหมดพร้อมกัน
5. เทมเพลตการตอบกลับที่สร้างขึ้นทั้งหมดจะแสดงอยู่ใน Ribbon ภายใต้ Kutools แท็บ คุณสามารถดูเทมเพลตการตอบกลับทั้งหมดได้โดยคลิก Kutools > ขนาดใหญ่ ตอบ จากนั้นเลือกเทมเพลตการตอบกลับที่คุณต้องการจากรายการดรอปดาวน์
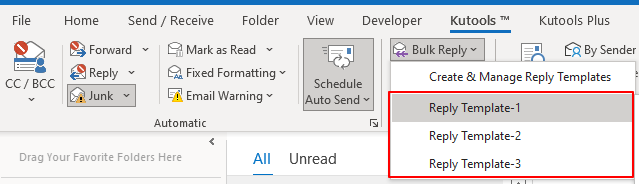
คุณสามารถคลิกที่ ตอบ ปุ่มเพื่อตอบกลับจำนวนมากไปยังผู้ส่งอีเมลที่เลือก หรือคลิก ตอบทั้งหมด ปุ่มเพื่อตอบกลับจำนวนมากไปยังผู้ส่ง ผู้รับสำเนา และผู้รับสำเนาลับของอีเมลที่เลือก

หมายเหตุ / รายละเอียดเพิ่มเติม:
- 1) คุณสามารถแก้ไขชื่อของเทมเพลตการตอบกลับที่สร้างขึ้นโดยเลือกเทมเพลตจากนั้นคลิกที่ไฟล์ ตั้งชื่อใหม่
 ปุ่มใน สร้างและจัดการเทมเพลตการตอบกลับ หน้าต่าง. ดูภาพหน้าจอ:
ปุ่มใน สร้างและจัดการเทมเพลตการตอบกลับ หน้าต่าง. ดูภาพหน้าจอ:

- 2) คุณสามารถลบเทมเพลตการตอบกลับที่สร้างขึ้นโดยเลือกจากนั้นคลิกที่ลบ
 ปุ่มด้านล่างภาพหน้าจอที่แสดง
ปุ่มด้านล่างภาพหน้าจอที่แสดง

- 3) คลิก การตั้งค่า
 เพื่อเปิด Options กล่องโต้ตอบ ใน Options กล่องโต้ตอบ คุณสามารถเลือกหรือยกเลิกการเลือก ย้ายอีเมลที่เลือกไปยังโฟลเดอร์ที่ระบุหลังจากตอบกลับ ตัวเลือก. ตัวเลือกนี้ช่วยในการย้ายอีเมลที่เลือกไปยังโฟลเดอร์ที่ระบุหลังจากตอบกลับ
เพื่อเปิด Options กล่องโต้ตอบ ใน Options กล่องโต้ตอบ คุณสามารถเลือกหรือยกเลิกการเลือก ย้ายอีเมลที่เลือกไปยังโฟลเดอร์ที่ระบุหลังจากตอบกลับ ตัวเลือก. ตัวเลือกนี้ช่วยในการย้ายอีเมลที่เลือกไปยังโฟลเดอร์ที่ระบุหลังจากตอบกลับ

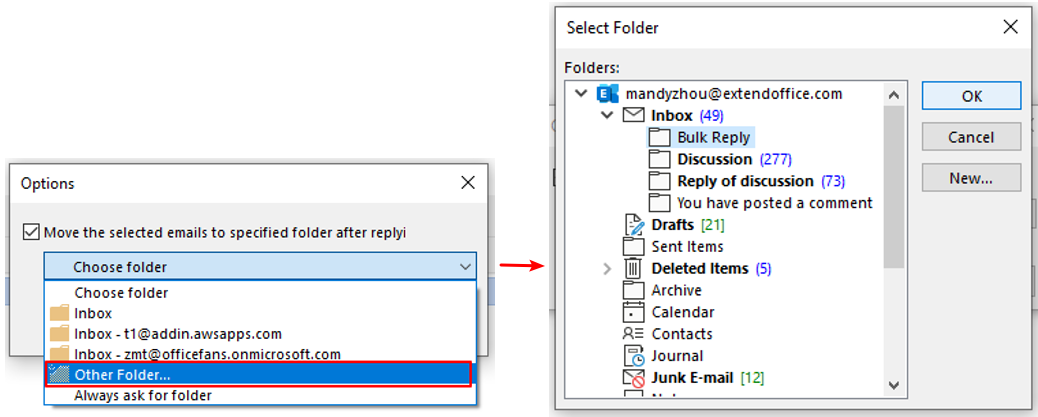
หากคุณเลือก ขอโฟลเดอร์เสมอ หลังจากตอบกลับอีเมลด้วยคุณสมบัติตอบกลับจำนวนมากก เลือกโฟลเดอร์ กล่องโต้ตอบจะปรากฏขึ้นเพื่อให้คุณเลือกโฟลเดอร์ที่จะบันทึกอีเมลที่เลือก
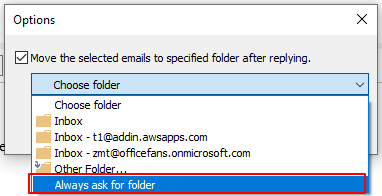
การสาธิต: ตอบกลับอีเมลหลายฉบับหรือทั้งหมดพร้อมกันใน Outlook
ปลาย: ในวิดีโอนี้ Kutools เพิ่มแท็บโดย Kutools สำหรับ Outlook. หากคุณต้องการโปรดคลิก โปรดคลิกที่นี่เพื่ออ่านรายละเอียดเพิ่มเติม เพื่อทดลองใช้ฟรี 60 วันโดยไม่มีข้อ จำกัด !
สุดยอดเครื่องมือเพิ่มผลผลิตในสำนักงาน
Kutools สำหรับ Outlook - คุณสมบัติอันทรงพลังมากกว่า 100 รายการเพื่อเติมพลังให้กับ Outlook ของคุณ
🤖 ผู้ช่วยจดหมาย AI: ส่งอีเมลระดับมืออาชีพทันทีด้วยเวทมนตร์ AI คลิกเพียงครั้งเดียวเพื่อตอบกลับอย่างชาญฉลาด น้ำเสียงที่สมบูรณ์แบบ การเรียนรู้หลายภาษา เปลี่ยนรูปแบบการส่งอีเมลอย่างง่ายดาย! ...
📧 การทำงานอัตโนมัติของอีเมล: ไม่อยู่ที่สำนักงาน (ใช้ได้กับ POP และ IMAP) / กำหนดการส่งอีเมล / Auto CC/BCC ตามกฎเมื่อส่งอีเมล / ส่งต่ออัตโนมัติ (กฎขั้นสูง) / เพิ่มคำทักทายอัตโนมัติ / แบ่งอีเมลผู้รับหลายรายออกเป็นข้อความส่วนตัวโดยอัตโนมัติ ...
📨 การจัดการอีเมล์: เรียกคืนอีเมลได้อย่างง่ายดาย / บล็อกอีเมลหลอกลวงตามหัวเรื่องและอื่นๆ / ลบอีเมลที่ซ้ำกัน / การค้นหาขั้นสูง / รวมโฟลเดอร์ ...
📁 ไฟล์แนบโปร: บันทึกแบทช์ / การแยกแบทช์ / การบีบอัดแบบแบตช์ / บันทึกอัตโนมัติ / ถอดอัตโนมัติ / บีบอัดอัตโนมัติ ...
🌟 อินเตอร์เฟซเมจิก: 😊อีโมจิที่สวยและเจ๋งยิ่งขึ้น / เพิ่มประสิทธิภาพการทำงาน Outlook ของคุณด้วยมุมมองแบบแท็บ / ลดขนาด Outlook แทนที่จะปิด ...
???? เพียงคลิกเดียวสิ่งมหัศจรรย์: ตอบกลับทั้งหมดด้วยไฟล์แนบที่เข้ามา / อีเมลต่อต้านฟิชชิ่ง / 🕘 แสดงโซนเวลาของผู้ส่ง ...
👩🏼🤝👩🏻 รายชื่อและปฏิทิน: แบทช์เพิ่มผู้ติดต่อจากอีเมลที่เลือก / แบ่งกลุ่มผู้ติดต่อเป็นกลุ่มแต่ละกลุ่ม / ลบการแจ้งเตือนวันเกิด ...
เกิน คุณสมบัติ 100 รอการสำรวจของคุณ! คลิกที่นี่เพื่อค้นพบเพิ่มเติม

