การใช้อิโมจิสีสันสดใสใน Outlook: แทรก เพิ่ม และจัดการได้อย่างง่ายดาย
Kutools สำหรับ Outlook
ในการสื่อสารดิจิทัลในปัจจุบัน โดยเฉพาะอย่างยิ่งในจดหมายธุรกิจและการโต้ตอบทางอีเมลรายวัน การใช้อิโมจิสามารถทำให้เนื้อหาน่าดึงดูดยิ่งขึ้น และเติมความอบอุ่นลงในอีเมลข้อความที่น่าเบื่อ แม้ว่า Windows จะปรับปรุงฟังก์ชันการทำงานของอีโมจิแล้ว แต่ข้อจำกัดยังคงมีอยู่ เช่น การออกแบบที่เรียบง่าย และการไม่สามารถสร้างอิโมจิแบบกำหนดเองได้ Kutools สำหรับ Outlook's บานหน้าต่างอีโมจิ เติมเต็มช่องว่างเหล่านี้ โดยนำเสนออิโมจิที่สดใสมากมาย (รวมถึงอิโมจิ 3 มิติ) และ GIF เพียงคลิกเดียว คุณก็สามารถแทรกอิโมจิใดๆ ลงในเนื้อหาอีเมลได้ นอกจากนี้คุณยังสามารถเพิ่มอิโมจิส่วนตัวเพื่อใช้ในอนาคตและจัดการได้ตามต้องการ
- Kutools Emoji Pane กับ Microsoft Outlook Emoji Pane
- แทรกอิโมจิที่สดใสใน Outlook ได้อย่างง่ายดาย
- แทรกอิโมจิที่สดใสได้อย่างรวดเร็วโดยไม่ต้องเปิด Kutools Emoji Pane
- เพิ่มรูปภาพอิโมจิส่วนตัวใน Outlook ได้อย่างง่ายดาย
- จัดการรูปภาพอิโมจิส่วนตัวใน Outlook
Kutools Emoji Pane กับ Microsoft Outlook Emoji Pane
🖥️ ความเข้ากันได้ของระบบ:
บานหน้าต่าง Emoji ในตัวใน Outlook พร้อมใช้งานบน Windows 10 และ Windows 11 เท่านั้น ซึ่งหมายความว่าผู้ใช้บนระบบปฏิบัติการ Windows เวอร์ชันอื่น เช่น Windows 8 หรือก่อนหน้า จะไม่สามารถใช้ฟีเจอร์นี้ได้และจะต้อง มองหาทางเลือกอื่น ในทางกลับกัน Emoji Pane ใน Kutools for Outlook นั้นเข้ากันได้กับระบบ Windows ทั้งหมด
😊 อีโมจิที่หลากหลาย:
Kutools มีอีโมจิที่หลากหลายกว่าการเลือกเริ่มต้นใน Outlook รวมถึงอิโมจิที่ไม่ซ้ำใครและหลากหลายที่ไม่พบใน Outlook ช่วยให้ผู้ใช้สามารถแสดงอารมณ์ได้หลากหลายมากขึ้นในอีเมลของตน ยิ่งไปกว่านั้น มันยังมอบอิโมจิที่สวยงามบน Windows 10 คล้ายกับบน Windows 11 เพื่อปรับปรุงประสบการณ์การมองเห็น
🗂️ ฟังก์ชั่น:
Kutools สำหรับ Outlook's Emoji Pane นำเสนอฟังก์ชันการทำงานที่ได้รับการปรับปรุง รวมถึงการจัดหมวดหมู่ การเพิ่ม และการลบอิโมจิที่กำหนดเอง เพื่อเพิ่มประสบการณ์ผู้ใช้ ยิ่งไปกว่านั้น ผู้ใช้สามารถดูแลจัดการคอลเลกชันภาพอิโมจิที่ใช้บ่อยที่สุดหรือชื่นชอบมากที่สุดให้เป็นหมวดหมู่ส่วนตัวได้
🚀 ใช้งานง่าย:
บานหน้าต่าง Emoji ใน Kutools ได้รับการออกแบบให้เป็นบานหน้าต่างที่ยังคงมองเห็นได้ในหน้าต่างจดหมาย ทำให้ไม่จำเป็นต้องเปิดบานหน้าต่างซ้ำๆ ทุกครั้งที่จำเป็น นี่เป็นอินเทอร์เฟซที่ใช้งานง่ายมากขึ้นสำหรับการเรียกดูและเลือกอิโมจิ ทำให้กระบวนการรวดเร็วและสะดวกยิ่งขึ้น
???? คุณลักษณะเพิ่มเติม:
Kutools ปรับปรุงการโต้ตอบและความเพลิดเพลินทางอีเมลด้วยการนำเสนอ Emoji GIFs รวมถึงแผงอิโมจิแบบลอยตัวที่อำนวยความสะดวกในการแทรกอิโมจิอย่างรวดเร็วโดยไม่ต้องเปิดบานหน้าต่าง Kutools 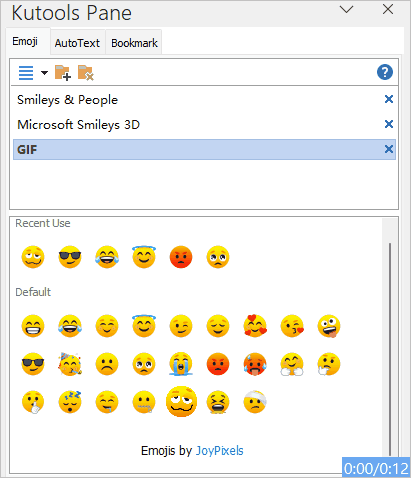
แทรกอิโมจิใน Outlook ได้อย่างง่ายดาย
หากต้องการแทรกอิโมจิลงในเนื้อหาอีเมล คุณต้องดำเนินการดังนี้
ขั้นตอนที่ 1 สร้างหน้าต่างข้อความ
- คลิก หน้าแรก > อีเมลใหม่ เพื่อเปิดไฟล์ ระบุความประสงค์หรือขอข้อมูลเพิ่มเติม หน้าต่าง;
- หรือเลือกอีเมล คลิก หน้าแรก > ตอบ or ข้างหน้า เพื่อเปิด a RE: or เอฟดับบลิว: หน้าต่างข้อความ
ขั้นตอนที่ 2 เปิดใช้งาน Kutools Emoji Pane
ในหน้าต่างการเขียนข้อความ ให้คลิก Kutools > ขนมปัง เพื่อเปิด บานหน้าต่าง Kutools. ดูภาพหน้าจอ: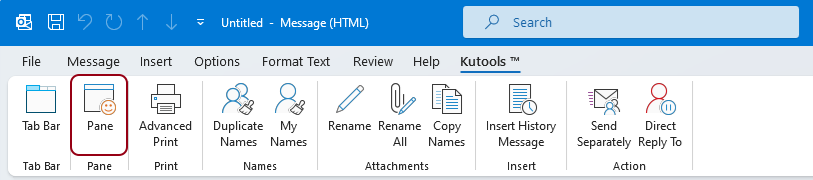
ขั้นตอนที่ 3 แทรก Emoji ลงในเนื้อหาอีเมล
ในการแต่ง ระบุความประสงค์หรือขอข้อมูลเพิ่มเติม หน้าต่าง บานหน้าต่างอีโมจิ จะแสดงทางด้านขวา คลิกที่เนื้อหาอีเมลแล้วคุณสามารถเริ่มแทรกอิโมจิได้ดังนี้
- คลิกเพื่อเปิดบางหมวดหมู่
ปลาย: มีหมวดหมู่เริ่มต้นสามหมวดหมู่ใน บานหน้าต่างอีโมจิโดยแต่ละอันมีสไตล์อิโมจิที่แตกต่างกัน
- การคลิกที่อิโมจิในรายการอิโมจิจะแทรกลงในเนื้อหาอีเมลที่มีเคอร์เซอร์อยู่ทันที

- อิโมจิที่อยู่ในหมวดหมู่เริ่มต้นนั้นไม่สามารถแก้ไขหรือถอดแยกได้ แต่สามารถลบหมวดหมู่ทั้งหมดออกได้ หากต้องการลบหมวดหมู่ คุณต้องเลือกหมวดหมู่นั้นแล้วคลิก ปิดหน้านี้ หรือปุ่ม ลบหมวดหมู่ ปุ่ม. ในการโผล่ขึ้นมา Kutools สำหรับ Outlook ใหคลิกปุ the ม OK ปุ่ม

- หากคุณลบหมวดหมู่เริ่มต้นแล้วและต้องการกู้คืน คุณจะต้องดำเนินการ
- คลิกรายการแบบเลื่อนลง
 เพื่อขยายเมนู จากนั้นเลือก คืนค่าอีโมจิเริ่มต้น.
เพื่อขยายเมนู จากนั้นเลือก คืนค่าอีโมจิเริ่มต้น. - ในการเปิด เริ่มต้นหมวดหมู่ กล่องโต้ตอบ ทำเครื่องหมายในช่องสำหรับหมวดหมู่เริ่มต้นที่คุณต้องการกู้คืน จากนั้นคลิก OK.

- คลิกรายการแบบเลื่อนลง
- หากรายการเริ่มต้นไม่มีอิโมจิที่คุณต้องการ คุณสามารถเพิ่มอิโมจิที่คุณต้องการลงในบานหน้าต่างอิโมจิได้ด้วยตนเอง ดูส่วนที่สี่สำหรับรายละเอียด.
แทรกอิโมจิที่สดใสได้อย่างรวดเร็วโดยไม่ต้องเปิด Kutools Emoji Pane
นอกจากนี้ เราได้ใช้คุณลักษณะที่ช่วยให้สามารถแทรกอิโมจิลงในข้อความของคุณโดยตรงได้อย่างรวดเร็ว โดยไม่จำเป็นต้องเปิดบานหน้าต่างอิโมจิ ดังนั้นจึงปรับปรุงกระบวนการเพิ่มบุคลิกภาพให้กับการสื่อสารของคุณได้อย่างง่ายดาย
เมื่อคุณสร้าง ตอบกลับ หรือส่งต่ออีเมลในหน้าต่างข้อความ คุณจะเห็นว่าอิโมจิสองตัวปรากฏที่ด้านบนของส่วนหัวของข้อความ หนึ่งคือแผงอิโมจิที่มาพร้อมกับ Windows และอีกอันคือแผงอิโมจิจาก Kutools คุณสามารถเลือกอิโมจิที่คุณต้องการใช้ตามความต้องการของคุณ ดูภาพหน้าจอ: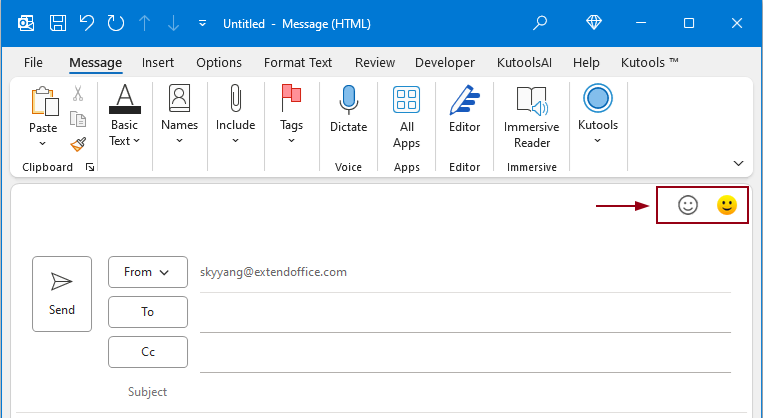
- คลิกไอคอนอิโมจิแรกเพื่อเปิด แผง Windows Emojiดูภาพหน้าจอ:

- คลิกไอคอนอิโมจิอันที่สองเพื่อเปิด Kutools หน้าต่าง Emojiดูภาพหน้าจอ:
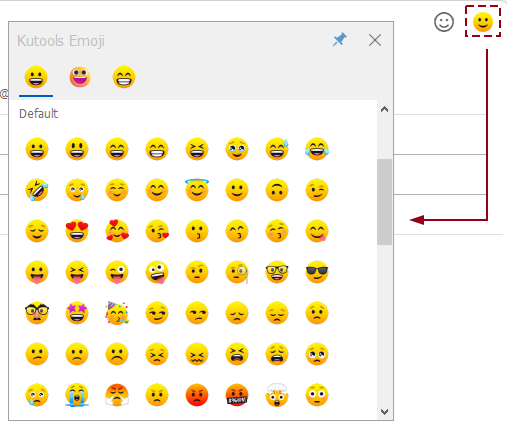
- นอกจากนี้ แผงอิโมจิจาก Kutools สามารถปักหมุดได้ ทำให้ผู้ใช้สามารถแทรกอิโมจิในขณะที่แก้ไขเนื้อหาของอีเมลโดยไม่ต้องเปิดแผงอิโมจิในแต่ละครั้ง (คลิก
 ไอคอนเพื่อปักหมุดหน้าต่าง)
ไอคอนเพื่อปักหมุดหน้าต่าง)
- ไอคอนอีโมจิด่วนเหล่านี้จะแสดงตามค่าเริ่มต้น หากคุณต้องการปิดใช้งานคุณสมบัตินี้ โปรดคลิก Kutools > Options. ใน Options ภายใต้ แสดง แท็บยกเลิกการเลือก เปิดใช้งานหน้าต่างลอยตัวของอิโมจิ ตัวเลือกดูภาพหน้าจอ:
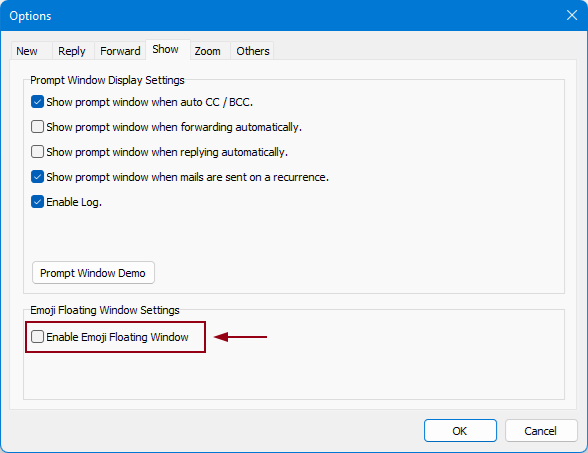
เพิ่มรูปภาพอิโมจิส่วนตัวใน Outlook ได้อย่างง่ายดาย
หากคุณพบอิโมจิที่มีประโยชน์ในอีเมลหรือมีคอลเลกชันอีโมจิที่คุณใช้บ่อยๆ บานหน้าต่าง Emoji ของ Kutools for Outlook สามารถช่วยให้คุณบันทึกไว้เพื่อใช้ในอนาคตได้
เพิ่มรูปภาพอิโมจิด้วยตนเองในอีเมลขาเข้าไปยังบานหน้าต่างอิโมจิ
หากคุณพบอิโมจิบางตัวในอีเมลที่คุณได้รับซึ่งเป็นประโยชน์สำหรับคุณและต้องการบันทึกไว้เพื่อใช้ในอนาคต คุณสามารถดำเนินการดังนี้
ขั้นตอนที่ 1 สร้างหมวดหมู่อิโมจิของคุณเอง
ในบานหน้าต่างอิโมจิ คุณต้อง:
- คลิก เพิ่มหมวดหมู่ ปุ่ม
- ตัว Vortex Indicator ได้ถูกนำเสนอลงในนิตยสาร หมวดหมู่ใหม่ กล่องโต้ตอบ พิมพ์ชื่อของหมวดหมู่แล้วคลิก OK.
หมวดหมู่ใหม่ (ในกรณีนี้คือหมวดหมู่ 'ส่วนบุคคล') ได้ถูกสร้างขึ้นแล้ว

ขั้นตอนที่ 2 เปิดอีเมลที่มีอิโมจิที่คุณต้องการบันทึกไว้เพื่อใช้ในอนาคต
ในรายการเมล ให้ดับเบิลคลิกเพื่อเปิดอีเมลที่มีอิโมจิที่คุณต้องการบันทึกไว้ใช้ในอนาคต
ขั้นตอนที่ 3 เพิ่มรูปภาพอิโมจิลงในบานหน้าต่างอิโมจิ
- ในเนื้อหาอีเมล ให้เลือกอิโมจิที่คุณต้องการบันทึก
- คลิก เพิ่มลงในห้องสมุดอิโมจิ ปุ่ม
 ในหมวดหมู่ใหม่
ในหมวดหมู่ใหม่ - ในการเปิด เพิ่มอีโมจิ ให้พิมพ์ชื่อในไฟล์ Name กล่องข้อความ เลือกหมวดหมู่ที่คุณสร้างในขั้นตอนที่ 1 จากนั้นคลิกปุ่ม เพิ่ม ปุ่ม. ดูภาพหน้าจอ:

ผล
รูปภาพอิโมจิที่เลือกได้ถูกเพิ่มลงในหมวดหมู่ใหม่ที่คุณระบุแล้ว หากรูปภาพอิโมจิที่เพิ่มมาอยู่ในรูปแบบ GIF คุณจะเห็นภาพเคลื่อนไหวเมื่อคุณวางเคอร์เซอร์ไว้เหนือรูปภาพนั้น

นำเข้ากลุ่มภาพอิโมจิไปยังบานหน้าต่างอิโมจิ
หากคุณรวบรวมชุดภาพอิโมจิไว้ คุณสามารถนำเข้าภาพเหล่านั้นลงในบานหน้าต่างอิโมจิเพื่อใช้ในอนาคตได้อย่างง่ายดาย กรุณาทำดังนี้.
ขั้นตอนที่ 1 สร้างหมวดหมู่อิโมจิสำหรับบันทึกภาพอิโมจิเหล่านี้
ในบานหน้าต่างอิโมจิ คุณต้อง:
- คลิก เพิ่มหมวดหมู่ ปุ่ม
- ตัว Vortex Indicator ได้ถูกนำเสนอลงในนิตยสาร หมวดหมู่ใหม่ กล่องโต้ตอบ พิมพ์ชื่อของหมวดหมู่แล้วคลิก OK.
หมวดหมู่ใหม่ (ในกรณีนี้คือหมวดหมู่ 'คอลเลกชัน GIF') ได้ถูกสร้างขึ้นแล้ว

ขั้นตอนที่ 2 นำเข้าภาพอิโมจิ
- ในบานหน้าต่าง Emoji ให้คลิกรายการดรอปดาวน์
 เพื่อขยายเมนู
เพื่อขยายเมนู - เลือก นำเข้าอิโมจิ จากเมนู

- ใน Iนำเข้าอีโมจิ คุณต้องกำหนดค่าดังต่อไปนี้
3.1) คลิกปุ่ม
 จากนั้นคุณจะเห็นสองตัวเลือก:
จากนั้นคุณจะเห็นสองตัวเลือก:- เนื้อไม่มีมัน: การเลือกตัวเลือกนี้จะเปิดขึ้น จุดเปิด กล่องโต้ตอบ ให้คุณเลือกภาพอิโมจิทีละภาพโดยกดค้างไว้ Ctrl or เปลี่ยน กุญแจ
- โฟลเดอร์: เลือกตัวเลือกนี้หากคุณมีภาพอิโมจิทั้งหมดอยู่ในโฟลเดอร์เดียวและต้องการนำเข้าทั้งหมดในครั้งเดียว มันจะเปิด. เรียกดูโฟลเดอร์ กล่องโต้ตอบที่คุณสามารถเลือกโฟลเดอร์ที่จำเป็นได้
3.2) ระบุหมวดหมู่ที่คุณต้องการวางรูปภาพอิโมจิที่นำเข้า3.3) คลิกปุ่ม OK ปุ่ม 3.4) A Kutools สำหรับ Outlook กล่องโต้ตอบจะปรากฏขึ้นเพื่อแจ้งเตือนคุณเกี่ยวกับการจัดการอิโมจิที่มีชื่อเดียวกัน เลือกตัวเลือกที่คุณต้องการ
3.4) A Kutools สำหรับ Outlook กล่องโต้ตอบจะปรากฏขึ้นเพื่อแจ้งเตือนคุณเกี่ยวกับการจัดการอิโมจิที่มีชื่อเดียวกัน เลือกตัวเลือกที่คุณต้องการ
ผล
ตอนนี้ ภาพอิโมจิทั้งหมดในโฟลเดอร์ที่เลือกจะถูกนำเข้าไปยังหมวดหมู่ที่ระบุที่คุณสร้างขึ้น ดังที่แสดงในภาพหน้าจอด้านล่าง

จัดการรูปภาพอิโมจิส่วนตัวใน Outlook
หลังจากเพิ่มรูปภาพอิโมจิส่วนตัวของคุณเองแล้ว คุณสามารถจัดการรูปภาพเหล่านั้นได้ตามต้องการ กรุณาทำดังนี้.
1. ในบานหน้าต่าง Emoji ให้เข้าสู่หมวดหมู่อิโมจิที่คุณสร้างขึ้น คลิก Edit ปุ่ม

รูปภาพอิโมจิทั้งหมดในหมวดหมู่ที่เลือกขณะนี้อยู่ในโหมดแก้ไข
2. เลือกรูปภาพอิโมจิ จากนั้นคุณจะสามารถ:
- ลบ
 : การคลิกปุ่มนี้จะลบอิโมจิที่เลือกอยู่ในปัจจุบัน
: การคลิกปุ่มนี้จะลบอิโมจิที่เลือกอยู่ในปัจจุบัน - ย้ายไปด้านหน้า
 : การคลิกปุ่มนี้จะย้ายอิโมจิที่เลือกในปัจจุบันไปที่ด้านหน้าของรูปภาพอิโมจิทั้งหมด
: การคลิกปุ่มนี้จะย้ายอิโมจิที่เลือกในปัจจุบันไปที่ด้านหน้าของรูปภาพอิโมจิทั้งหมด - ย้ายขึ้น
 : การคลิกปุ่มนี้จะย้ายอิโมจิที่เลือกในปัจจุบันขึ้น
: การคลิกปุ่มนี้จะย้ายอิโมจิที่เลือกในปัจจุบันขึ้น - ย้ายลง
 : การคลิกปุ่มนี้จะย้ายอิโมจิที่เลือกในปัจจุบันลง
: การคลิกปุ่มนี้จะย้ายอิโมจิที่เลือกในปัจจุบันลง - เลื่อนไปทางซ้าย
 : การคลิกปุ่มนี้จะย้ายอิโมจิที่เลือกในปัจจุบันไปทางซ้าย
: การคลิกปุ่มนี้จะย้ายอิโมจิที่เลือกในปัจจุบันไปทางซ้าย - เลื่อนไปทางขวา
 : การคลิกปุ่มนี้จะย้ายอิโมจิที่เลือกในปัจจุบันไปทางด้านขวา
: การคลิกปุ่มนี้จะย้ายอิโมจิที่เลือกในปัจจุบันไปทางด้านขวา

3. หลังจากเสร็จสิ้นการจัดการให้คลิกปุ่มเสร็จสิ้น

- คุณได้รับอนุญาตให้ลบภาพอิโมจิที่เลือกหลายภาพพร้อมกันในหมวดหมู่ที่สร้างขึ้นในแบบของคุณ
- แต่ถ้าคุณเลือกภาพอิโมจิหลายภาพ ปุ่มย้ายจะเป็นสีเทาและไม่สามารถใช้งานได้

- คุณสามารถเปลี่ยนชื่อหมวดหมู่ที่เพิ่มได้โดยการเลือกหมวดหมู่แล้วคลิก เปลี่ยนชื่อหมวดหมู่ ปุ่ม. ใน เปลี่ยนชื่อหมวดหมู่ กล่องโต้ตอบ ป้อนชื่อใหม่แล้วคลิก OK ปุ่ม

- หากต้องการลบหมวดหมู่ (รวมถึงหมวดหมู่เริ่มต้น) คุณต้องเลือกหมวดหมู่นั้นแล้วคลิกปุ่ม ปิดหน้านี้ หรือ ลบหมวดหมู่ ปุ่ม. ในการโผล่ขึ้นมา Kutools สำหรับ Outlook ใหคลิกปุ the ม OK ปุ่ม

- หากต้องการสำรองข้อมูลหมวดหมู่อิโมจิบางประเภท ให้ทำตามขั้นตอนเหล่านี้:
คลิกรายการแบบเลื่อนลง
 เพื่อขยายเมนู จากนั้นคลิก ส่งออกอิโมจิ.ตัว Vortex Indicator ได้ถูกนำเสนอลงในนิตยสาร ส่งออกอิโมจิ ใหคลิกปุ the ม
เพื่อขยายเมนู จากนั้นคลิก ส่งออกอิโมจิ.ตัว Vortex Indicator ได้ถูกนำเสนอลงในนิตยสาร ส่งออกอิโมจิ ใหคลิกปุ the ม ปุ่มเพื่อเลือกโฟลเดอร์ปลายทางใน เส้นทางการส่งออก จากนั้นเลือกหมวดหมู่ที่ต้องการจาก หมวดหมู่การส่งออก รายการแบบเลื่อนลงในที่สุดและ OK.
ปุ่มเพื่อเลือกโฟลเดอร์ปลายทางใน เส้นทางการส่งออก จากนั้นเลือกหมวดหมู่ที่ต้องการจาก หมวดหมู่การส่งออก รายการแบบเลื่อนลงในที่สุดและ OK.
- หากคุณลบหมวดหมู่เริ่มต้นแล้วและต้องการกู้คืน คุณจะต้องดำเนินการ
คลิกรายการแบบเลื่อนลง
 เพื่อขยายเมนู จากนั้นเลือก คืนค่าอีโมจิเริ่มต้น.ในการเปิด เริ่มต้นหมวดหมู่ กล่องโต้ตอบ ทำเครื่องหมายในช่องสำหรับหมวดหมู่เริ่มต้นที่คุณต้องการกู้คืน จากนั้นคลิก OK.
เพื่อขยายเมนู จากนั้นเลือก คืนค่าอีโมจิเริ่มต้น.ในการเปิด เริ่มต้นหมวดหมู่ กล่องโต้ตอบ ทำเครื่องหมายในช่องสำหรับหมวดหมู่เริ่มต้นที่คุณต้องการกู้คืน จากนั้นคลิก OK.
สุดยอดเครื่องมือเพิ่มผลผลิตในสำนักงาน
Kutools สำหรับ Outlook - คุณสมบัติอันทรงพลังมากกว่า 100 รายการเพื่อเติมพลังให้กับ Outlook ของคุณ
🤖 ผู้ช่วยจดหมาย AI: ส่งอีเมลระดับมืออาชีพทันทีด้วยเวทมนตร์ AI คลิกเพียงครั้งเดียวเพื่อตอบกลับอย่างชาญฉลาด น้ำเสียงที่สมบูรณ์แบบ การเรียนรู้หลายภาษา เปลี่ยนรูปแบบการส่งอีเมลอย่างง่ายดาย! ...
📧 การทำงานอัตโนมัติของอีเมล: ไม่อยู่ที่สำนักงาน (ใช้ได้กับ POP และ IMAP) / กำหนดการส่งอีเมล / Auto CC/BCC ตามกฎเมื่อส่งอีเมล / ส่งต่ออัตโนมัติ (กฎขั้นสูง) / เพิ่มคำทักทายอัตโนมัติ / แบ่งอีเมลผู้รับหลายรายออกเป็นข้อความส่วนตัวโดยอัตโนมัติ ...
📨 การจัดการอีเมล์: เรียกคืนอีเมลได้อย่างง่ายดาย / บล็อกอีเมลหลอกลวงตามหัวเรื่องและอื่นๆ / ลบอีเมลที่ซ้ำกัน / การค้นหาขั้นสูง / รวมโฟลเดอร์ ...
📁 ไฟล์แนบโปร: บันทึกแบทช์ / การแยกแบทช์ / การบีบอัดแบบแบตช์ / บันทึกอัตโนมัติ / ถอดอัตโนมัติ / บีบอัดอัตโนมัติ ...
🌟 อินเตอร์เฟซเมจิก: 😊อีโมจิที่สวยและเจ๋งยิ่งขึ้น / เพิ่มประสิทธิภาพการทำงาน Outlook ของคุณด้วยมุมมองแบบแท็บ / ลดขนาด Outlook แทนที่จะปิด ...
???? เพียงคลิกเดียวสิ่งมหัศจรรย์: ตอบกลับทั้งหมดด้วยไฟล์แนบที่เข้ามา / อีเมลต่อต้านฟิชชิ่ง / 🕘 แสดงโซนเวลาของผู้ส่ง ...
👩🏼🤝👩🏻 รายชื่อและปฏิทิน: แบทช์เพิ่มผู้ติดต่อจากอีเมลที่เลือก / แบ่งกลุ่มผู้ติดต่อเป็นกลุ่มแต่ละกลุ่ม / ลบการแจ้งเตือนวันเกิด ...
เกิน คุณสมบัติ 100 รอการสำรวจของคุณ! คลิกที่นี่เพื่อค้นพบเพิ่มเติม

