ถอดไฟล์แนบออกจากอีเมลใน Outlook ได้อย่างง่ายดาย
Kutools สำหรับ Outlook
การลบไฟล์แนบออกจากอีเมลอาจทำให้ Outlook มีช่องว่างจำนวนมาก โดยปกติคุณสามารถบันทึกและลบไฟล์แนบจากอีเมลใน Outlook ได้อย่างง่ายดาย แต่การบันทึกและลบไฟล์แนบออกจากอีเมลทีละฉบับใช้เวลานาน
ที่นี่แนะนำ ปลดทั้งหมด ไฟล์แนบและไฟล์ ถอดไฟล์แนบอัตโนมัติ คุณสมบัติของ Kutools สำหรับ Outlook. กับ ปลดทั้งหมด คุณลักษณะไฟล์แนบไฟล์แนบในอีเมลที่เลือกจะถูกแปลงเป็นไฮเปอร์ลิงก์ แต่ไฟล์แนบที่แยกออกมาจะถูกบันทึกลงในโฟลเดอร์เฉพาะพร้อมกัน ถอดไฟล์แนบอัตโนมัติ คุณลักษณะนี้สามารถช่วยในการแยกไฟล์แนบโดยอัตโนมัติเมื่อมีอีเมลเข้ามา
ถอดไฟล์แนบออกจากอีเมลที่เลือกอย่างรวดเร็ว
ถอดไฟล์แนบโดยอัตโนมัติเมื่อมีอีเมลเข้ามา
ถอดไฟล์แนบออกจากอีเมลที่เลือกอย่างรวดเร็ว
แยกไฟล์แนบทั้งหมดออกจากอีเมลที่เลือก
หากต้องการแยกไฟล์แนบออกจากอีเมลหลายฉบับในเวลาเดียวกันโปรดดำเนินการดังนี้:
1. เลือกอีเมลในรายชื่อเมลที่คุณต้องการแยกไฟล์แนบ
ค้างไว้ เปลี่ยน คุณสามารถเลือกอีเมลต่อเนื่องหลายฉบับได้โดยคลิกที่อีเมลแรกและฉบับสุดท้าย
2 จากนั้นคลิก Kutools > เครื่องมือแนบ > ปลดทั้งหมด เพื่อเปิดใช้คุณลักษณะนี้

3 ใน ปลดการตั้งค่า โปรดดำเนินการดังต่อไปนี้:
(1.) คลิก  ปุ่มเพื่อเลือกโฟลเดอร์เพื่อบันทึกไฟล์แนบที่แยกออกมา
ปุ่มเพื่อเลือกโฟลเดอร์เพื่อบันทึกไฟล์แนบที่แยกออกมา
(2. ) ระบุรูปแบบการบันทึกไฟล์แนบที่แยกออกมาดังต่อไปนี้:
- ตรวจสอบ ถอดสิ่งที่แนบมาในรูปแบบด้านล่าง กล่องกาเครื่องหมาย
คุณสามารถบันทึกไฟล์แนบที่แยกออกมาภายในโฟลเดอร์ย่อยที่ระบุได้โปรดตรวจสอบ สร้างโฟลเดอร์ย่อยในลักษณะด้านล่าง จากนั้นเลือกสไตล์ที่คุณต้องการ

คุณยังสามารถเปลี่ยนชื่อไฟล์แนบที่ถอดออกได้ตรวจสอบ เปลี่ยนชื่อไฟล์แนบที่แยกออกมาในรูปแบบด้านล่างและระบุลักษณะชื่อที่คุณต้องการใช้

- ยกเลิกการเลือก ถอดสิ่งที่แนบมาในรูปแบบด้านล่าง กล่องกาเครื่องหมายสิ่งที่แนบมาทั้งหมดจะถูกบันทึกลงในโฟลเดอร์เฉพาะที่คุณตั้งไว้โดยตรง
(3. ) ตรวจสอบไฟล์ ไอคอนไฟล์แนบยังคงอยู่ในอีเมล ตัวเลือกหากคุณต้องการเก็บไอคอนไฟล์แนบไว้ในอีเมล

4. จากนั้นคลิก Ok ปุ่มอื่น ปลดทั้งหมด กล่องโต้ตอบปรากฏขึ้นให้คลิกที่ไฟล์ ใช่ เพื่อดำเนินการต่อ

5. ตอนนี้ไฟล์แนบทั้งหมดจะถูกแยกออกจากอีเมลที่เลือกและไฟล์ทั้งหมดได้ถูกบันทึกลงในโฟลเดอร์ที่ระบุเช่นกัน คุณจะเห็นเฉพาะไฮเปอร์ลิงก์ที่อยู่ในเนื้อหาอีเมลคลิกที่ไฮเปอร์ลิงก์เพื่อเปิดไฟล์แนบ
 |
 |
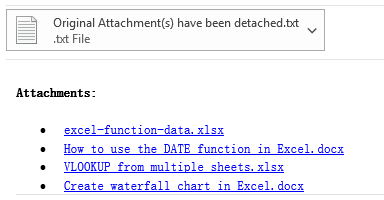 |
แยกไฟล์แนบทั้งหมดออกจากอีเมลที่เลือกตามกฎ
ยกเว้นการถอดไฟล์แนบทั้งหมดของอีเมลที่เลือกคุณสามารถตั้งกฎขั้นสูงบางอย่างเพื่อแยกไฟล์แนบบางไฟล์ได้โปรดดำเนินการดังนี้:
1 ใน ปลดการตั้งค่า คลิกตกลง ตัวเลือกขั้นสูง เพื่อขยายสิ่งนี้ ปลดการตั้งค่า กล่องโต้ตอบจากนั้นตั้งเงื่อนไขที่คุณต้องการในกล่องขยายดูภาพหน้าจอ:

- 1. หากคุณต้องการถอดไฟล์แนบที่มาจากบุคคลบางคนโปรดตรวจสอบ จาก จากนั้นป้อนที่อยู่อีเมลลงในกล่องข้อความหรือคลิก
 เพื่อเลือกที่อยู่อีเมลจากไฟล์ เพิ่มจากข้อความปัจจุบัน หรือตัวเลือก เพิ่มจากสมุดที่อยู่ ตัวเลือก
เพื่อเลือกที่อยู่อีเมลจากไฟล์ เพิ่มจากข้อความปัจจุบัน หรือตัวเลือก เพิ่มจากสมุดที่อยู่ ตัวเลือก

- 2. ในการถอดไฟล์แนบตามชื่อเรื่องหรือชื่อไฟล์แนบคุณต้องตรวจสอบไฟล์ หัวเรื่องประกอบด้วย or ชื่อไฟล์แนบประกอบด้วย จากนั้นป้อนคำสำคัญที่คุณต้องการ
- 3. การถอดไฟล์แนบตามประเภทไฟล์แนบโปรดตรวจสอบ ประเภทไฟล์แนบและป้อนนามสกุลไฟล์ลงในกล่องข้อความเช่น: .docx; .png.
- 4. คุณยังสามารถถอดไฟล์แนบตามขนาดของไฟล์แนบได้อีกด้วยตรวจสอบ ขนาดไฟล์แนบจากนั้นระบุเงื่อนไขที่คุณต้องการ

2. หลังจากตั้งกฎที่คุณต้องการแล้วโปรดคลิก Ok และเฉพาะไฟล์แนบที่ตรงตามกฎเท่านั้นที่จะถูกถอดออกพร้อมกัน
หมายเหตุ
ตรวจสอบ อย่าแสดงกล่องโต้ตอบนี้อีกในเซสชันปัจจุบัน กล่องใน ปลดการตั้งค่ากล่องโต้ตอบจะแยกไฟล์แนบออกโดยตรงด้วยการตั้งค่าล่าสุดโดยไม่ต้องเปิดกล่องโต้ตอบในเวลาเปิดตัว Outlook ปัจจุบันเมื่อเปิดใช้ Outlook ครั้งต่อไปตัวเลือกนี้จะไม่ถูกเลือกโดยค่าเริ่มต้น
หากคุณต้องการเปลี่ยนโฟลเดอร์ปลายทางของการบันทึกไฟล์แนบหรือการตั้งค่าอื่น ๆ โปรดคลิก Kutools > Options ซึ่งเป็นลูกศรใน กลุ่มไฟล์แนบ เพื่อเปิด ตัวเลือกเอกสารแนบ กล่องโต้ตอบ ภายใต้ ปลด เปลี่ยนการตั้งค่าตามความต้องการของคุณดูภาพหน้าจอ:
 |
 |
 |
ถอดไฟล์แนบโดยอัตโนมัติเมื่อมีอีเมลเข้ามา
คุณลักษณะการแยกไฟล์แนบอัตโนมัติสามารถช่วยแยกไฟล์แนบทั้งหมดเมื่อมีอีเมลเข้ามา นอกจากนี้ยังสนับสนุนการสร้างกฎเพื่อแยกเฉพาะไฟล์แนบที่ระบุเมื่อมีอีเมลเข้ามา กรุณาดำเนินการดังนี้
แยกไฟล์แนบทั้งหมดจากอีเมลที่มาถึงโดยอัตโนมัติ
1 คลิก Kutools > ถอดอัตโนมัติ > ทำให้สามารถ เพื่อเปิดใช้คุณลักษณะนี้

2. จากนั้นในกล่องพร้อมต์ที่โผล่ขึ้นมาให้คลิก OK โดยตรงดูภาพหน้าจอ:
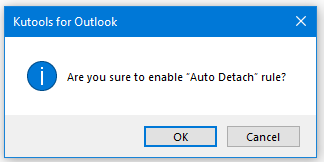
3. จากนั้นไฟล์ ถอดไฟล์แนบอัตโนมัติ หน้าต่างจะปรากฏขึ้นโปรดทำดังนี้
- (1. ) เลือกไฟล์ ถอดไฟล์แนบที่ได้รับทั้งหมดโดยอัตโนมัติ ตัวเลือก;
- (2.) คลิก
 ปุ่มเพื่อเลือกโฟลเดอร์เพื่อบันทึกไฟล์แนบที่แยกออกมา
ปุ่มเพื่อเลือกโฟลเดอร์เพื่อบันทึกไฟล์แนบที่แยกออกมา - (3. ) ระบุรูปแบบการบันทึกไฟล์แนบที่แยกออกมาตรวจสอบ ถอดสิ่งที่แนบมาในรูปแบบด้านล่าง กล่องกาเครื่องหมายจากนั้นเลือก สร้างโฟลเดอร์ย่อยในรูปแบบด้านล่าง or เปลี่ยนชื่อไฟล์แนบที่แยกออกมาในรูปแบบด้านล่าง ตามที่คุณต้องการ
(หมายเหตุ: ยกเลิกการเลือก ถอดสิ่งที่แนบมาในรูปแบบด้านล่าง กล่องกาเครื่องหมายสิ่งที่แนบมาทั้งหมดจะถูกบันทึกลงในโฟลเดอร์เฉพาะที่คุณตั้งไว้โดยตรง) - (4. ) ตรวจสอบไฟล์ ไอคอนไฟล์แนบยังคงอยู่ในอีเมล ตัวเลือกหากคุณต้องการเก็บไอคอนไฟล์แนบไว้ในอีเมล
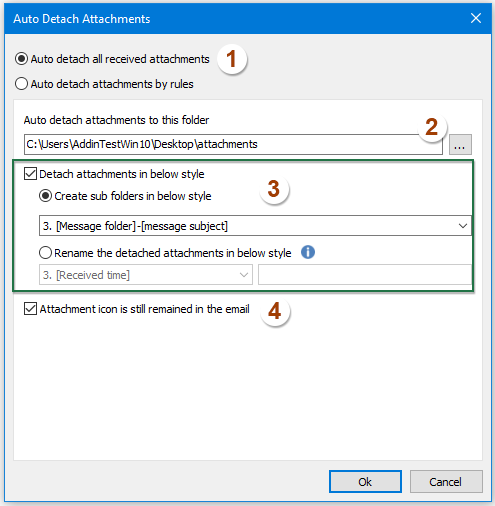
4. จากนั้นคลิก Ok จากนี้ไปเมื่ออีเมลพร้อมไฟล์แนบมาถึง ไฟล์แนบทั้งหมดจะถูกแยกออกโดยอัตโนมัติและบันทึกลงในโฟลเดอร์เฉพาะ
แยกไฟล์แนบทั้งหมดออกจากอีเมลที่มาถึงตามกฎโดยอัตโนมัติ
คุณสามารถสร้างกฎเพื่อแยกเฉพาะไฟล์แนบที่ส่งมาจากที่อยู่อีเมลที่ระบุมีหัวเรื่องหรือชื่อไฟล์แนบเป็นต้น
1 ใน ถอดไฟล์แนบอัตโนมัติ ใหเลือก ถอดไฟล์แนบโดยอัตโนมัติตามกฎ ตัวเลือกแล้วคลิกตกลง ใหม่ ปุ่มดูภาพหน้าจอ:

2. ในโผล่ออกมา ถอดไฟล์แนบอัตโนมัติ โปรดดำเนินการดังต่อไปนี้:
- (1. ) ระบุชื่อกฎในไฟล์ ชื่อกฎ กล่องข้อความตามความต้องการของคุณ
- (2. ) สร้างกฎตามเงื่อนไขต่างๆเช่นบัญชีที่ส่งจากบุคคลเฉพาะเรื่องชื่อไฟล์แนบประเภทไฟล์แนบขนาดไฟล์แนบตามที่คุณต้องการใน เงื่อนไขการกรอง กล่องรายการ
- (3. ) เลือกโฟลเดอร์สำหรับบันทึกไฟล์แนบที่แยกออกมาและระบุรูปแบบการบันทึกไฟล์แนบที่แยกออกจากไฟล์ บันทึกการตั้งค่า มาตรา;
- (4. ) ตรวจสอบไฟล์ ไอคอนไฟล์แนบยังคงอยู่ในอีเมล ตัวเลือกหากคุณต้องการเก็บไอคอนไฟล์แนบไว้ในอีเมล

3. หลังจากเสร็จสิ้นการตั้งค่ากรุณาคลิก Ok เพื่อส่งคืนกล่องโต้ตอบแรกคุณจะเห็นกฎที่สร้างขึ้นและคำอธิบายกฎแสดงอยู่ในกล่องดูภาพหน้าจอ:

- 1. คุณสามารถแก้ไขหรือลบกฎได้โดยเลือกและคลิกที่ Edit or ลบ ปุ่ม
- 2. หากเงื่อนไขกฎของคุณยาวเกินไปที่จะแสดงในกล่องรายการปัจจุบันคุณสามารถตรวจสอบได้ แสดงคำอธิบายกฎแบบอินไลน์ ตัวเลือกในการทำให้กฎอินไลน์รวม
- 3. เลือกช่องทำเครื่องหมายข้าง ทำให้สามารถ เพื่อเปิดใช้งานกฎทั้งหมด

- 4. รองรับปุ่ม Ctrl หรือ Shift เพื่อเลือกกฎหลายข้อ และใช้เมนูคลิกขวาเพื่อลบกฎที่เลือกแบบกลุ่ม

4. และตอนนี้ เมื่ออีเมลที่ตรงตามกฎที่คุณสร้างขึ้นมาถึง สิ่งที่แนบมาจะถูกแยกออกโดยอัตโนมัติและบันทึกลงในโฟลเดอร์เฉพาะ
หมายเหตุ:
1. หากคุณตรวจสอบไฟล์ เพื่อแยกไฟล์แนบออกจากข้อความธรรมดา กล่องใต้ General เมื่อได้รับอีเมลรูปแบบข้อความธรรมดาซึ่งมีไฟล์แนบระบบจะแปลงเป็นรูปแบบ HTML โดยอัตโนมัติหลังจากถอดไฟล์แนบออก

2. ทั้งสองวิธีข้างต้นจะแทนที่ไฟล์แนบด้วยการเชื่อมโยงหลายมิติ อย่างไรก็ตามการเชื่อมโยงหลายมิติเหล่านี้จะถูกระบุว่าเป็นอันตรายและถูกบล็อกหากคุณเปิดใช้งานไฟล์ คำเตือนการดาวน์โหลดอัตโนมัติ ใน Outlook คุณสามารถปิดใช้งานได้ดังนี้: (1) คลิก เนื้อไม่มีมัน > Options > ศูนย์ความเชื่อถือ > การตั้งค่าศูนย์ความเชื่อถือ เพื่อเปิด Trust Center (2) เปิดใช้งานไฟล์ ดาวน์โหลดอัตโนมัติ ในแถบด้านซ้าย (3) ยกเลิกการเลือก เตือนฉันก่อนดาวน์โหลดเนื้อหาเมื่อแก้ไขส่งต่อหรือตอบกลับอีเมล ตัวเลือกและ (4) บันทึกการเปลี่ยนแปลง
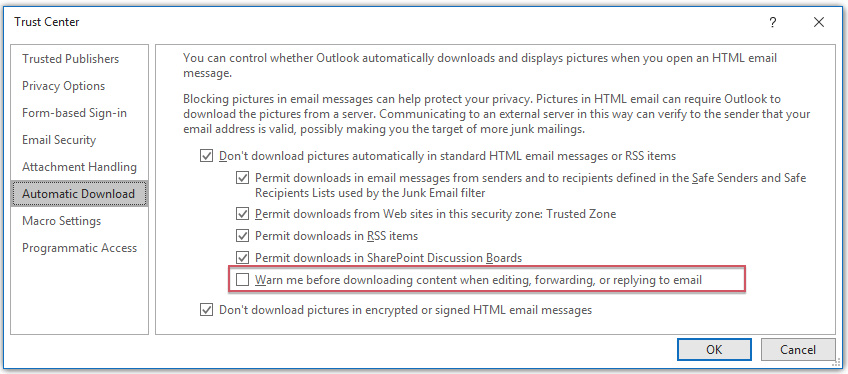
สุดยอดเครื่องมือเพิ่มผลผลิตในสำนักงาน
Kutools สำหรับ Outlook - คุณสมบัติอันทรงพลังมากกว่า 100 รายการเพื่อเติมพลังให้กับ Outlook ของคุณ
🤖 ผู้ช่วยจดหมาย AI: ส่งอีเมลระดับมืออาชีพทันทีด้วยเวทมนตร์ AI คลิกเพียงครั้งเดียวเพื่อตอบกลับอย่างชาญฉลาด น้ำเสียงที่สมบูรณ์แบบ การเรียนรู้หลายภาษา เปลี่ยนรูปแบบการส่งอีเมลอย่างง่ายดาย! ...
📧 การทำงานอัตโนมัติของอีเมล: ไม่อยู่ที่สำนักงาน (ใช้ได้กับ POP และ IMAP) / กำหนดการส่งอีเมล / Auto CC/BCC ตามกฎเมื่อส่งอีเมล / ส่งต่ออัตโนมัติ (กฎขั้นสูง) / เพิ่มคำทักทายอัตโนมัติ / แบ่งอีเมลผู้รับหลายรายออกเป็นข้อความส่วนตัวโดยอัตโนมัติ ...
📨 การจัดการอีเมล์: เรียกคืนอีเมลได้อย่างง่ายดาย / บล็อกอีเมลหลอกลวงตามหัวเรื่องและอื่นๆ / ลบอีเมลที่ซ้ำกัน / การค้นหาขั้นสูง / รวมโฟลเดอร์ ...
📁 ไฟล์แนบโปร: บันทึกแบทช์ / การแยกแบทช์ / การบีบอัดแบบแบตช์ / บันทึกอัตโนมัติ / ถอดอัตโนมัติ / บีบอัดอัตโนมัติ ...
🌟 อินเตอร์เฟซเมจิก: 😊อีโมจิที่สวยและเจ๋งยิ่งขึ้น / เพิ่มประสิทธิภาพการทำงาน Outlook ของคุณด้วยมุมมองแบบแท็บ / ลดขนาด Outlook แทนที่จะปิด ...
???? เพียงคลิกเดียวสิ่งมหัศจรรย์: ตอบกลับทั้งหมดด้วยไฟล์แนบที่เข้ามา / อีเมลต่อต้านฟิชชิ่ง / 🕘 แสดงโซนเวลาของผู้ส่ง ...
👩🏼🤝👩🏻 รายชื่อและปฏิทิน: แบทช์เพิ่มผู้ติดต่อจากอีเมลที่เลือก / แบ่งกลุ่มผู้ติดต่อเป็นกลุ่มแต่ละกลุ่ม / ลบการแจ้งเตือนวันเกิด ...
เกิน คุณสมบัติ 100 รอการสำรวจของคุณ! คลิกที่นี่เพื่อค้นพบเพิ่มเติม

