บล็อกผู้ส่งหลายคนพร้อมกันใน Outlook ได้อย่างง่ายดาย
Kutools สำหรับ Outlook
โดยปกติคุณสามารถเพิ่มที่อยู่อีเมลในรายการบล็อกผู้ส่งต่อครั้งใน Excel Kutools สำหรับ Outlook's บล็อกผู้ส่ง ยูทิลิตี้สามารถช่วยให้คุณเพิ่มที่อยู่อีเมลหลายรายการได้อย่างง่ายดาย บล็อกผู้ส่ง รายการในครั้งเดียว Kutools สำหรับ Outlook's ตัวกรองอีเมลขยะ จะกรองอีเมลตามรายชื่อผู้ส่งที่ถูกบล็อกเมื่อได้รับอีเมล อีเมลทั้งหมดจากผู้ส่งที่ถูกบล็อกจะถูกกรองลงในโฟลเดอร์อีเมลขยะโดย ตัวกรองอีเมลขยะ.
บล็อกและกรองอีเมลของผู้ส่งหลายคนเป็นขยะใน Outlook ได้อย่างง่ายดาย
ปรับแต่งและจัดการรายชื่อผู้ส่งบล็อกได้อย่างง่ายดาย
บล็อกและกรองอีเมลของผู้ส่งหลายคนเป็นขยะใน Outlook ได้อย่างง่ายดาย
คุณสามารถเพิ่มผู้ส่งหลายรายลงในรายชื่อผู้ส่งบล็อกและกรองอีเมลของพวกเขาเป็นขยะเมื่อได้รับใน Outlook ดังนี้
Kutools สำหรับ Outlook: ปลดล็อกเครื่องมืออันทรงพลัง 100 รายการสำหรับ Outlook ทดลองใช้งานฟรี 60 วัน ไม่มีข้อจำกัดค้นพบเพิ่มเติม... ลองตอนนี้!
1. กดปุ่ม Ctrl เพื่อเลือกอีเมลที่คุณต้องการเพิ่มผู้ส่งลงในรายชื่อผู้ส่งที่ถูกบล็อก จากนั้นใช้ยูทิลิตี้นี้โดยคลิก Kutools > ขยะ > บล็อกผู้ส่ง. ดูภาพหน้าจอ:

2. ตอนนี้ บล็อกผู้ส่ง กล่องโต้ตอบจะปรากฏขึ้นและเตือนคุณถึงผู้ส่งทั้งหมดเกี่ยวกับอีเมลที่เลือกไว้ในรายชื่อผู้ส่งที่ถูกบล็อก คลิก OK เพื่อปิด

3. จากนั้นอีก Kutools สำหรับ Outlook กล่องโต้ตอบปรากฏขึ้น คลิก ใช่ เพื่อเปิดใช้งาน ขยะ ลักษณะ
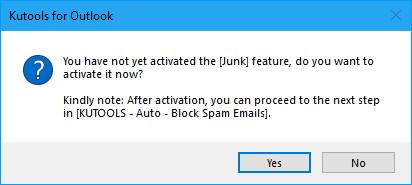
จากนี้ไป อีเมลที่มาจากที่อยู่เฉพาะเหล่านี้จะถูกย้ายไปยังโดยอัตโนมัติ อีเมลขยะ โฟลเดอร์
- ผู้ส่งที่ถูกบล็อกจะถูกเพิ่มเข้าไปใน บล็อกผู้ส่ง กฎ. คุณสามารถดูและแก้ไขกฎได้โดยคลิก Kutools > ขยะ > จัดการตัวกรองอีเมลขยะ.
- คุณสามารถเพิ่มผู้ส่งอีเมลลงในไฟล์ได้อย่างรวดเร็ว บล็อกผู้ส่ง รายการโดยคลิกขวาที่อีเมลแล้วเลือก ขยะ (Kutools) > บล็อกผู้ส่ง. ดูภาพหน้าจอ:

ปรับแต่งและจัดการรายชื่อผู้ส่งบล็อกได้อย่างง่ายดาย
คุณสามารถปรับแต่งและจัดการรายชื่อผู้ส่งบล็อกได้อย่างง่ายดายภายใน ขยะ ผู้จัดการดังต่อไปนี้
1. กรุณาเปิดไฟล์ ขยะ ผู้จัดการโดยคลิก Kutools > ขยะ > จัดการตัวกรองอีเมลขยะ ดูภาพหน้าจอ:

2 ใน ขยะ ผู้จัดการ มี บล็อกผู้ส่ง กฎ. เลือกกฎ จากนั้นคลิกข้อความที่ขีดเส้นใต้ใน คำอธิบายกฎ กล่องข้อความดูภาพหน้าจอ:
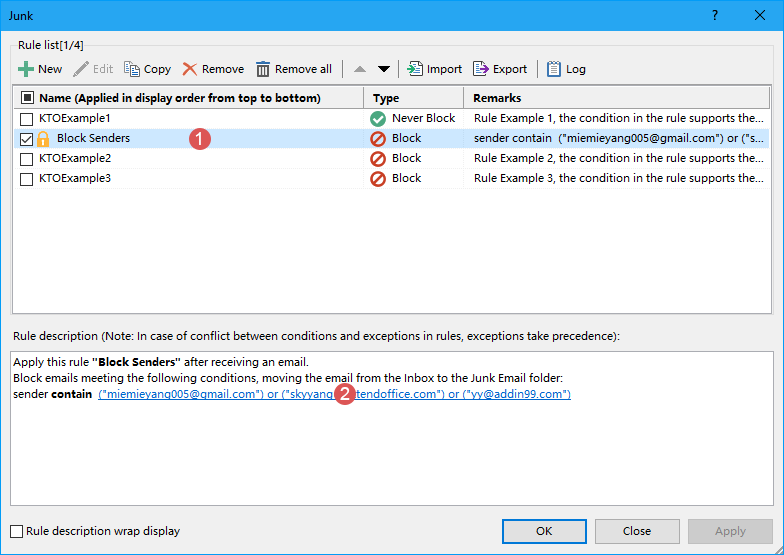
3. ในที่โผล่ออกมา ข้อความประกอบด้วย กล่องโต้ตอบ คุณสามารถเพิ่มผู้ส่งใหม่ แก้ไขผู้ส่งเดิม หรือลบผู้ส่งที่ไม่ต้องการตามที่คุณต้องการ หากคุณต้องการเพิ่มผู้ส่งใหม่เพื่อบล็อก โปรดดำเนินการดังนี้:
- คลิก ใหม่ เพื่อเปิด ค้นหาข้อความ กล่องโต้ตอบ;
- พิมพ์ที่อยู่ที่คุณต้องการบล็อกเข้าไป ข้อความค้นหาใหม่ กล่อง;
- คลิก เพิ่ม เพื่อเพิ่มลงในไฟล์ รายการค้นหา กล่อง;
- คลิก OK.
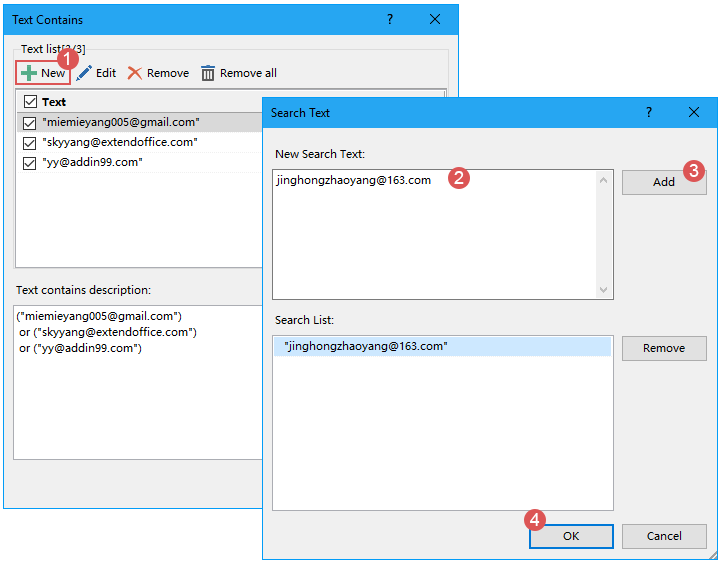
4. จากนั้นจึงกลับมาที่ ข้อความประกอบด้วย กล่องโต้ตอบและมีการเพิ่มที่อยู่ผู้ส่งใหม่ลงใน ข้อความ กล่องรายการ คลิก OKดูภาพหน้าจอ:

5. มันกลับมาที่ ขยะ กล่องโต้ตอบ ซึ่งคุณจะเห็นได้ว่าผู้ส่งที่ขีดเส้นใต้ได้รับการอัปเดตตามการเปลี่ยนแปลงของคุณ รับรองว่า บล็อกผู้ส่ง กฎยังคงถูกเลือกอยู่ จากนั้นจึงคลิก OK เพื่อสิ้นสุดการตั้งค่าและปิดกล่องโต้ตอบ
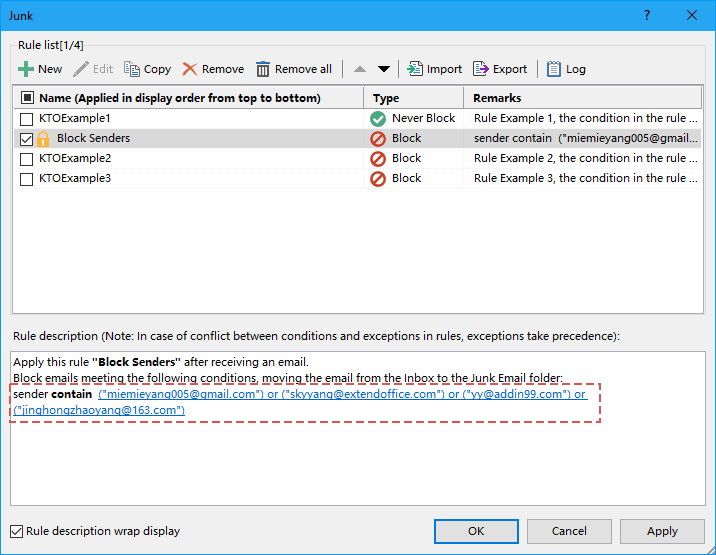
1 คลิกที่ เปิดใช้งานตัวกรองอีเมลขยะ อีกครั้งจะปิดคุณสมบัติขยะทั้งหมด หากคุณต้องการปิดการใช้งานกฎบางกฎเท่านั้น โปรดไปที่ ขยะ กล่องโต้ตอบ และยกเลิกการเลือกกฎ
2. มีเมนูคลิกขวาสำหรับการเลือกกฎอย่างรวดเร็วหากมีกฎหลายข้อใน ขยะ กล่องโต้ตอบ

- เลือกทั้งหมด: เลือกกฎทั้งหมดในตัวจัดการขยะ
- ไม่เลือกทั้งหมด: ยกเลิกการเลือกกฎทั้งหมดในตัวจัดการขยะ
- ผกผัน: ย้อนกลับสถานะของการเลือกปัจจุบัน
- เลือกขึ้น: เลือกกฎเหนือกฎที่เลือกปัจจุบัน (รวมถึงกฎปัจจุบัน)
- เลือกลง: เลือกกฎด้านล่างกฎที่เลือกปัจจุบัน (รวมถึงกฎปัจจุบัน)
3 ใน ขยะ ในกล่องโต้ตอบ มีกฎตัวอย่างบางส่วนที่สามารถช่วยให้คุณเข้าใจวิธีสร้างกฎที่คุณต้องการได้
4. ในเจunk กล่องโต้ตอบ หากเงื่อนไขกฎของคุณยาวเกินไป คุณสามารถตรวจสอบได้ แสดงคำอธิบายกฎแบบอินไลน์ ตัวเลือกในการทำให้กฎอินไลน์รวม
5. หากคุณได้สร้างกฎหลายข้อใน ขยะ กล่องโต้ตอบ พวกมันจะถูกดำเนินการตามลำดับจากบนลงล่าง ตัวอย่างเช่น หากอีเมลตรงตามเกณฑ์ของกฎข้อแรกและถูกย้ายไปยังโฟลเดอร์ขยะ กฎที่ตามมา (เช่น กฎข้อที่สองหรือสาม) จะไม่นำไปใช้กับอีเมลนั้น อย่างไรก็ตาม หากอีเมลตรงกับกฎข้อแรกที่จะยังคงอยู่ในกล่องจดหมาย แต่ยังตรงกับเกณฑ์ของกฎข้อที่สองที่จะย้ายไปยังโฟลเดอร์ขยะ อีเมลนั้นจะยังไม่ถูกย้ายไปยังโฟลเดอร์สแปม
การสาธิต: บล็อกผู้ส่งหลายรายจำนวนมากใน Outlook
ปลาย: ในวิดีโอนี้ Kutools เพิ่มแท็บโดย Kutools สำหรับ Outlook. หากคุณต้องการโปรดคลิก โปรดคลิกที่นี่เพื่ออ่านรายละเอียดเพิ่มเติม เพื่อทดลองใช้ฟรี 60 วันโดยไม่มีข้อ จำกัด !
สุดยอดเครื่องมือเพิ่มผลผลิตในสำนักงาน
Kutools สำหรับ Outlook - คุณสมบัติอันทรงพลังมากกว่า 100 รายการเพื่อเติมพลังให้กับ Outlook ของคุณ
🤖 ผู้ช่วยจดหมาย AI: ส่งอีเมลระดับมืออาชีพทันทีด้วยเวทมนตร์ AI คลิกเพียงครั้งเดียวเพื่อตอบกลับอย่างชาญฉลาด น้ำเสียงที่สมบูรณ์แบบ การเรียนรู้หลายภาษา เปลี่ยนรูปแบบการส่งอีเมลอย่างง่ายดาย! ...
📧 การทำงานอัตโนมัติของอีเมล: ไม่อยู่ที่สำนักงาน (ใช้ได้กับ POP และ IMAP) / กำหนดการส่งอีเมล / Auto CC/BCC ตามกฎเมื่อส่งอีเมล / ส่งต่ออัตโนมัติ (กฎขั้นสูง) / เพิ่มคำทักทายอัตโนมัติ / แบ่งอีเมลผู้รับหลายรายออกเป็นข้อความส่วนตัวโดยอัตโนมัติ ...
📨 การจัดการอีเมล์: เรียกคืนอีเมลได้อย่างง่ายดาย / บล็อกอีเมลหลอกลวงตามหัวเรื่องและอื่นๆ / ลบอีเมลที่ซ้ำกัน / การค้นหาขั้นสูง / รวมโฟลเดอร์ ...
📁 ไฟล์แนบโปร: บันทึกแบทช์ / การแยกแบทช์ / การบีบอัดแบบแบตช์ / บันทึกอัตโนมัติ / ถอดอัตโนมัติ / บีบอัดอัตโนมัติ ...
🌟 อินเตอร์เฟซเมจิก: 😊อีโมจิที่สวยและเจ๋งยิ่งขึ้น / เพิ่มประสิทธิภาพการทำงาน Outlook ของคุณด้วยมุมมองแบบแท็บ / ลดขนาด Outlook แทนที่จะปิด ...
???? เพียงคลิกเดียวสิ่งมหัศจรรย์: ตอบกลับทั้งหมดด้วยไฟล์แนบที่เข้ามา / อีเมลต่อต้านฟิชชิ่ง / 🕘 แสดงโซนเวลาของผู้ส่ง ...
👩🏼🤝👩🏻 รายชื่อและปฏิทิน: แบทช์เพิ่มผู้ติดต่อจากอีเมลที่เลือก / แบ่งกลุ่มผู้ติดต่อเป็นกลุ่มแต่ละกลุ่ม / ลบการแจ้งเตือนวันเกิด ...
เกิน คุณสมบัติ 100 รอการสำรวจของคุณ! คลิกที่นี่เพื่อค้นพบเพิ่มเติม

