วิธีเปิดใช้งานตัวสร้างแบบสอบถามสำหรับตัวกรอง / การค้นหาขั้นสูงใน Outlook
โดยปกติผู้ใช้ Microsoft Outlook สามารถปรับแต่งเกณฑ์การค้นหาหรือกรองเกณฑ์และค้นหาผลลัพธ์ที่ต้องการได้อย่างง่ายดาย ตัวอย่างเช่นคุณสามารถค้นหาข้อความที่ได้รับในสัปดาห์ที่แล้วได้อย่างง่ายดาย or ทำเครื่องหมายเป็นหมวดหมู่สีแดงพร้อมกับเกณฑ์การกำหนดค่าในภาพหน้าจอต่อไปนี้
อย่างไรก็ตามดูเหมือนว่าจะยากที่จะพบข้อความที่ตรงตามเกณฑ์ที่ได้รับในสัปดาห์ที่แล้วและถูกทำเครื่องหมายเป็นหมวดหมู่สีแดงในระหว่างนี้ จริงๆแล้วคุณสามารถเปิดใช้งานไฟล์ ตัวสร้างข้อความค้นหา ในกล่องโต้ตอบตัวกรองและกรองข้อความที่ตรงตามเกณฑ์ต่างๆพร้อมกันใน Microsoft Outlook

เปิดใช้งาน Query Builder โดยกำหนดค่ารีจิสทรี
เปิดใช้งาน Query Builder อย่างง่ายดายด้วย Kutools for Outlook
เปิดใช้งาน Query Builder โดยกำหนดค่ารีจิสทรี
หากต้องการเปิดใช้งานและแสดงแท็บ Query Builder ในกล่องโต้ตอบค้นหาขั้นสูงบันทึกหรือตัวกรองโปรดดำเนินการดังต่อไปนี้:
ขั้นตอนที่ 1: ออกจาก Microsoft Outlook แล้วกดปุ่ม ชนะ + R เข้าด้วยกันเพื่อเปิดกล่องโต้ตอบเรียกใช้
ขั้นตอนที่ 2: ในกล่องโต้ตอบเรียกใช้ให้ป้อนไฟล์ regedit ใน จุดเปิด แล้วคลิกไฟล์ OK ปุ่ม

ขั้นตอนที่ 3: ในกล่องโต้ตอบการควบคุมบัญชีผู้ใช้ที่ปรากฏขึ้นให้คลิกที่ไฟล์ ใช่ ปุ่ม

ขั้นตอนที่ 4: ตอนนี้คุณเข้าสู่หน้าต่าง Registry Editor แล้วค้นหาไฟล์ Outlook โฟลเดอร์ที่มีเส้นทางต่อไปนี้:
Outlook 2007: HKEY_CURRENT_USER \ Software \ Microsoft \ Office \ 12.0 \ Outlook
โปรแกรม Outlook 2010: HKEY_CURRENT_USER \ Software \ Microsoft \ Office \ 14.0 \ Outlook
โปรแกรม Outlook 2013: HKEY_CURRENT_USER \ Software \ Microsoft \ Office \ 15.0 \ Outlook
Outlook 2016 หรือเวอร์ชันที่ใหม่กว่า: HKEY_CURRENT_USER \ Software \ Microsoft \ Office \ 16.0 \ Outlook

ขั้นตอนที่ 5: คลิกขวาที่โฟลเดอร์ Outlook ในบานหน้าต่างด้านซ้ายจากนั้นคลิกไฟล์ ใหม่ > คีย์ จากเมนูคลิกขวาตั้งชื่อคีย์ใหม่เป็น ตัวสร้างแบบสอบถาม และกดปุ่ม Enter

ตอนนี้เปิด Microsoft Outlook แล้วคุณจะเห็นไฟล์ ตัวสร้างข้อความค้นหา เพิ่มแท็บในกล่องโต้ตอบตัวกรองและกล่องโต้ตอบการค้นหาขั้นสูง


หมายเหตุ / รายละเอียดเพิ่มเติม:
- (1) คุณสามารถเปิดกล่องโต้ตอบตัวกรองโดยคลิกที่ไฟล์ รายละเอียด แท็บ> ดูการตั้งค่า > ตัวกรอง ใน Outlook 2010 และ 2013 หรือคลิก รายละเอียด > มุมมองปัจจุบัน > ปรับแต่งมุมมองปัจจุบัน > ตัวกรอง ใน Outlook 2007
- (2) คุณสามารถเปิดกล่องโต้ตอบการค้นหาขั้นสูงโดยไฮไลต์กล่องค้นหาทันทีจากนั้นคลิก ค้นหาเครื่องมือ > ค้นหา แท็บ> เครื่องมือค้นหา > การค้นหาขั้นสูง ใน Outlook 2010 และ 2013 หรือคลิก เครื่องมือ > การค้นหาทันที > การค้นหาขั้นสูง ใน Outlook 2007
เกี่ยวกับ ตัวสร้างข้อความค้นหา คุณสามารถปรับแต่งเกณฑ์ตัวกรองที่ซับซ้อนและยืดหยุ่นมากขึ้นหรือเกณฑ์การค้นหาได้อย่างง่ายดายเพื่อให้ค้นหาผลลัพธ์ของข้อความการนัดหมายงานที่ติดต่อ ฯลฯ ใน Microsoft Outlook ได้อย่างแม่นยำยิ่งขึ้น
เปิดใช้งาน Query Builder อย่างง่ายดายด้วย Kutools for Outlook
พื้นที่ กู้คืน "เครื่องมือสร้างคำค้นหา" ประโยชน์ของ Kutools สำหรับ Outlook สามารถช่วยให้คุณเปิดใช้งานแท็บ Query Builder ในกล่องโต้ตอบการค้นหาขั้นสูงได้อย่างง่ายดาย โปรดดำเนินการดังนี้:
Kutools สำหรับ Outlook : ด้วยโปรแกรมเสริม Outlook ที่มีประโยชน์มากกว่า 100 รายการ ทดลองใช้ฟรีไม่มีข้อจำกัดใน 60 วัน.
1 คลิก Kutools > Options ใน Options กลุ่ม
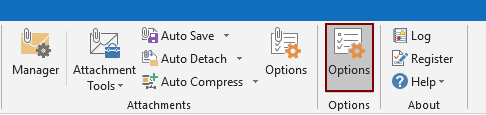
2 ใน Options ให้ไปที่ไฟล์ ผลิตภัณฑ์อื่นๆ และตรวจสอบแท็บ เรียกคืนแท็บ“ Query Builder” ใน Outlook Advanced Find Dialog จากนั้นคลิกที่ไฟล์ OK ปุ่ม. ดูภาพหน้าจอ:

แล้ว ตัวสร้างข้อความค้นหา แท็บจะถูกเรียกคืนและแสดงในกล่องโต้ตอบการค้นหาขั้นสูงทันที

หากคุณต้องการทดลองใช้ยูทิลิตีนี้ฟรี (60 วัน) กรุณาคลิกเพื่อดาวน์โหลดแล้วไปใช้การดำเนินการตามขั้นตอนข้างต้น
เปิดใช้งาน Query Builder อย่างง่ายดายด้วย Kutools for Outlook
Kutools สำหรับ Outlook มีฟีเจอร์และเครื่องมืออันทรงพลังกว่า 100 รายการสำหรับ Microsoft Outlook ทดลองฟรีโดยไม่มีข้อ จำกัด ใน 60 วัน ดาวน์โหลดทดลองใช้ฟรีทันที!
บทความที่เกี่ยวข้อง
- จะซ่อนการประชุมทั้งหมดจากปฏิทินใน Outlook ได้อย่างไร
- จะซ่อนการนัดหมายทั้งหมดจากปฏิทินใน Outlook ได้อย่างไร
สุดยอดเครื่องมือเพิ่มผลผลิตในสำนักงาน
Kutools สำหรับ Outlook - คุณสมบัติอันทรงพลังมากกว่า 100 รายการเพื่อเติมพลังให้กับ Outlook ของคุณ
🤖 ผู้ช่วยจดหมาย AI: ส่งอีเมลระดับมืออาชีพทันทีด้วยเวทมนตร์ AI คลิกเพียงครั้งเดียวเพื่อตอบกลับอย่างชาญฉลาด น้ำเสียงที่สมบูรณ์แบบ การเรียนรู้หลายภาษา เปลี่ยนรูปแบบการส่งอีเมลอย่างง่ายดาย! ...
📧 การทำงานอัตโนมัติของอีเมล: ไม่อยู่ที่สำนักงาน (ใช้ได้กับ POP และ IMAP) / กำหนดการส่งอีเมล / Auto CC/BCC ตามกฎเมื่อส่งอีเมล / ส่งต่ออัตโนมัติ (กฎขั้นสูง) / เพิ่มคำทักทายอัตโนมัติ / แบ่งอีเมลผู้รับหลายรายออกเป็นข้อความส่วนตัวโดยอัตโนมัติ ...
📨 การจัดการอีเมล์: เรียกคืนอีเมลได้อย่างง่ายดาย / บล็อกอีเมลหลอกลวงตามหัวเรื่องและอื่นๆ / ลบอีเมลที่ซ้ำกัน / การค้นหาขั้นสูง / รวมโฟลเดอร์ ...
📁 ไฟล์แนบโปร: บันทึกแบทช์ / การแยกแบทช์ / การบีบอัดแบบแบตช์ / บันทึกอัตโนมัติ / ถอดอัตโนมัติ / บีบอัดอัตโนมัติ ...
🌟 อินเตอร์เฟซเมจิก: 😊อีโมจิที่สวยและเจ๋งยิ่งขึ้น / เพิ่มประสิทธิภาพการทำงาน Outlook ของคุณด้วยมุมมองแบบแท็บ / ลดขนาด Outlook แทนที่จะปิด ...
???? เพียงคลิกเดียวสิ่งมหัศจรรย์: ตอบกลับทั้งหมดด้วยไฟล์แนบที่เข้ามา / อีเมลต่อต้านฟิชชิ่ง / 🕘 แสดงโซนเวลาของผู้ส่ง ...
👩🏼🤝👩🏻 รายชื่อและปฏิทิน: แบทช์เพิ่มผู้ติดต่อจากอีเมลที่เลือก / แบ่งกลุ่มผู้ติดต่อเป็นกลุ่มแต่ละกลุ่ม / ลบการแจ้งเตือนวันเกิด ...
เกิน คุณสมบัติ 100 รอการสำรวจของคุณ! คลิกที่นี่เพื่อค้นพบเพิ่มเติม

