จะพิมพ์ผู้ติดต่อพร้อมรูปภาพใน Outlook ได้อย่างไร?
โดยปกติรูปภาพของผู้ติดต่อจะไม่ถูกพิมพ์ออกมาเมื่อพิมพ์ผู้ติดต่อใน Outlook แต่บางครั้งการพิมพ์รายชื่อติดต่อด้วยรูปภาพจะน่าประทับใจกว่า บทความนี้จะแนะนำวิธีแก้ปัญหาบางอย่างเพื่อทำให้เสร็จ
พิมพ์กลุ่มผู้ติดต่อ (รายชื่อการแจกจ่าย) อย่างรวดเร็วในหน้าเดียวพร้อมชื่อและสมาชิกใน Outlook
โดยปกติเมื่อพิมพ์กลุ่มผู้ติดต่อใน Outlook จะพิมพ์ชื่อกลุ่มผู้ติดต่อในหน้าแยกเสมอ แต่ด้วยความยอดเยี่ยม การพิมพ์ขั้นสูง คุณลักษณะของ Kutools for Outlook คุณสามารถพิมพ์กลุ่มผู้ติดต่อในหน้าเดียวได้อย่างง่ายดายโดยทำให้เกิดชื่อและสมาชิก
- ส่งอีเมลอัตโนมัติด้วย CC อัตโนมัติ / BCC, ส่งต่ออัตโนมัติ ตามกฎ; ส่ง ตอบอัตโนมัติ (Out of Office) โดยไม่ต้องใช้ Exchange Server...
- รับการแจ้งเตือนเช่น คำเตือน BCC เมื่อตอบกลับทุกคนในขณะที่คุณอยู่ในรายการ BCC และ เตือนเมื่อไม่มีไฟล์แนบ สำหรับความผูกพันที่ถูกลืม...
- ปรับปรุงประสิทธิภาพอีเมลด้วย ตอบกลับ (ทั้งหมด) พร้อมไฟล์แนบ, เพิ่มคำทักทายหรือวันที่ & เวลาลงในลายเซ็นหรือหัวเรื่องโดยอัตโนมัติ, ตอบกลับอีเมลหลายฉบับ...
- เพิ่มความคล่องตัวในการส่งอีเมลด้วย เรียกคืนอีเมล, เครื่องมือแนบ (บีบอัดทั้งหมด, บันทึกอัตโนมัติทั้งหมด...), ลบรายการที่ซ้ำกันและ รายงานด่วน...
 พิมพ์รายชื่อพร้อมรูปภาพโดยใส่นามบัตรในอีเมล
พิมพ์รายชื่อพร้อมรูปภาพโดยใส่นามบัตรในอีเมล
วิธีแก้ปัญหานี้จะแนะนำให้คุณพิมพ์นามบัตรของผู้ติดต่อที่ระบุพร้อมรูปภาพใน Outlook โปรดดำเนินการดังนี้:
1. สร้างอีเมลใหม่โดยคลิก หน้าแรก > อีเมลใหม่.
2. ในหน้าต่างข้อความใหม่โปรดคลิก สิ่งที่ใส่เข้าไป > นามบัตร > นามบัตรอื่น ๆ. ดูภาพหน้าจอ:

หมายเหตุ: หากนามบัตรที่คุณต้องการพิมพ์มีรายชื่ออยู่ในไฟล์ นามบัตร รายการแบบเลื่อนลงคุณสามารถคลิกเพื่อใส่นามบัตรได้โดยตรง
3. ในการเปิดกล่องโต้ตอบแทรกนามบัตรโปรด (ดูภาพหน้าจอด้านล่าง):
- เลือกโฟลเดอร์ที่ติดต่อที่มีนามบัตรที่ระบุจากไฟล์ มองใน รายการแบบหล่นลง
- คลิกเพื่อเลือกนามบัตรที่ระบุ
- คลิก OK ปุ่ม
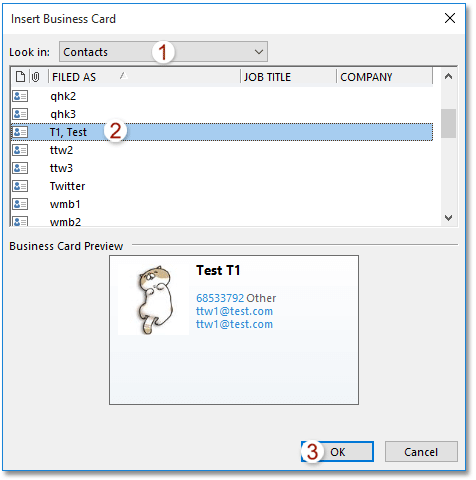
4. ตอนนี้นามบัตรที่ระบุจะถูกแทรกลงในทั้งเนื้อหาของข้อความและ ที่แนบมา กล่อง. โปรดนำนามบัตรออกจากไฟล์ ที่แนบมา กล่อง.
5 คลิก เนื้อไม่มีมัน > พิมพ์ > พิมพ์ เพื่อพิมพ์นามบัตรของผู้ติดต่อที่ระบุ ดูภาพหน้าจอ:

ตอนนี้นามบัตรของผู้ติดต่อที่ระบุถูกพิมพ์ออกมาพร้อมกับรูปภาพผู้ติดต่อ
 พิมพ์รายชื่อพร้อมรูปภาพโดยคุณสมบัติการตัดภาพหน้าจอ
พิมพ์รายชื่อพร้อมรูปภาพโดยคุณสมบัติการตัดภาพหน้าจอ
วิธีนี้จะแนะนำวิธีแก้ปัญหาในการพิมพ์รายชื่อติดต่อพร้อมรูปภาพโดยใช้ การตัดภาพหน้าจอ คุณลักษณะใน Outlook โปรดดำเนินการดังนี้:
1 ไปที่ คน (หรือ ติดต่อ) เปิดโฟลเดอร์ผู้ติดต่อที่มีผู้ติดต่อที่ระบุแล้วคลิก รายละเอียด > เปลี่ยนมุมมอง > รายการ. ดูภาพหน้าจอ:

2. ดับเบิลคลิกเพื่อเปิดรายชื่อที่ระบุที่คุณจะพิมพ์จากนั้นคลิก ติดต่อ > อีเมลล์ ในหน้าต่างผู้ติดต่อที่เปิดขึ้น ดูภาพหน้าจอ:

3. ตอนนี้ในหน้าต่างข้อความใหม่วางเคอร์เซอร์ไว้ในเนื้อหาข้อความแล้วคลิก สิ่งที่ใส่เข้าไป > ภาพหน้าจอ > การตัดภาพหน้าจอ. ดูภาพหน้าจอ:
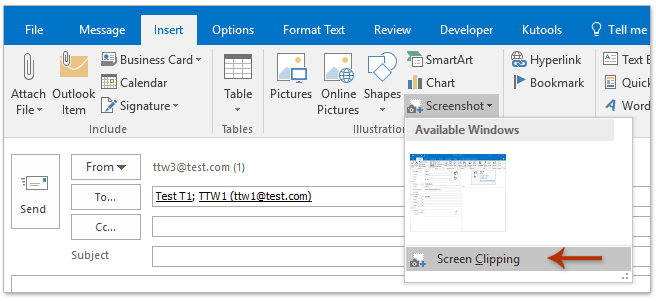
4. ตอนนี้ลากเมาส์เพื่อเลือกข้อมูลผู้ติดต่อและรูปภาพในหน้าต่างผู้ติดต่อที่คุณต้องถ่ายภาพ
5. ตอนนี้ภาพรวมถูกแทรกลงในเนื้อหาของข้อความแล้ว กรุณาคลิก เนื้อไม่มีมัน > พิมพ์ > พิมพ์ เพื่อพิมพ์ภาพรวม
ตอนนี้รายชื่อติดต่อถูกพิมพ์ออกมาพร้อมรูปภาพ
 บทความที่เกี่ยวข้อง
บทความที่เกี่ยวข้อง
พิมพ์รายชื่อพร้อมบันทึกย่อหรือบันทึกผู้ติดต่อใน Outlook เท่านั้น
พิมพ์รายชื่อการแจกจ่าย (กลุ่มผู้ติดต่อ) บนหน้าเดียวใน Outlook
สุดยอดเครื่องมือเพิ่มผลผลิตในสำนักงาน
Kutools สำหรับ Outlook - คุณสมบัติอันทรงพลังมากกว่า 100 รายการเพื่อเติมพลังให้กับ Outlook ของคุณ
🤖 ผู้ช่วยจดหมาย AI: ส่งอีเมลระดับมืออาชีพทันทีด้วยเวทมนตร์ AI คลิกเพียงครั้งเดียวเพื่อตอบกลับอย่างชาญฉลาด น้ำเสียงที่สมบูรณ์แบบ การเรียนรู้หลายภาษา เปลี่ยนรูปแบบการส่งอีเมลอย่างง่ายดาย! ...
📧 การทำงานอัตโนมัติของอีเมล: ไม่อยู่ที่สำนักงาน (ใช้ได้กับ POP และ IMAP) / กำหนดการส่งอีเมล / Auto CC/BCC ตามกฎเมื่อส่งอีเมล / ส่งต่ออัตโนมัติ (กฎขั้นสูง) / เพิ่มคำทักทายอัตโนมัติ / แบ่งอีเมลผู้รับหลายรายออกเป็นข้อความส่วนตัวโดยอัตโนมัติ ...
📨 การจัดการอีเมล์: เรียกคืนอีเมลได้อย่างง่ายดาย / บล็อกอีเมลหลอกลวงตามหัวเรื่องและอื่นๆ / ลบอีเมลที่ซ้ำกัน / การค้นหาขั้นสูง / รวมโฟลเดอร์ ...
📁 ไฟล์แนบโปร: บันทึกแบทช์ / การแยกแบทช์ / การบีบอัดแบบแบตช์ / บันทึกอัตโนมัติ / ถอดอัตโนมัติ / บีบอัดอัตโนมัติ ...
🌟 อินเตอร์เฟซเมจิก: 😊อีโมจิที่สวยและเจ๋งยิ่งขึ้น / เพิ่มประสิทธิภาพการทำงาน Outlook ของคุณด้วยมุมมองแบบแท็บ / ลดขนาด Outlook แทนที่จะปิด ...
???? เพียงคลิกเดียวสิ่งมหัศจรรย์: ตอบกลับทั้งหมดด้วยไฟล์แนบที่เข้ามา / อีเมลต่อต้านฟิชชิ่ง / 🕘 แสดงโซนเวลาของผู้ส่ง ...
👩🏼🤝👩🏻 รายชื่อและปฏิทิน: แบทช์เพิ่มผู้ติดต่อจากอีเมลที่เลือก / แบ่งกลุ่มผู้ติดต่อเป็นกลุ่มแต่ละกลุ่ม / ลบการแจ้งเตือนวันเกิด ...
เกิน คุณสมบัติ 100 รอการสำรวจของคุณ! คลิกที่นี่เพื่อค้นพบเพิ่มเติม


