จะสร้างทางลัดบนเดสก์ท็อปสำหรับปฏิทิน Outlook / โฟลเดอร์เฉพาะได้อย่างไร
เมื่อเริ่ม Microsoft Outlook โดยดับเบิลคลิกที่ไอคอน Outlook บนเดสก์ท็อปหรือในเมนูเริ่มโดยปกติจะเปิดโฟลเดอร์กล่องขาเข้าของบัญชีอีเมลเริ่มต้น แต่ในบางกรณีคุณอาจต้องเปิดโฟลเดอร์เฉพาะโดยตรงเช่นปฏิทิน และบทความนี้จะแสดงวิธีการที่จะบรรลุ:
สร้างทางลัดบนเดสก์ท็อปใหม่สำหรับปฏิทิน Outlook / โฟลเดอร์เฉพาะ
เปลี่ยนทางลัดบนเดสก์ท็อปดั้งเดิมสำหรับปฏิทิน Outlook / โฟลเดอร์เฉพาะ
ตอบกลับโดยอัตโนมัติด้วยบัญชีอีเมลเริ่มต้นใน Outlook
โดยทั่วไป Outlook สามารถระบุบัญชีอีเมลที่เป็นของอีเมลที่ใช้งานอยู่จากนั้นตอบกลับด้วยบัญชีอีเมลนี้โดยอัตโนมัติ อย่างไรก็ตามด้วย Kutools for Outlook's ตอบกลับด้วยบัญชีเริ่มต้นเสมอ ตัวเลือกไม่ว่าอีเมลที่ใช้งานอยู่จะเป็นของบัญชีอีเมลใดระบบจะตอบกลับด้วยบัญชีอีเมลเริ่มต้นใน Outlook ของคุณ

- ส่งอีเมลอัตโนมัติด้วย CC อัตโนมัติ / BCC, ส่งต่ออัตโนมัติ ตามกฎ; ส่ง ตอบอัตโนมัติ (Out of Office) โดยไม่ต้องใช้ Exchange Server...
- รับการแจ้งเตือนเช่น คำเตือน BCC เมื่อตอบกลับทุกคนในขณะที่คุณอยู่ในรายการ BCC และ เตือนเมื่อไม่มีไฟล์แนบ สำหรับความผูกพันที่ถูกลืม...
- ปรับปรุงประสิทธิภาพอีเมลด้วย ตอบกลับ (ทั้งหมด) พร้อมไฟล์แนบ, เพิ่มคำทักทายหรือวันที่ & เวลาลงในลายเซ็นหรือหัวเรื่องโดยอัตโนมัติ, ตอบกลับอีเมลหลายฉบับ...
- เพิ่มความคล่องตัวในการส่งอีเมลด้วย เรียกคืนอีเมล, เครื่องมือแนบ (บีบอัดทั้งหมด, บันทึกอัตโนมัติทั้งหมด...), ลบรายการที่ซ้ำกันและ รายงานด่วน...
 สร้างทางลัดบนเดสก์ท็อปใหม่สำหรับปฏิทิน Outlook / โฟลเดอร์เฉพาะ
สร้างทางลัดบนเดสก์ท็อปใหม่สำหรับปฏิทิน Outlook / โฟลเดอร์เฉพาะ
วิธีนี้จะแนะนำการเพิ่มทางลัดบนเดสก์ท็อปใหม่สำหรับโฟลเดอร์ Outlook ที่ต้องการเช่นปฏิทินงาน ฯลฯ
1. เปิดโฟลเดอร์ที่มีโปรแกรม Microsoft Outlook โดยเปิด file explorer วางเส้นทางโฟลเดอร์ C: \ Program Files \ Microsoft Office \ Office15 เข้าไปใน ที่อยู่ แล้วกดปุ่ม เข้าสู่ กุญแจ

หมายเหตุ:
(1) โปรดเปลี่ยนไฟล์ Office15 ในเส้นทางโฟลเดอร์ด้านบนไปที่ Office16 สำหรับ Outlook 2016 หรือ Office14 ไปที่ Office 2010
(2) หากคุณติดตั้ง Microsoft Office (หรือ Outlook) ในโฟลเดอร์แบบกำหนดเองโปรดเปิดโฟลเดอร์แบบกำหนดเองที่มีโปรแกรม Microsoft Outlook
2. ตอนนี้โฟลเดอร์ที่มีโปรแกรม Outlook กำลังเปิดขึ้น คลิกขวาที่โปรแกรม Outlook (ไฟล์ EXE) แล้วเลือก ส่งไปที่ > สก์ท็อป (สร้างทางลัด) จากเมนูบริบท ดูภาพหน้าจอ:

3. ตอนนี้ทางลัดบนเดสก์ท็อปสำหรับ Outlook ถูกสร้างขึ้น ไปที่เดสก์ท็อปคลิกขวาที่ทางลัดบนเดสก์ท็อปแล้วเลือก อสังหาริมทรัพย์
จากเมนูบริบท ดูภาพหน้าจอ:
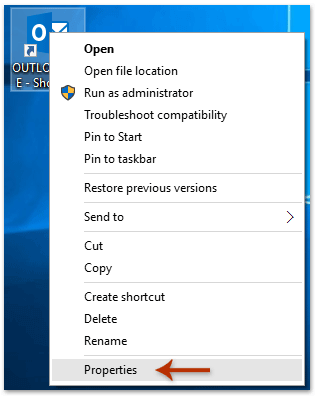
4. ตอนนี้กล่องโต้ตอบคุณสมบัติปรากฏขึ้น คลิก ทางลัด เพิ่มช่องว่างและ / เลือก Outlook: ปฏิทิน ในตอนท้ายของ เป้า แล้วคลิกไฟล์ OK ปุ่ม. ดูภาพหน้าจอ:

หมายเหตุ / รายละเอียดเพิ่มเติม:
(1) หลังจากเปลี่ยนข้อความจะเปลี่ยนเป็น "C: \ Program Files \ Microsoft Office \ root \ Office16 \ OUTLOOK.EXE" / เลือก outlook: ปฏิทินใน เป้า กล่อง. (16 อาจถูกแทนที่ด้วย 15, 14หรืออื่น ๆ ตามเวอร์ชัน Microsoft Outlook ของคุณ)
(2) หากชื่อโฟลเดอร์เป้าหมายมีช่องว่างโปรดใส่เครื่องหมายคำพูดในชื่อโฟลเดอร์เช่น "C: \ Program Files \ Microsoft Office \ root \ Office16 \ OUTLOOK.EXE" / เลือก "outlook: Sent Items"
(3) ถ้าโฟลเดอร์เป้าหมายเป็นโฟลเดอร์ย่อยโปรดเพิ่มชื่อโฟลเดอร์หลักและเครื่องหมายทับหน้าชื่อโฟลเดอร์ย่อยเช่น "C: \ Program Files \ Microsoft Office \ root \ Office16 \ OUTLOOK.EXE" / เลือก outlook: Contacts / ข.
5. เลือกทางลัดบนเดสก์ท็อปต่อไปคลิกขวาแล้วเลือก ตั้งชื่อใหม่ ในเมนูบริบทจากนั้นเปลี่ยนชื่อเดสก์ท็อปแบบสั้นตามที่คุณต้องการ
ในกรณีของฉันฉันเปลี่ยนชื่อเดสก์ท็อปสั้นเป็น Outlook_ปฏิทิน. ดูภาพหน้าจอ:

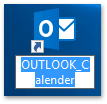
จากนี้ไปเมื่อดับเบิลคลิกที่ทางลัดบนเดสก์ท็อประบบจะเปิดโฟลเดอร์ปฏิทินตามค่าเริ่มต้นใน Outlook
 เปลี่ยนทางลัดบนเดสก์ท็อปดั้งเดิมสำหรับปฏิทิน Outlook / โฟลเดอร์เฉพาะ
เปลี่ยนทางลัดบนเดสก์ท็อปดั้งเดิมสำหรับปฏิทิน Outlook / โฟลเดอร์เฉพาะ
จริงๆแล้วคุณยังสามารถกำหนดค่าตัวเลือก Outlook และเปลี่ยนโฟลเดอร์เริ่มต้นใน Outlook ได้ กรุณาดำเนินการดังนี้:
1. คลิก เนื้อไม่มีมัน > Options.
2. ในกล่องโต้ตอบตัวเลือก Outlook เปิดให้คลิก ระดับสูง ในแถบด้านซ้ายแล้วคลิกไฟล์ หมวดหมู่สินค้า ปุ่มใน Outlook เริ่มต้นและออก มาตรา. ดูภาพหน้าจอ:

3. ตอนนี้กล่องโต้ตอบเลือกโฟลเดอร์จะปรากฏขึ้น โปรดคลิกเพื่อเลือกโฟลเดอร์เริ่มต้นใหม่ตามที่คุณต้องการและคลิกที่ไฟล์ OK ปุ่ม. ดูภาพหน้าจอ:

4. คลิก OK ในกล่องโต้ตอบตัวเลือก Outlook
นับจากนี้ไปเมื่อคุณเริ่ม Outlook ระบบจะเปิดโฟลเดอร์เริ่มต้นที่ระบุตามค่าเริ่มต้น
 บทความที่เกี่ยวข้อง
บทความที่เกี่ยวข้อง
บันทึกโฟลเดอร์ Outlook ลงในดิสก์ฮาร์ดไดรฟ์หรือเดสก์ท็อป
แสดงการแจ้งเตือนเดสก์ท็อปเมลใหม่สำหรับโฟลเดอร์ย่อยใน Outlook
สุดยอดเครื่องมือเพิ่มผลผลิตในสำนักงาน
Kutools สำหรับ Outlook - คุณสมบัติอันทรงพลังมากกว่า 100 รายการเพื่อเติมพลังให้กับ Outlook ของคุณ
🤖 ผู้ช่วยจดหมาย AI: ส่งอีเมลระดับมืออาชีพทันทีด้วยเวทมนตร์ AI คลิกเพียงครั้งเดียวเพื่อตอบกลับอย่างชาญฉลาด น้ำเสียงที่สมบูรณ์แบบ การเรียนรู้หลายภาษา เปลี่ยนรูปแบบการส่งอีเมลอย่างง่ายดาย! ...
📧 การทำงานอัตโนมัติของอีเมล: ไม่อยู่ที่สำนักงาน (ใช้ได้กับ POP และ IMAP) / กำหนดการส่งอีเมล / Auto CC/BCC ตามกฎเมื่อส่งอีเมล / ส่งต่ออัตโนมัติ (กฎขั้นสูง) / เพิ่มคำทักทายอัตโนมัติ / แบ่งอีเมลผู้รับหลายรายออกเป็นข้อความส่วนตัวโดยอัตโนมัติ ...
📨 การจัดการอีเมล์: เรียกคืนอีเมลได้อย่างง่ายดาย / บล็อกอีเมลหลอกลวงตามหัวเรื่องและอื่นๆ / ลบอีเมลที่ซ้ำกัน / การค้นหาขั้นสูง / รวมโฟลเดอร์ ...
📁 ไฟล์แนบโปร: บันทึกแบทช์ / การแยกแบทช์ / การบีบอัดแบบแบตช์ / บันทึกอัตโนมัติ / ถอดอัตโนมัติ / บีบอัดอัตโนมัติ ...
🌟 อินเตอร์เฟซเมจิก: 😊อีโมจิที่สวยและเจ๋งยิ่งขึ้น / เพิ่มประสิทธิภาพการทำงาน Outlook ของคุณด้วยมุมมองแบบแท็บ / ลดขนาด Outlook แทนที่จะปิด ...
???? เพียงคลิกเดียวสิ่งมหัศจรรย์: ตอบกลับทั้งหมดด้วยไฟล์แนบที่เข้ามา / อีเมลต่อต้านฟิชชิ่ง / 🕘 แสดงโซนเวลาของผู้ส่ง ...
👩🏼🤝👩🏻 รายชื่อและปฏิทิน: แบทช์เพิ่มผู้ติดต่อจากอีเมลที่เลือก / แบ่งกลุ่มผู้ติดต่อเป็นกลุ่มแต่ละกลุ่ม / ลบการแจ้งเตือนวันเกิด ...
เกิน คุณสมบัติ 100 รอการสำรวจของคุณ! คลิกที่นี่เพื่อค้นพบเพิ่มเติม

