จะบันทึกไฟล์แนบทั้งหมดจากอีเมลหลายฉบับไปยังโฟลเดอร์ใน Outlook ได้อย่างไร
ง่ายต่อการบันทึกไฟล์แนบทั้งหมดจากอีเมลด้วยฟีเจอร์บันทึกไฟล์แนบทั้งหมดใน Outlook อย่างไรก็ตามหากคุณต้องการบันทึกไฟล์แนบทั้งหมดจากอีเมลหลายฉบับพร้อมกันไม่มีคุณสมบัติโดยตรงที่สามารถช่วยได้ คุณต้องใช้คุณสมบัติบันทึกไฟล์แนบทั้งหมดซ้ำ ๆ ในอีเมลแต่ละฉบับจนกว่าไฟล์แนบทั้งหมดจะถูกบันทึกจากอีเมลเหล่านั้น ซึ่งใช้เวลานาน ในบทความนี้เราแนะนำวิธีการสองวิธีเพื่อให้คุณบันทึกไฟล์แนบทั้งหมดจำนวนมากจากอีเมลหลายฉบับไปยังโฟลเดอร์เฉพาะใน Outlook ได้อย่างง่ายดาย
บันทึกไฟล์แนบทั้งหมดจากอีเมลหลายฉบับไปยังโฟลเดอร์ด้วยรหัส VBA
คลิกหลายครั้งเพื่อบันทึกไฟล์แนบทั้งหมดจากอีเมลหลายฉบับไปยังโฟลเดอร์ด้วยเครื่องมือที่น่าทึ่ง
บันทึกไฟล์แนบทั้งหมดจากอีเมลหลายฉบับไปยังโฟลเดอร์ด้วยรหัส VBA
ส่วนนี้แสดงรหัส VBA ในคำแนะนำทีละขั้นตอนเพื่อช่วยให้คุณบันทึกไฟล์แนบทั้งหมดจากอีเมลหลายฉบับไปยังโฟลเดอร์ที่ระบุพร้อมกันได้อย่างรวดเร็ว กรุณาดำเนินการดังนี้
1. ประการแรกคุณต้องสร้างโฟลเดอร์สำหรับบันทึกไฟล์แนบในคอมพิวเตอร์ของคุณ
เข้าสู่ เอกสาร โฟลเดอร์และสร้างโฟลเดอร์ชื่อ “ ไฟล์แนบ” ดูภาพหน้าจอ:
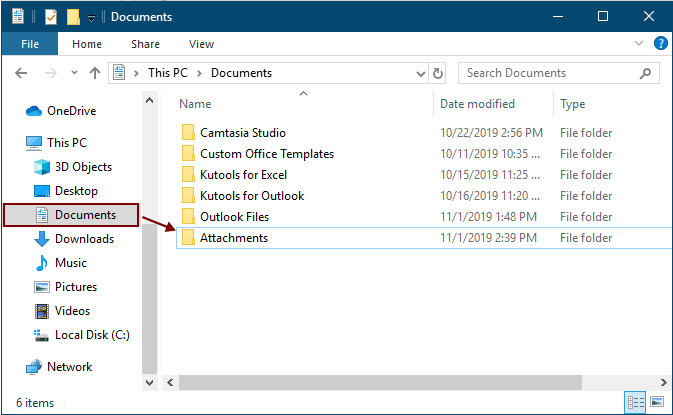
2. เลือกอีเมลที่คุณจะบันทึกไฟล์แนบจากนั้นกด อื่น ๆ + F11 คีย์เพื่อเปิด Microsoft Visual Basic สำหรับแอปพลิเคชัน หน้าต่าง
3 คลิก สิ่งที่ใส่เข้าไป > โมดูล เพื่อเปิด โมดูล จากนั้นคัดลอกรหัส VBA ต่อไปนี้ลงในหน้าต่าง
รหัส VBA 1: บันทึกไฟล์แนบจำนวนมากจากอีเมลหลายฉบับ (บันทึกไฟล์แนบชื่อเดียวกันโดยตรง)
เคล็ดลับ: รหัสนี้จะบันทึกไฟล์แนบชื่อเดียวกันโดยเพิ่มตัวเลข 1, 2, 3 ... หลังชื่อไฟล์
Dim GCount As Integer
Dim GFilepath As String
Public Sub SaveAttachments()
'Update 20200821
Dim xMailItem As Outlook.MailItem
Dim xAttachments As Outlook.Attachments
Dim xSelection As Outlook.Selection
Dim i As Long
Dim xAttCount As Long
Dim xFilePath As String, xFolderPath As String, xSaveFiles As String
On Error Resume Next
xFolderPath = CreateObject("WScript.Shell").SpecialFolders(16)
Set xSelection = Outlook.Application.ActiveExplorer.Selection
xFolderPath = xFolderPath & "\Attachments\"
If VBA.Dir(xFolderPath, vbDirectory) = vbNullString Then
VBA.MkDir xFolderPath
End If
GFilepath = ""
For Each xMailItem In xSelection
Set xAttachments = xMailItem.Attachments
xAttCount = xAttachments.Count
xSaveFiles = ""
If xAttCount > 0 Then
For i = xAttCount To 1 Step -1
GCount = 0
xFilePath = xFolderPath & xAttachments.Item(i).FileName
GFilepath = xFilePath
xFilePath = FileRename(xFilePath)
If IsEmbeddedAttachment(xAttachments.Item(i)) = False Then
xAttachments.Item(i).SaveAsFile xFilePath
If xMailItem.BodyFormat <> olFormatHTML Then
xSaveFiles = xSaveFiles & vbCrLf & "<Error! Hyperlink reference not valid.>"
Else
xSaveFiles = xSaveFiles & "<br>" & "<a href='file://" & xFilePath & "'>" & xFilePath & "</a>"
End If
End If
Next i
End If
Next
Set xAttachments = Nothing
Set xMailItem = Nothing
Set xSelection = Nothing
End Sub
Function FileRename(FilePath As String) As String
Dim xPath As String
Dim xFso As FileSystemObject
On Error Resume Next
Set xFso = CreateObject("Scripting.FileSystemObject")
xPath = FilePath
FileRename = xPath
If xFso.FileExists(xPath) Then
GCount = GCount + 1
xPath = xFso.GetParentFolderName(GFilepath) & "\" & xFso.GetBaseName(GFilepath) & " " & GCount & "." + xFso.GetExtensionName(GFilepath)
FileRename = FileRename(xPath)
End If
xFso = Nothing
End Function
Function IsEmbeddedAttachment(Attach As Attachment)
Dim xItem As MailItem
Dim xCid As String
Dim xID As String
Dim xHtml As String
On Error Resume Next
IsEmbeddedAttachment = False
Set xItem = Attach.Parent
If xItem.BodyFormat <> olFormatHTML Then Exit Function
xCid = ""
xCid = Attach.PropertyAccessor.GetProperty("http://schemas.microsoft.com/mapi/proptag/0x3712001F")
If xCid <> "" Then
xHtml = xItem.HTMLBody
xID = "cid:" & xCid
If InStr(xHtml, xID) > 0 Then
IsEmbeddedAttachment = True
End If
End If
End Function
รหัส VBA 2: บันทึกไฟล์แนบจำนวนมากจากอีเมลหลายฉบับ (ตรวจสอบรายการที่ซ้ำกัน)
Public Sub SaveAttachments()
'Update 20200821
Dim xMailItem As Outlook.MailItem
Dim xAttachments As Outlook.Attachments
Dim xSelection As Outlook.Selection
Dim i As Long
Dim xAttCount As Long
Dim xFilePath As String, xFolderPath As String, xSaveFiles As String
Dim xYesNo As Integer
Dim xFlag As Boolean
On Error Resume Next
xFolderPath = CreateObject("WScript.Shell").SpecialFolders(16)
Set xSelection = Outlook.Application.ActiveExplorer.Selection
xFolderPath = xFolderPath & "\Attachments\"
If VBA.Dir(xFolderPath, vbDirectory) = vbNullString Then
VBA.MkDir xFolderPath
End If
For Each xMailItem In xSelection
Set xAttachments = xMailItem.Attachments
xAttCount = xAttachments.Count
xSaveFiles = ""
If xAttCount > 0 Then
For i = xAttCount To 1 Step -1
xFilePath = xFolderPath & xAttachments.Item(i).FileName
xFlag = True
If VBA.Dir(xFilePath, 16) <> Empty Then
xYesNo = MsgBox("The file is exists, do you want to replace it", vbYesNo + vbInformation, "Kutools for Outlook")
If xYesNo = vbNo Then xFlag = False
End If
If xFlag = True Then
xAttachments.Item(i).SaveAsFile xFilePath
If xMailItem.BodyFormat <> olFormatHTML Then
xSaveFiles = xSaveFiles & vbCrLf & "<Error! Hyperlink reference not valid.>"
Else
xSaveFiles = xSaveFiles & "<br>" & "<a href='file://" & xFilePath & "'>" & xFilePath & "</a>"
End If
End If
Next i
End If
Next
Set xAttachments = Nothing
Set xMailItem = Nothing
Set xSelection = Nothing
End Sub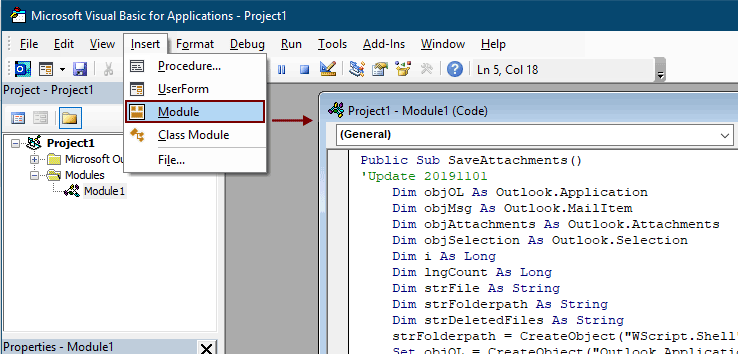
หมายเหตุ / รายละเอียดเพิ่มเติม:
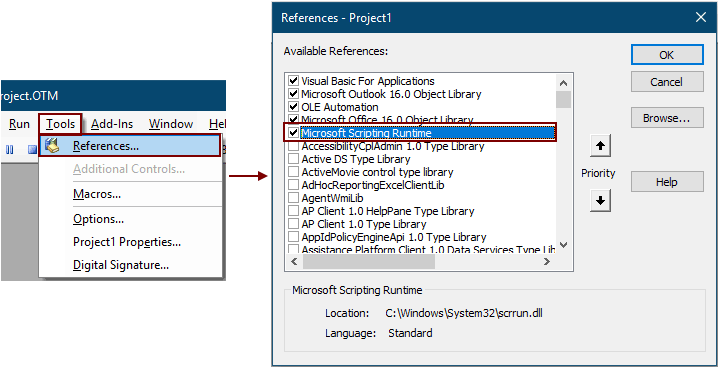
5 กด F5 กุญแจสำคัญในการเรียกใช้รหัส
จากนั้นสิ่งที่แนบมาทั้งหมดในอีเมลที่เลือกจะถูกบันทึกลงในโฟลเดอร์ที่คุณสร้างในขั้นตอนที่ 1
หมายเหตุ: อาจมีไฟล์ Microsoft Outlook กล่องข้อความปรากฏขึ้นโปรดคลิกที่ อนุญาต เพื่อดำเนินการต่อ
บันทึกไฟล์แนบทั้งหมดจากอีเมลหลายฉบับไปยังโฟลเดอร์ด้วยเครื่องมือที่น่าทึ่ง
หากคุณเป็นมือใหม่ใน VBA ขอแนะนำที่นี่ บันทึกไฟล์แนบทั้งหมด ประโยชน์ของ Kutools สำหรับ Outook สำหรับคุณ. ด้วยยูทิลิตี้นี้คุณสามารถบันทึกไฟล์แนบทั้งหมดจากอีเมลหลายฉบับพร้อมกันได้อย่างรวดเร็วด้วยการคลิกหลายครั้งใน Outlook เท่านั้น
ก่อนใช้คุณลักษณะนี้โปรด ดาวน์โหลดและติดตั้ง Kutools for Outlook ก่อนอื่น.
1. เลือกอีเมลที่มีไฟล์แนบที่คุณต้องการบันทึก
ทิปส์: คุณสามารถเลือกอีเมลที่ไม่อยู่ติดกันได้โดยกดปุ่ม Ctrl คีย์และเลือกทีละรายการ
หรือเลือกอีเมลหลายฉบับที่อยู่ติดกันโดยกดปุ่ม เปลี่ยน คีย์และเลือกอีเมลแรกและอีเมลสุดท้าย
2 คลิก Kutools >เครื่องมือแนบ > บันทึกทั้งหมด. ดูภาพหน้าจอ:

3 ใน บันทึกการตั้งค่า คลิกที่  เพื่อเลือกโฟลเดอร์ที่จะบันทึกไฟล์แนบจากนั้นคลิกปุ่ม OK ปุ่ม
เพื่อเลือกโฟลเดอร์ที่จะบันทึกไฟล์แนบจากนั้นคลิกปุ่ม OK ปุ่ม

3 คลิก OK สองครั้งในกล่องโต้ตอบถัดไปที่ปรากฏขึ้นจากนั้นไฟล์แนบทั้งหมดในอีเมลที่เลือกจะถูกบันทึกในโฟลเดอร์ที่ระบุพร้อมกัน
หมายเหตุ:
- 1. หากคุณต้องการบันทึกไฟล์แนบในโฟลเดอร์ต่างๆตามอีเมลโปรดตรวจสอบไฟล์ สร้างโฟลเดอร์ย่อยในลักษณะต่อไปนี้ แล้วเลือกสไตล์โฟลเดอร์จากเมนูแบบเลื่อนลง
- 2. นอกจากบันทึกไฟล์แนบทั้งหมดแล้วคุณสามารถบันทึกไฟล์แนบตามเงื่อนไขเฉพาะได้ ตัวอย่างเช่นคุณต้องการบันทึกเฉพาะไฟล์แนบ pdf ที่ชื่อไฟล์มีคำว่า "Invoice" โปรดคลิกที่ ตัวเลือกขั้นสูง เพื่อขยายเงื่อนไขจากนั้นกำหนดค่าตามที่แสดงด้านล่าง screebshot

- 3. หากคุณต้องการบันทึกไฟล์แนบโดยอัตโนมัติเมื่อมีอีเมลมาถึงไฟล์ บันทึกไฟล์แนบอัตโนมัติ คุณสมบัติสามารถช่วยได้
- 4. สำหรับการแยกไฟล์แนบออกจากอีเมลที่เลือกโดยตรงไฟล์ ถอดไฟล์แนบทั้งหมด คุณลักษณะของ Kutools สำหรับ Outlook สามารถช่วยคุณได้
หากคุณต้องการทดลองใช้ยูทิลิตีนี้ฟรี (60 วัน) กรุณาคลิกเพื่อดาวน์โหลดแล้วไปใช้การดำเนินการตามขั้นตอนข้างต้น
บทความที่เกี่ยวข้อง
แทรกสิ่งที่แนบมาในเนื้อหาของข้อความอีเมลใน Outlook
โดยปกติไฟล์แนบจะแสดงในฟิลด์แนบในอีเมลสำหรับเขียน บทช่วยสอนนี้มีวิธีการที่จะช่วยให้คุณสามารถแทรกไฟล์แนบในเนื้อหาอีเมลใน Outlook ได้อย่างง่ายดาย
ดาวน์โหลด / บันทึกไฟล์แนบจาก Outlook ไปยังโฟลเดอร์ใดโฟลเดอร์หนึ่งโดยอัตโนมัติ
โดยทั่วไปคุณสามารถบันทึกไฟล์แนบทั้งหมดของอีเมลเดียวโดยคลิกไฟล์แนบ> บันทึกไฟล์แนบทั้งหมดใน Outlook แต่ถ้าคุณต้องการบันทึกไฟล์แนบทั้งหมดจากอีเมลที่ได้รับและการรับอีเมลทั้งหมดจะเหมาะหรือไม่? บทความนี้จะแนะนำสองวิธีในการดาวน์โหลดไฟล์แนบจาก Outlook ไปยังโฟลเดอร์หนึ่งโดยอัตโนมัติ
พิมพ์ไฟล์แนบทั้งหมดในอีเมลเดียว / หลายฉบับใน Outlook
ดังที่คุณทราบจะพิมพ์เฉพาะเนื้อหาอีเมลเช่นส่วนหัวเนื้อหาเมื่อคุณคลิกไฟล์> พิมพ์ใน Microsoft Outlook แต่ไม่พิมพ์ไฟล์แนบ ที่นี่เราจะแสดงวิธีพิมพ์ไฟล์แนบทั้งหมดในอีเมลที่เลือกอย่างสบายใจใน Microsoft Outlook
ค้นหาคำภายในไฟล์แนบ (เนื้อหา) ใน Outlook
เมื่อเราพิมพ์คำสำคัญในช่องค้นหาทันทีใน Outlook มันจะค้นหาคำสำคัญในหัวเรื่องเนื้อหาไฟล์แนบ ฯลฯ ของอีเมล แต่ตอนนี้ฉันต้องการค้นหาคำสำคัญในเนื้อหาไฟล์แนบใน Outlook เท่านั้นมีความคิดอย่างไร บทความนี้แสดงขั้นตอนโดยละเอียดในการค้นหาคำภายในเนื้อหาไฟล์แนบใน Outlook ได้อย่างง่ายดาย
เก็บไฟล์แนบเมื่อตอบกลับใน Outlook
เมื่อเราส่งต่อข้อความอีเมลใน Microsoft Outlook ไฟล์แนบต้นฉบับในข้อความอีเมลนี้จะยังคงอยู่ในข้อความที่ส่งต่อ อย่างไรก็ตามเมื่อเราตอบกลับข้อความอีเมลไฟล์แนบต้นฉบับจะไม่ถูกแนบมาในข้อความตอบกลับใหม่ ที่นี่เราจะแนะนำเทคนิคสองสามประการเกี่ยวกับการเก็บไฟล์แนบต้นฉบับเมื่อตอบกลับใน Microsoft Outlook
สุดยอดเครื่องมือเพิ่มผลผลิตในสำนักงาน
Kutools สำหรับ Outlook - คุณสมบัติอันทรงพลังมากกว่า 100 รายการเพื่อเติมพลังให้กับ Outlook ของคุณ
🤖 ผู้ช่วยจดหมาย AI: ส่งอีเมลระดับมืออาชีพทันทีด้วยเวทมนตร์ AI คลิกเพียงครั้งเดียวเพื่อตอบกลับอย่างชาญฉลาด น้ำเสียงที่สมบูรณ์แบบ การเรียนรู้หลายภาษา เปลี่ยนรูปแบบการส่งอีเมลอย่างง่ายดาย! ...
📧 การทำงานอัตโนมัติของอีเมล: ไม่อยู่ที่สำนักงาน (ใช้ได้กับ POP และ IMAP) / กำหนดการส่งอีเมล / Auto CC/BCC ตามกฎเมื่อส่งอีเมล / ส่งต่ออัตโนมัติ (กฎขั้นสูง) / เพิ่มคำทักทายอัตโนมัติ / แบ่งอีเมลผู้รับหลายรายออกเป็นข้อความส่วนตัวโดยอัตโนมัติ ...
📨 การจัดการอีเมล์: เรียกคืนอีเมลได้อย่างง่ายดาย / บล็อกอีเมลหลอกลวงตามหัวเรื่องและอื่นๆ / ลบอีเมลที่ซ้ำกัน / การค้นหาขั้นสูง / รวมโฟลเดอร์ ...
📁 ไฟล์แนบโปร: บันทึกแบทช์ / การแยกแบทช์ / การบีบอัดแบบแบตช์ / บันทึกอัตโนมัติ / ถอดอัตโนมัติ / บีบอัดอัตโนมัติ ...
🌟 อินเตอร์เฟซเมจิก: 😊อีโมจิที่สวยและเจ๋งยิ่งขึ้น / เพิ่มประสิทธิภาพการทำงาน Outlook ของคุณด้วยมุมมองแบบแท็บ / ลดขนาด Outlook แทนที่จะปิด ...
???? เพียงคลิกเดียวสิ่งมหัศจรรย์: ตอบกลับทั้งหมดด้วยไฟล์แนบที่เข้ามา / อีเมลต่อต้านฟิชชิ่ง / 🕘 แสดงโซนเวลาของผู้ส่ง ...
👩🏼🤝👩🏻 รายชื่อและปฏิทิน: แบทช์เพิ่มผู้ติดต่อจากอีเมลที่เลือก / แบ่งกลุ่มผู้ติดต่อเป็นกลุ่มแต่ละกลุ่ม / ลบการแจ้งเตือนวันเกิด ...
เกิน คุณสมบัติ 100 รอการสำรวจของคุณ! คลิกที่นี่เพื่อค้นพบเพิ่มเติม

