อินเทอร์เฟซหลักของ Outlook - แถบสิ่งที่ต้องทำ
แถบสิ่งที่ต้องทำถูกปิดโดยค่าเริ่มต้นในอินเทอร์เฟซหลักของ Outlook อย่างไรก็ตามคุณสามารถเปิดใช้งานเพื่อแสดงรายการปฏิทินงานและรายชื่อติดต่อที่ชื่นชอบได้ตามต้องการ
- เปิดและปิด To-Do Bar
- ปรับแต่ง To-Do Bar ทั้งหมด
- ปรับแต่งส่วนผู้คนในแถบสิ่งที่ต้องทำ
- ปรับแต่งส่วนงานใน To-Do Bar
หมายเหตุ: บทช่วยสอนนี้นำมาใช้โดยใช้โปรแกรมเดสก์ท็อป Microsoft Outlook 2019 ใน Windows 10 และอาจแตกต่างกันอย่างมากหรือเล็กน้อยขึ้นอยู่กับเวอร์ชันของ Microsoft Outlook และสภาพแวดล้อมของ Windows
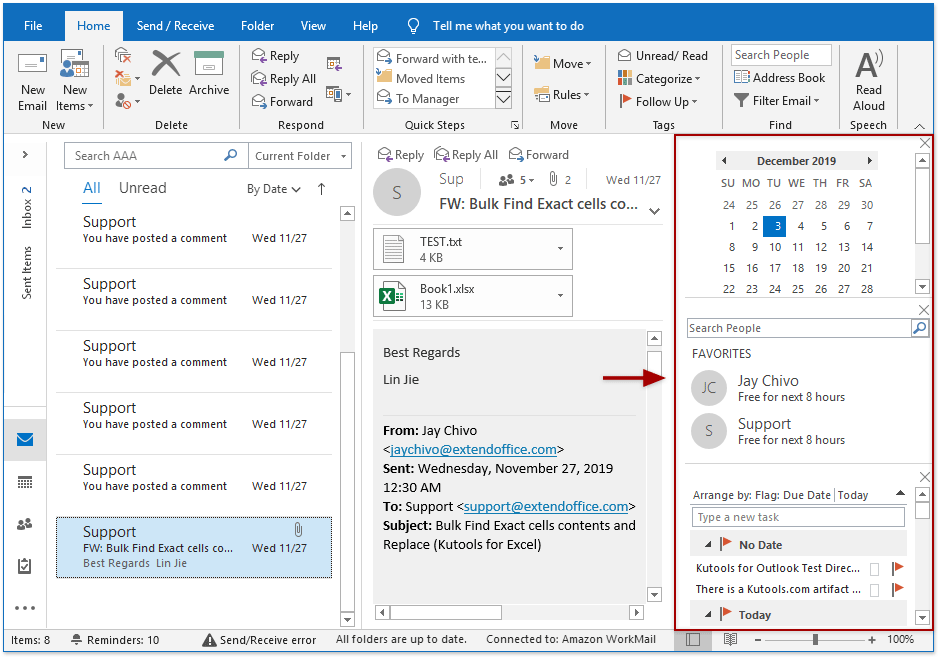
เปิดและปิด To-Do Bar
คลิก รายละเอียด > บาร์สิ่งที่ต้องทำ เพื่อเปิดใช้งานเมนูแบบเลื่อนลงจากนั้นเลือก ปฏิทิน, คน,หรือ งาน จากเมนูแบบเลื่อนลงเพื่อแสดง To-Do Bar และส่วนที่เกี่ยวข้อง
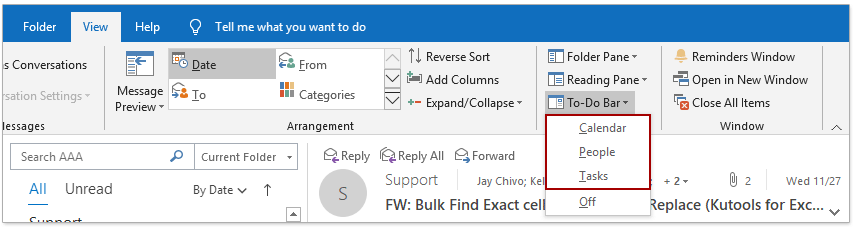
หาก To-Do Bar เปิดอยู่คุณสามารถปิดได้โดยคลิก รายละเอียด > บาร์สิ่งที่ต้องทำ > Off.
ปรับแต่ง To-Do Bar ทั้งหมด
เปลี่ยนลำดับการแสดงปฏิทินบุคคลและงาน
เราสามารถแสดงสามส่วนใน To-Do Bar: ปฏิทินบุคคลและงาน การแสดงคำสั่งของส่วนเหล่านี้ขึ้นอยู่กับคำสั่งซื้อที่คุณเพิ่มไว้ ตัวอย่างเช่นคุณคลิก รายละเอียด > บาร์สิ่งที่ต้องทำ > คน เพื่อแสดงส่วนบุคคลก่อนตามด้วยส่วนปฏิทินและสุดท้ายคือส่วนงาน ในที่สุด To-Do Bar จะแสดงดังภาพด้านล่างที่แสดง:

ในการเปลี่ยนลำดับการแสดงของส่วนเหล่านี้คุณต้องปิด To-Do Bar จากนั้นจึงเพิ่มส่วนเหล่านี้ด้วยคำสั่งใหม่ ตัวอย่างเช่นเราต้องแสดงตามลำดับงานบุคคลและปฏิทินสามารถทำได้ดังนี้ (1) คลิก รายละเอียด > บาร์สิ่งที่ต้องทำ > Off เพื่อปิด To-Do Bar (2) คลิก รายละเอียด > บาร์สิ่งที่ต้องทำ > งาน เพื่อเพิ่มส่วนงาน (3) คลิก รายละเอียด > บาร์สิ่งที่ต้องทำ > คน เพื่อเพิ่มส่วนบุคคล (4) คลิก รายละเอียด > บาร์สิ่งที่ต้องทำ > ปฏิทิน เพื่อเพิ่มส่วนปฏิทิน (5) จากนั้นลำดับการแสดงของส่วนเหล่านี้จะเปลี่ยนไป

ปิดบางส่วนจาก To-Do Bar
สมมติว่าคุณต้องการปิดส่วนปฏิทินจากแถบสิ่งที่ต้องทำคุณสามารถคลิก รายละเอียด > บาร์สิ่งที่ต้องทำ > ปฏิทิน เพื่อล้างเครื่องหมายถูกก่อน ปฏิทิน ในเมนูแบบเลื่อนลง
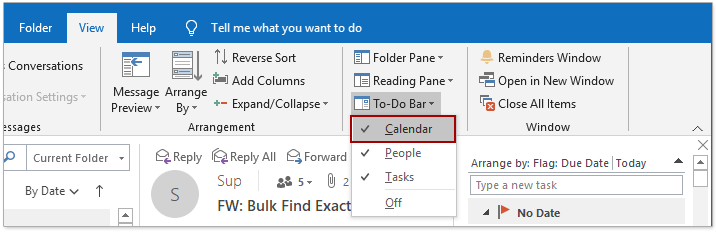
หรือคุณสามารถคลิก ![]() ที่มุมขวาบนของส่วนปฏิทินเพื่อลบออกจาก To-Do Bar
ที่มุมขวาบนของส่วนปฏิทินเพื่อลบออกจาก To-Do Bar
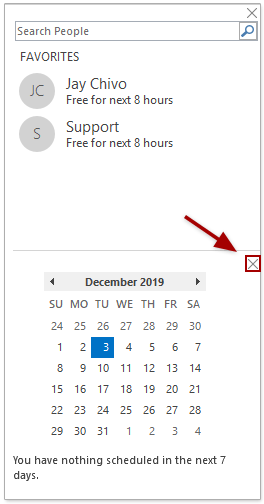
ปรับแต่งส่วนผู้คนในแถบสิ่งที่ต้องทำ
ค้นหารายชื่ออย่างรวดเร็วในแถบสิ่งที่ต้องทำ
หากคุณได้เพิ่มส่วนบุคคลในแถบสิ่งที่ต้องทำคุณสามารถค้นหารายชื่อในแถบสิ่งที่ต้องทำได้ทันที
ไปที่ส่วนบุคคลในแถบสิ่งที่ต้องทำพิมพ์คำสำคัญค้นหาในไฟล์ ค้นหา แล้วกดปุ่ม เข้าสู่ สำคัญ. จากนั้นผู้ติดต่อที่พบจะปรากฏในส่วนบุคคลทันที
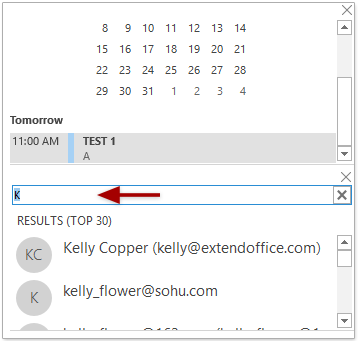
คุณสามารถคลิก ![]() ที่ด้านขวาสุดของ ค้นหา เพื่อล้างผลการค้นหา
ที่ด้านขวาสุดของ ค้นหา เพื่อล้างผลการค้นหา
ดูคัดลอกแก้ไขหรือลบผู้ติดต่อที่ชื่นชอบในแถบสิ่งที่ต้องทำ
หากคุณได้เพิ่มส่วนผู้คนในแถบสิ่งที่ต้องทำให้ไปที่ส่วนบุคคลคลิกขวาที่ผู้ติดต่อที่ชื่นชอบที่ระบุและดำเนินการกับผู้ติดต่อด้วยตัวเลือกในเมนูคลิกขวา

- คัดลอก: คัดลอกผู้ติดต่อที่เลือกปัจจุบันในแถบสิ่งที่ต้องทำ
- นำออกจากรายการโปรด: ลบผู้ติดต่อที่เลือกปัจจุบันออกจากส่วนบุคคล
- แก้ไขรายชื่อติดต่อ: เปิดหน้าต่างผู้ติดต่อของผู้ติดต่อที่เลือกในปัจจุบันเพื่อแก้ไข
- เปิดคุณสมบัติ Outlook: เปิดกล่องโต้ตอบคุณสมบัติของผู้ติดต่อที่เลือกปัจจุบัน
- เปิดบัตรผู้ติดต่อ: เปิดบัตรผู้ติดต่อของผู้ติดต่อปัจจุบันที่เลือก
ปรับแต่งส่วนงานใน To-Do Bar
จัดเรียงรายการงานอย่างรวดเร็วในแถบสิ่งที่ต้องทำ
หากคุณได้เพิ่มส่วนงานใน To-Do Bar คุณสามารถจัดเรียงรายการงานได้อย่างรวดเร็วด้วยไฟล์ จัดเรียงโดย เมนูแบบเลื่อนลง

- จดหมายทั้งหมด, จดหมายที่ยังไม่ได้อ่าน อีเมลที่กล่าวถึง: มีแนวโน้มว่าจะกรองตัวเลือกเพื่อกรองอีเมลจากรายการสิ่งที่ต้องทำ อย่างไรก็ตามดูเหมือนว่าจะไม่ได้ผลเลย
- จัดโดย: จัดกลุ่มหรือจัดเรียงรายการของ To-Do List ตามวันที่เริ่มต้นวันครบกำหนดจัดเก็บโฟลเดอร์หรือสถานะความสำคัญและจัดกลุ่มรายการตามประเภทหรือประเภทรายการ
- เรียงย้อนกลับ: ย้อนกลับลำดับการจัดเรียงของมุมมองปัจจุบันที่คุณตั้งไว้สำหรับรายการสิ่งที่ต้องทำ
- แสดงในกลุ่ม: แสดงรายการสิ่งที่ต้องทำในกลุ่ม
- ดูการตั้งค่า: เข้าถึงไดอะล็อกบ็อกซ์ Advanced View Settings: To-Do List ทันที
จัดเรียงรายการงานด่วนใน To-Do Bar
งานจะถูกจัดเรียงโดยอัตโนมัติตามวันที่ครบกำหนดในแถบสิ่งที่ต้องทำ คุณสามารถคลิกไฟล์ ![]() เพื่อย้อนกลับลำดับการจัดเรียงและแสดงงานตามลำดับจากมากไปหาน้อยหรือคลิก
เพื่อย้อนกลับลำดับการจัดเรียงและแสดงงานตามลำดับจากมากไปหาน้อยหรือคลิก ![]() เพื่อย้อนกลับลำดับการจัดเรียงและแสดงงานตามลำดับจากน้อยไปมาก
เพื่อย้อนกลับลำดับการจัดเรียงและแสดงงานตามลำดับจากน้อยไปมาก
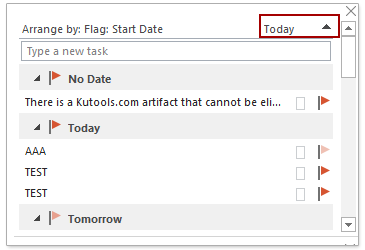
สร้างงานอย่างรวดเร็วในแถบสิ่งที่ต้องทำ
ในส่วนงานของ To-Do Bar คุณสามารถพิมพ์ชื่องานลงในช่องด้านล่าง จัดโดย เมนูแบบเลื่อนลงแล้วกดปุ่ม เข้าสู่ กุญแจสำคัญในการสร้างงานใหม่อย่างสบายใจ และงานที่สร้างขึ้นใหม่จะถูกเพิ่มเข้าไปในไฟล์ ในวันนี้ กลุ่ม
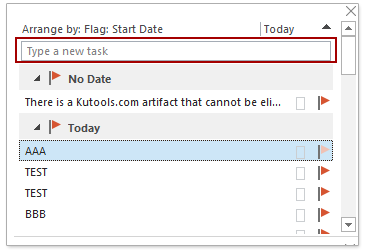
บทความเพิ่มเติม ...
สุดยอดเครื่องมือเพิ่มผลผลิตในสำนักงาน
Kutools สำหรับ Outlook - คุณสมบัติอันทรงพลังมากกว่า 100 รายการเพื่อเติมพลังให้กับ Outlook ของคุณ
🤖 ผู้ช่วยจดหมาย AI: ส่งอีเมลระดับมืออาชีพทันทีด้วยเวทมนตร์ AI คลิกเพียงครั้งเดียวเพื่อตอบกลับอย่างชาญฉลาด น้ำเสียงที่สมบูรณ์แบบ การเรียนรู้หลายภาษา เปลี่ยนรูปแบบการส่งอีเมลอย่างง่ายดาย! ...
📧 การทำงานอัตโนมัติของอีเมล: ไม่อยู่ที่สำนักงาน (ใช้ได้กับ POP และ IMAP) / กำหนดการส่งอีเมล / Auto CC/BCC ตามกฎเมื่อส่งอีเมล / ส่งต่ออัตโนมัติ (กฎขั้นสูง) / เพิ่มคำทักทายอัตโนมัติ / แบ่งอีเมลผู้รับหลายรายออกเป็นข้อความส่วนตัวโดยอัตโนมัติ ...
📨 การจัดการอีเมล์: เรียกคืนอีเมลได้อย่างง่ายดาย / บล็อกอีเมลหลอกลวงตามหัวเรื่องและอื่นๆ / ลบอีเมลที่ซ้ำกัน / การค้นหาขั้นสูง / รวมโฟลเดอร์ ...
📁 ไฟล์แนบโปร: บันทึกแบทช์ / การแยกแบทช์ / การบีบอัดแบบแบตช์ / บันทึกอัตโนมัติ / ถอดอัตโนมัติ / บีบอัดอัตโนมัติ ...
🌟 อินเตอร์เฟซเมจิก: 😊อีโมจิที่สวยและเจ๋งยิ่งขึ้น / เพิ่มประสิทธิภาพการทำงาน Outlook ของคุณด้วยมุมมองแบบแท็บ / ลดขนาด Outlook แทนที่จะปิด ...
???? เพียงคลิกเดียวสิ่งมหัศจรรย์: ตอบกลับทั้งหมดด้วยไฟล์แนบที่เข้ามา / อีเมลต่อต้านฟิชชิ่ง / 🕘 แสดงโซนเวลาของผู้ส่ง ...
👩🏼🤝👩🏻 รายชื่อและปฏิทิน: แบทช์เพิ่มผู้ติดต่อจากอีเมลที่เลือก / แบ่งกลุ่มผู้ติดต่อเป็นกลุ่มแต่ละกลุ่ม / ลบการแจ้งเตือนวันเกิด ...
เกิน คุณสมบัติ 100 รอการสำรวจของคุณ! คลิกที่นี่เพื่อค้นพบเพิ่มเติม

