อินเทอร์เฟซหลักของ Outlook - Ribbon
เค้าโครง Ribbon ถูกนำมาสู่อินเทอร์เฟซ Outlook ตั้งแต่ Outlook 2010 และได้รับการปรับปรุงเล็กน้อยใน Outlook 2019 ล่าสุด
หมายเหตุ: บทช่วยสอนนี้นำมาใช้โดยใช้โปรแกรมเดสก์ท็อป Microsoft Outlook 2019 ใน Windows 10 และอาจแตกต่างกันอย่างมากหรือเล็กน้อยขึ้นอยู่กับเวอร์ชันของ Microsoft Outlook และสภาพแวดล้อมของ Windows
ภาพรวมของ Outlook Ribbon
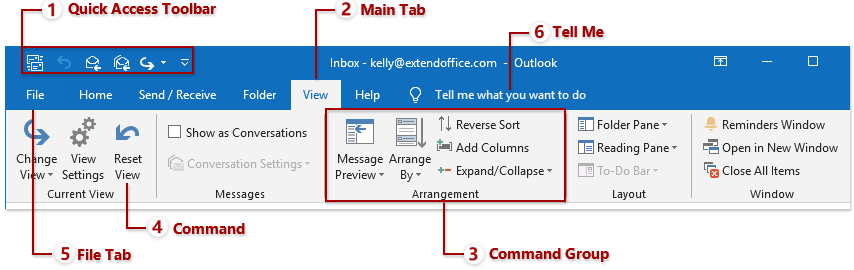
หมายเหตุ: แท็บหลักกลุ่มคำสั่งและคำสั่งจะแตกต่างกันไปขึ้นอยู่กับว่าคุณอยู่ในมุมมองใดตอนนี้ฉันจะใช้ไฟล์ จดหมาย ดูตัวอย่างเพื่ออธิบายภาพรวมของ Outlook Ribbon
1. แถบเครื่องมือด่วน
แถบเครื่องมือการเข้าถึงด่วนประกอบด้วยชุดคำสั่งที่ใช้ทั่วไปและแสดงที่มุมบนซ้ายของ Ribbon ตลอดเวลาไม่ว่าคุณจะเปิดใช้งานแท็บหลักใดก็ตาม ผู้ใช้ Outlook สามารถเพิ่มหรือลบคำสั่งจากคำสั่งและเปลี่ยนตำแหน่งไปที่ด้านบน / ล่างของ Ribbon

2. แท็บหลัก
แท็บหลักจะอยู่ที่ด้านบนของ Ribbon เช่นหน้าแรกส่ง / รับโฟลเดอร์ ฯลฯ คลิกแท็บหลักที่ต้องการจากนั้นจะเปิดคำสั่งบนแท็บ
3. กลุ่มคำสั่ง
คำสั่งภายใต้แท็บบางแท็บจะถูกจัดกลุ่มและคั่นด้วยเส้นแนวตั้ง โดยทั่วไปจะมีกลุ่มคำสั่งหลายกลุ่มอยู่ใต้ทุกแท็บหลัก ตัวอย่างเช่นในไฟล์ จดหมาย ดูบน หน้าแรก แท็บมี ใหม่ กลุ่ม, ลบ กลุ่ม, ตอบสนอง กลุ่ม ฯลฯ
4. คำสั่ง
คลิกคำสั่งตามสิ่งที่คุณต้องการทำ ตัวอย่างเช่นคุณต้องการย้ายรายการที่เลือกไปยังโฟลเดอร์เก็บถาวรคุณสามารถคลิกไฟล์ เอกสารเก่า คำสั่งใน ลบ กลุ่มภายใต้ หน้าแรก แถบ
5. แท็บไฟล์นำมุมมองหลังเวที
คลิก เนื้อไม่มีมัน ทางซ้ายสุดของแท็บหลักและจะเปิดมุมมองหลังเวทีของ Outlook ในมุมมองหลังเวทีคุณสามารถจัดการกล่องเมลพิมพ์นำเข้าและส่งออกข้อมูลและอื่น ๆ
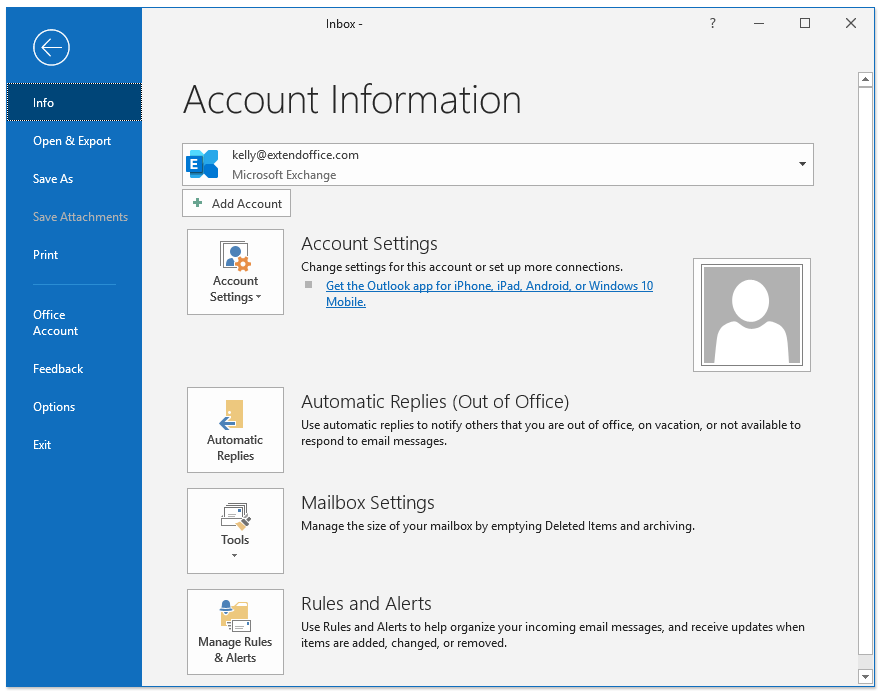
6. บอกฉันที
พิมพ์คีย์เวิร์ดเกี่ยวกับสิ่งที่คุณต้องการทำในไฟล์ Tell Me กล่อง. และจะนำคุณลักษณะที่ระบุทันที คุณสมบัติที่น่าทึ่งนี้จะช่วยประหยัดเวลาของคุณในการจดจำและค้นหาคุณสมบัติบน Ribbon

ขยายยุบและซ่อน Ribbon
Ribbon ของ Outlook จะแสดงอย่างสมบูรณ์ตามค่าเริ่มต้นใน Outlook และคุณสามารถยุบ Ribbon แล้วขยายได้อย่างง่ายดาย
1. ขยายและยุบ Ribbon
ไปที่มุมล่างขวาของ Outlook Ribbon แล้วคลิก ![]() เพื่อยุบ Outlook Ribbon (แสดงเฉพาะแท็บหลัก) ถ้า Outlook Ribbon ถูกยุบไปแล้วคุณสามารถคลิกแท็บหลักใดก็ได้เพื่อแสดง Ribbon ชั่วคราวจากนั้นคลิก
เพื่อยุบ Outlook Ribbon (แสดงเฉพาะแท็บหลัก) ถ้า Outlook Ribbon ถูกยุบไปแล้วคุณสามารถคลิกแท็บหลักใดก็ได้เพื่อแสดง Ribbon ชั่วคราวจากนั้นคลิก ![]() เพื่อตรึง Ribbon
เพื่อตรึง Ribbon

หมายเหตุ: คุณยังสามารถคลิก ตัวเลือกการแสดงริบบิ้น  > แสดงแท็บ เพื่อยุบ Ribbon แล้วคลิก ตัวเลือกการแสดงริบบิ้น
> แสดงแท็บ เพื่อยุบ Ribbon แล้วคลิก ตัวเลือกการแสดงริบบิ้น  > แสดงแท็บและคำสั่ง เพื่อขยาย Ribbon
> แสดงแท็บและคำสั่ง เพื่อขยาย Ribbon
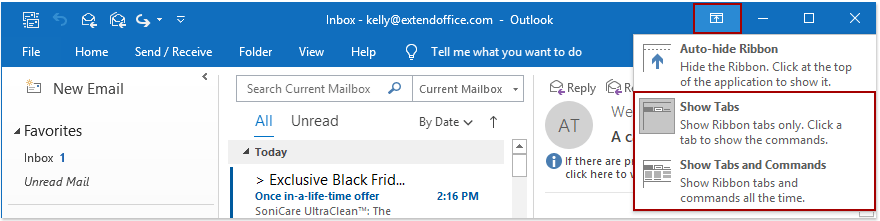
2. ซ่อนริบบิ้นอัตโนมัติ
หากคุณต้องการซ่อน Ribbon อย่างสมบูรณ์โดยไม่แสดงแท็บหลักคุณสามารถคลิก ตัวเลือกการแสดงริบบิ้น ![]() > ซ่อน Ribbon อัตโนมัติ เพื่อให้เสร็จ
> ซ่อน Ribbon อัตโนมัติ เพื่อให้เสร็จ
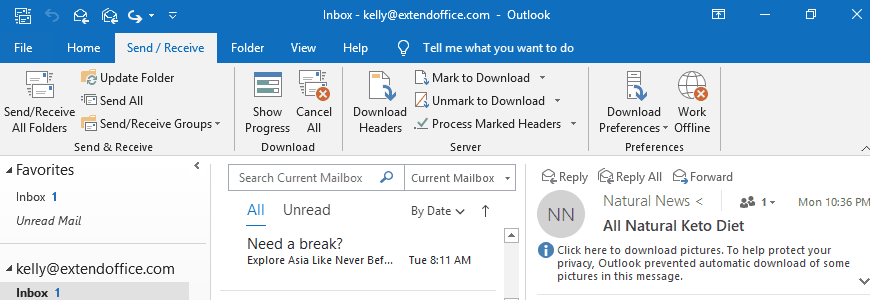
หลังจากเปิดใช้งานตัวเลือกนี้ Ribbon ทั้งหมดจะแสดงเป็นแถบสีเทา และคลิกแถบสีเทาจะแสดง Ribbon ในขณะที่ Ribbon จะซ่อนอีกครั้งเมื่อคุณเปิดใช้งานรายการอื่น
หมายเหตุ: คุณสามารถคลิก ตัวเลือกการแสดงริบบิ้น ![]() > แสดงแท็บและคำสั่ง เพื่อคืนค่า Ribbon เริ่มต้น
> แสดงแท็บและคำสั่ง เพื่อคืนค่า Ribbon เริ่มต้น
บทความเพิ่มเติม ...
สุดยอดเครื่องมือเพิ่มผลผลิตในสำนักงาน
Kutools สำหรับ Outlook - คุณสมบัติอันทรงพลังมากกว่า 100 รายการเพื่อเติมพลังให้กับ Outlook ของคุณ
🤖 ผู้ช่วยจดหมาย AI: ส่งอีเมลระดับมืออาชีพทันทีด้วยเวทมนตร์ AI คลิกเพียงครั้งเดียวเพื่อตอบกลับอย่างชาญฉลาด น้ำเสียงที่สมบูรณ์แบบ การเรียนรู้หลายภาษา เปลี่ยนรูปแบบการส่งอีเมลอย่างง่ายดาย! ...
📧 การทำงานอัตโนมัติของอีเมล: ไม่อยู่ที่สำนักงาน (ใช้ได้กับ POP และ IMAP) / กำหนดการส่งอีเมล / Auto CC/BCC ตามกฎเมื่อส่งอีเมล / ส่งต่ออัตโนมัติ (กฎขั้นสูง) / เพิ่มคำทักทายอัตโนมัติ / แบ่งอีเมลผู้รับหลายรายออกเป็นข้อความส่วนตัวโดยอัตโนมัติ ...
📨 การจัดการอีเมล์: เรียกคืนอีเมลได้อย่างง่ายดาย / บล็อกอีเมลหลอกลวงตามหัวเรื่องและอื่นๆ / ลบอีเมลที่ซ้ำกัน / การค้นหาขั้นสูง / รวมโฟลเดอร์ ...
📁 ไฟล์แนบโปร: บันทึกแบทช์ / การแยกแบทช์ / การบีบอัดแบบแบตช์ / บันทึกอัตโนมัติ / ถอดอัตโนมัติ / บีบอัดอัตโนมัติ ...
🌟 อินเตอร์เฟซเมจิก: 😊อีโมจิที่สวยและเจ๋งยิ่งขึ้น / เพิ่มประสิทธิภาพการทำงาน Outlook ของคุณด้วยมุมมองแบบแท็บ / ลดขนาด Outlook แทนที่จะปิด ...
???? เพียงคลิกเดียวสิ่งมหัศจรรย์: ตอบกลับทั้งหมดด้วยไฟล์แนบที่เข้ามา / อีเมลต่อต้านฟิชชิ่ง / 🕘 แสดงโซนเวลาของผู้ส่ง ...
👩🏼🤝👩🏻 รายชื่อและปฏิทิน: แบทช์เพิ่มผู้ติดต่อจากอีเมลที่เลือก / แบ่งกลุ่มผู้ติดต่อเป็นกลุ่มแต่ละกลุ่ม / ลบการแจ้งเตือนวันเกิด ...
เกิน คุณสมบัติ 100 รอการสำรวจของคุณ! คลิกที่นี่เพื่อค้นพบเพิ่มเติม

