อินเทอร์เฟซหลักของ Outlook - บานหน้าต่างการอ่าน
บานหน้าต่างการอ่านเป็นส่วนสำคัญของอินเทอร์เฟซหลักของ Outlook ด้วยวิธีนี้คุณสามารถดูเนื้อหาอีเมลและเข้าถึงไฟล์แนบของอีเมลที่เลือกปัจจุบันได้
หมายเหตุ: บทช่วยสอนนี้นำมาใช้โดยใช้โปรแกรมเดสก์ท็อป Microsoft Outlook 2019 ใน Windows 10 และอาจแตกต่างกันอย่างมากหรือเล็กน้อยขึ้นอยู่กับเวอร์ชันของ Microsoft Outlook และสภาพแวดล้อมของ Windows
ภาพรวมของบานหน้าต่างการอ่าน
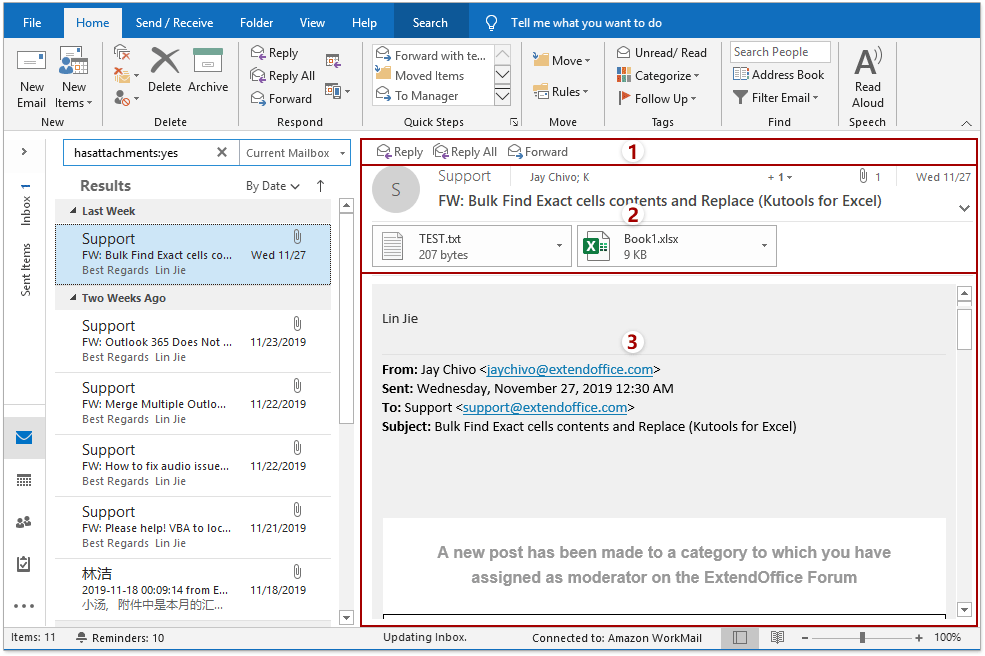
เราสามารถแยกไฟล์ บานหน้าต่างการอ่าน ถึงสามส่วน: ปุ่มตอบกลับด่วนส่วนหัวของข้อความและเนื้อหาของข้อความ
ตอบสนองอย่างรวดเร็ว
ที่มุมบนซ้ายของไฟล์ บานหน้าต่างการอ่านมีปุ่มตอบกลับสามปุ่ม: ตอบ, ตอบทั้งหมดและ ข้างหน้า. คุณสามารถคลิกไฟล์ ตอบ เพื่อตอบกลับผู้ส่งอีเมลปัจจุบันที่เลือกทันทีคลิก ตอบทั้งหมด เพื่อตอบกลับผู้ส่งและผู้รับอื่น ๆ ทั้งหมดของอีเมลปัจจุบันแล้วคลิก ข้างหน้า ปุ่มส่งต่ออีเมลปัจจุบัน
ส่วนหัวของข้อความ
ในส่วนหัวของข้อความคุณจะได้รับข้อมูลหลายอย่างเกี่ยวกับอีเมลที่เลือกในปัจจุบัน ได้แก่ ผู้ส่งผู้รับหัวเรื่องวันที่ได้รับไฟล์แนบจำนวนไฟล์แนบทั้งหมด ฯลฯ
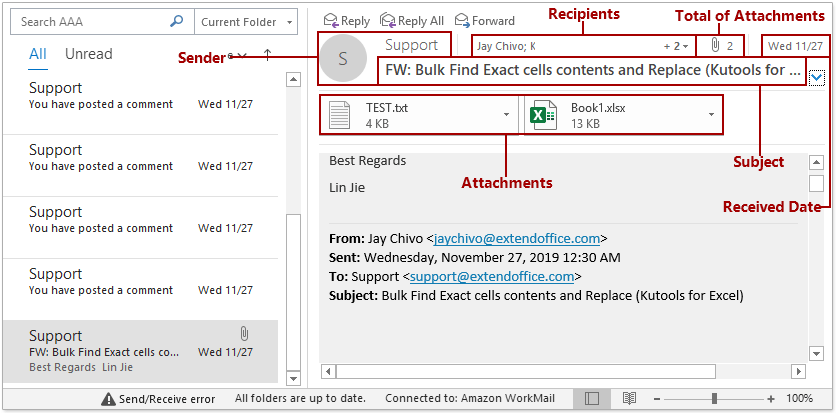
บางครั้งส่วนหัวของข้อความจะไม่แสดงอย่างสมบูรณ์ คุณสามารถคลิก ![]() ที่มุมขวาล่างของส่วนนี้เพื่อขยาย ในทางตรงกันข้ามให้คลิก
ที่มุมขวาล่างของส่วนนี้เพื่อขยาย ในทางตรงกันข้ามให้คลิก ![]() เพื่อยุบส่วนหัวของข้อความ
เพื่อยุบส่วนหัวของข้อความ
ไฟล์แนบมีรายชื่ออยู่ในไฟล์ แถบเอกสารแนบ. คุณสามารถบันทึกเลือกพิมพ์คัดลอกและลบไฟล์แนบได้โดยตรงด้วยเมนูคลิกขวาของไฟล์แนบ
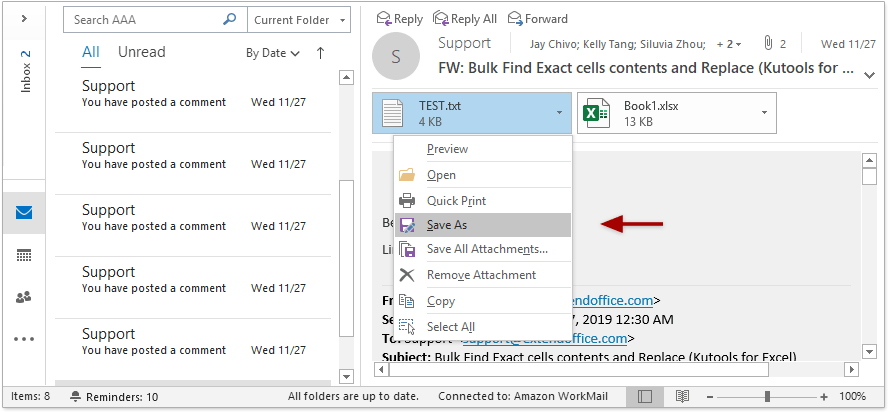
เนื้อหาข้อความ
ตามค่าเริ่มต้นส่วนนี้จะแสดงตัวอย่างเนื้อหาข้อความของอีเมลที่เลือกปัจจุบันและดูตัวอย่างไฟล์แนบด้วย
หากคุณคลิกที่ไฟล์แนบในไฟล์ แถบเอกสารแนบโดยจะแสดงตัวอย่างเนื้อหาไฟล์แนบในส่วนนี้แทน
เมื่อดูตัวอย่างไฟล์แนบคุณสามารถคลิก กลับไปที่ข้อความ ที่มุมบนซ้ายของไฟล์ บานหน้าต่างการอ่าน เพื่อดูตัวอย่างเนื้อหาข้อความอีกครั้ง
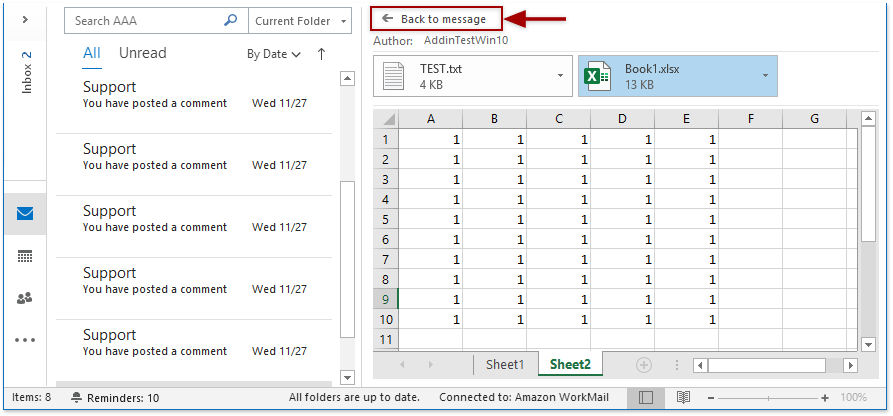
คุณสามารถเปลี่ยนระดับการซูมตัวอย่างของไฟล์ บานหน้าต่างการอ่าน โดย ตัวเลื่อนซูม ที่มุมล่างขวาของอินเทอร์เฟซ Outlook
![]()
เปิดปิดและย้ายบานหน้าต่างการอ่าน
ปิดบานหน้าต่างการอ่าน
โดยค่าเริ่มต้น บานหน้าต่างการอ่าน หากเปิดใน Outlook คุณสามารถคลิก รายละเอียด > บานหน้าต่างการอ่าน > Off เพื่อปิด
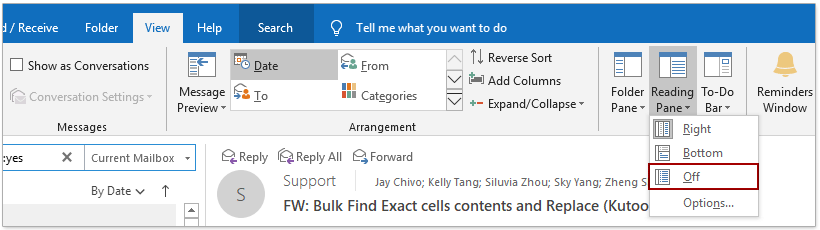
เปิดบานหน้าต่างการอ่าน
ถ้า บานหน้าต่างการอ่าน ถูกปิดคุณสามารถคลิก รายละเอียด > บานหน้าต่างการอ่าน > On เพื่อเปิดเครื่อง
ย้ายบานหน้าต่างการอ่าน
โดยค่าเริ่มต้น บานหน้าต่างการอ่าน วางอยู่ทางด้านขวาของไฟล์ รายการข้อความ. คุณสามารถคลิก รายละเอียด > บานหน้าต่างการอ่าน > ด้านล่าง เพื่อย้ายไปที่ด้านล่างของไฟล์ รายการข้อความและคลิก รายละเอียด > บานหน้าต่างการอ่าน > ขวา เพื่อคืนค่าไปทางขวา
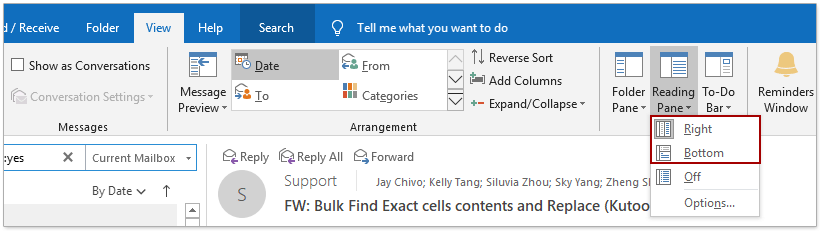
การอ่านตัวเลือกบานหน้าต่าง
คุณสามารถกำหนดค่าตัวเลือกบานหน้าต่างการอ่านสำหรับการดูตัวอย่างอีเมลในไฟล์ บานหน้าต่างการอ่าน.
1 คลิก รายละเอียด > บานหน้าต่างการอ่าน > Options.

2. ในหน้าต่างการอ่านคุณสามารถกำหนดการตั้งค่าด้านล่าง:
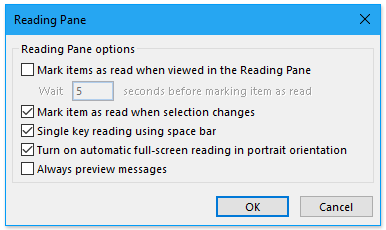
(1) ทำเครื่องหมายรายการว่าอ่านแล้วเมื่อดูในบานหน้าต่างการอ่าน: หากเปิดใช้งานตัวเลือกนี้อีเมลที่ยังไม่ได้อ่านจะเปลี่ยนเป็นอ่านโดยอัตโนมัติหลังจากที่คุณเปิดอีเมลในบานหน้าต่างการอ่านตามจำนวนวินาทีที่กำหนด
(2) ทำเครื่องหมายรายการว่าอ่านแล้วเมื่อมีการเปลี่ยนแปลงการเลือก: หากเปิดใช้งานตัวเลือกนี้อีเมลเปิดปัจจุบันจะเปลี่ยนจากยังไม่อ่านเป็นอ่านโดยอัตโนมัติหลังจากที่คุณเปิดอีเมลอื่นในไฟล์ บานหน้าต่างการอ่าน.
(3) การอ่านคีย์เดียวโดยใช้สเปซบาร์: หากเปิดใช้งานตัวเลือกนี้คุณสามารถใช้ Space Bar เพื่อเลื่อนดูหน้าของข้อความที่เลือกปัจจุบันในรูปแบบ บานหน้าต่างการอ่านและย้ายไปยังอีเมลถัดไปเมื่อถึงส่วนท้ายของอีเมลปัจจุบัน และใช้ Shift + Space Bar เพื่อย้ายไปยังข้อความก่อนหน้า
(4) เปิดการอ่านแบบเต็มหน้าจออัตโนมัติในแนวตั้ง: นี่คือตัวเลือกสำหรับผู้ใช้แท็บเล็ต และเมื่อแท็บเล็ตอยู่ในแนวตั้งการคลิกอีเมลจะแสดงแบบเต็มหน้าจอ
(5) แสดงตัวอย่างข้อความเสมอ: เมื่อปิดตัวเลือกนี้ตัวเลือกนี้จะแสดง“เลือกรายการที่จะอ่าน” ในบานหน้าต่างการอ่านเมื่อคุณไปที่โฟลเดอร์เป็นครั้งแรกหลังจากเปิด Outlook หากเลือกตัวเลือกนี้ตัวเลือกนี้จะแสดงข้อความล่าสุดในไฟล์ บานหน้าต่างการอ่าน เมื่อนำทางระหว่างโฟลเดอร์
บทความเพิ่มเติม ...
สุดยอดเครื่องมือเพิ่มผลผลิตในสำนักงาน
Kutools สำหรับ Outlook - คุณสมบัติอันทรงพลังมากกว่า 100 รายการเพื่อเติมพลังให้กับ Outlook ของคุณ
🤖 ผู้ช่วยจดหมาย AI: ส่งอีเมลระดับมืออาชีพทันทีด้วยเวทมนตร์ AI คลิกเพียงครั้งเดียวเพื่อตอบกลับอย่างชาญฉลาด น้ำเสียงที่สมบูรณ์แบบ การเรียนรู้หลายภาษา เปลี่ยนรูปแบบการส่งอีเมลอย่างง่ายดาย! ...
📧 การทำงานอัตโนมัติของอีเมล: ไม่อยู่ที่สำนักงาน (ใช้ได้กับ POP และ IMAP) / กำหนดการส่งอีเมล / Auto CC/BCC ตามกฎเมื่อส่งอีเมล / ส่งต่ออัตโนมัติ (กฎขั้นสูง) / เพิ่มคำทักทายอัตโนมัติ / แบ่งอีเมลผู้รับหลายรายออกเป็นข้อความส่วนตัวโดยอัตโนมัติ ...
📨 การจัดการอีเมล์: เรียกคืนอีเมลได้อย่างง่ายดาย / บล็อกอีเมลหลอกลวงตามหัวเรื่องและอื่นๆ / ลบอีเมลที่ซ้ำกัน / การค้นหาขั้นสูง / รวมโฟลเดอร์ ...
📁 ไฟล์แนบโปร: บันทึกแบทช์ / การแยกแบทช์ / การบีบอัดแบบแบตช์ / บันทึกอัตโนมัติ / ถอดอัตโนมัติ / บีบอัดอัตโนมัติ ...
🌟 อินเตอร์เฟซเมจิก: 😊อีโมจิที่สวยและเจ๋งยิ่งขึ้น / เพิ่มประสิทธิภาพการทำงาน Outlook ของคุณด้วยมุมมองแบบแท็บ / ลดขนาด Outlook แทนที่จะปิด ...
???? เพียงคลิกเดียวสิ่งมหัศจรรย์: ตอบกลับทั้งหมดด้วยไฟล์แนบที่เข้ามา / อีเมลต่อต้านฟิชชิ่ง / 🕘 แสดงโซนเวลาของผู้ส่ง ...
👩🏼🤝👩🏻 รายชื่อและปฏิทิน: แบทช์เพิ่มผู้ติดต่อจากอีเมลที่เลือก / แบ่งกลุ่มผู้ติดต่อเป็นกลุ่มแต่ละกลุ่ม / ลบการแจ้งเตือนวันเกิด ...
เกิน คุณสมบัติ 100 รอการสำรวจของคุณ! คลิกที่นี่เพื่อค้นพบเพิ่มเติม

