ตอบกลับอีเมลใน Outlook
โดยทั่วไปเราสามารถตอบกลับอีเมลได้อย่างง่ายดายโดยเลือกอีเมลและคลิก หน้าแรก > ตอบ or ตอบทั้งหมด ใน Outlook อย่างไรก็ตามบางครั้งเราจำเป็นต้องตอบกลับด้วยวิธีพิเศษเช่นไฟล์แนบที่เหลืออยู่ของอีเมลต้นฉบับในการตอบกลับการตอบกลับทั้งหมดรวมถึงตัวเราเองการตอบกลับด้วยฟอนต์ขนาดเล็ก / ใหญ่ในสีที่ต่างกันโดยอัตโนมัติเป็นต้นที่นี่บทช่วยสอนนี้จะแสดงวิธีแก้ปัญหา ปัญหาเหล่านี้ทีละข้อ
สารบัญ
- 1. ตอบกลับหรือตอบกลับทั้งหมด
- 2. ตอบกลับด้วยแป้นพิมพ์ลัด
- 3. การตั้งค่าการตอบกลับทั่วไป
- 4. ตอบในจอใหญ่ 5. ตอบกลับด้วยแบบอักษรขนาดเล็ก / ใหญ่หรือสีแบบอักษรที่แตกต่างกัน
- 6. ตอบกลับด้านขวา
- 7. ตอบอัตโนมัติ
- 8. ตอบกลับพร้อมไฟล์แนบ
- 9. ตอบทุกคนรวมถึงฉันด้วย
- 10. ตอบกลับเป็น HTML หรือข้อความธรรมดา
- 11. ตอบกลับด้วยลายเซ็นอื่น
หมายเหตุ: วิธีการที่แนะนำในหน้านี้ใช้กับโปรแกรมเดสก์ท็อป Microsoft Outlook 2019 ใน Windows 10 และคำแนะนำอาจแตกต่างกันมากหรือน้อยขึ้นอยู่กับรุ่นของ Microsoft Outlook และสภาพแวดล้อมของ Windows
1. ตอบกลับหรือตอบกลับทั้งหมด
ใน Outlook คุณสามารถตอบกลับอีเมลได้อย่างง่ายดายดังนี้:
หากคุณคุ้นเคยกับการอ่านอีเมลในบานหน้าต่างการอ่านคุณสามารถเลือกอีเมลที่คุณจะตอบกลับในรายการข้อความจากนั้นคลิก หน้าแรก > ตอบ เพื่อตอบกลับผู้ส่งเท่านั้นหรือคลิก หน้าแรก > ตอบทั้งหมด เพื่อตอบกลับผู้ส่งและผู้รับทั้งหมดพร้อมกัน

หากคุณต้องการอ่านอีเมลในหน้าต่างข้อความคุณสามารถคลิก ระบุความประสงค์หรือขอข้อมูลเพิ่มเติม > ตอบ เพื่อตอบกลับผู้ส่งเท่านั้นหรือคลิก ระบุความประสงค์หรือขอข้อมูลเพิ่มเติม > ตอบทั้งหมด เพื่อตอบกลับผู้ส่งและผู้รับทั้งหมดพร้อมกัน

2. ตอบกลับด้วยแป้นพิมพ์ลัด
เพื่อให้ทำงานได้อย่างมีประสิทธิภาพมากขึ้นผู้ใช้บางคนต้องการใช้แป้นพิมพ์ลัดใน Outlook เรายังสามารถใช้แป้นพิมพ์ลัดเพื่อตอบกลับอีเมลใน Outlook ได้อย่างรวดเร็ว
หลังจากเลือกอีเมลในรายการข้อความหรือเปิดอีเมลในหน้าต่างข้อความเราสามารถ:
A. กด Ctrl + R คีย์ร่วมกันเพื่อตอบกลับอีเมลที่เลือกหรือเปิดไปยังผู้ส่งเท่านั้น
B. กด Ctrl + เปลี่ยน + R คีย์ร่วมกันเพื่อตอบกลับอีเมลที่เลือกหรือเปิดไปยังผู้ส่งและผู้รับทั้งหมดในไฟล์ ไปยัง และ Cc เขตข้อมูล
3. การตั้งค่าการตอบกลับทั่วไป
โดยค่าเริ่มต้นเมื่อตอบกลับอีเมลข้อความตอบกลับจะรวมข้อความต้นฉบับโดยไม่มีการเยื้อง อย่างไรก็ตามเราสามารถกำหนดค่าตัวเลือกการตอบกลับและเปลี่ยนการตั้งค่าการตอบกลับได้ตามต้องการ
1. คลิก เนื้อไม่มีมัน > Options เพื่อเปิดกล่องโต้ตอบตัวเลือก Outlook
2. ในกล่องโต้ตอบตัวเลือกของ Outlook คลิก จดหมาย ในแถบด้านข้างทางซ้ายไปที่ไฟล์ การตอบกลับและส่งต่อ และเลือกตัวเลือกจากไฟล์ เมื่อตอบกลับข้อความ รายการแบบหล่นลง

3. คลิก OK ปุ่ม
หมายเหตุ:
(1) หากคุณเลือก อย่าใส่ข้อความต้นฉบับ จาก เมื่อตอบกลับข้อความ รายการดรอปดาวน์ในกล่องโต้ตอบตัวเลือก Outlook ข้อความตอบกลับจะถูกสร้างขึ้นโดยไม่มีเนื้อหาข้อความใด ๆ

(2) หากคุณเลือก แนบข้อความต้นฉบับ จาก เมื่อตอบกลับข้อความ รายการดรอปดาวน์ในกล่องโต้ตอบตัวเลือก Outlook ข้อความต้นฉบับจะถูกเพิ่มเป็นสิ่งที่แนบมาในข้อความตอบกลับ

(3) หากคุณเลือก รวมข้อความต้นฉบับ จาก เมื่อตอบกลับข้อความ รายการแบบหล่นลงในกล่องโต้ตอบตัวเลือก Outlook อีเมลต้นฉบับ (รวมทั้งเนื้อหาของข้อความและส่วนหัวของข้อความ) จะถูกเพิ่มลงในเนื้อหาของข้อความตอบกลับ
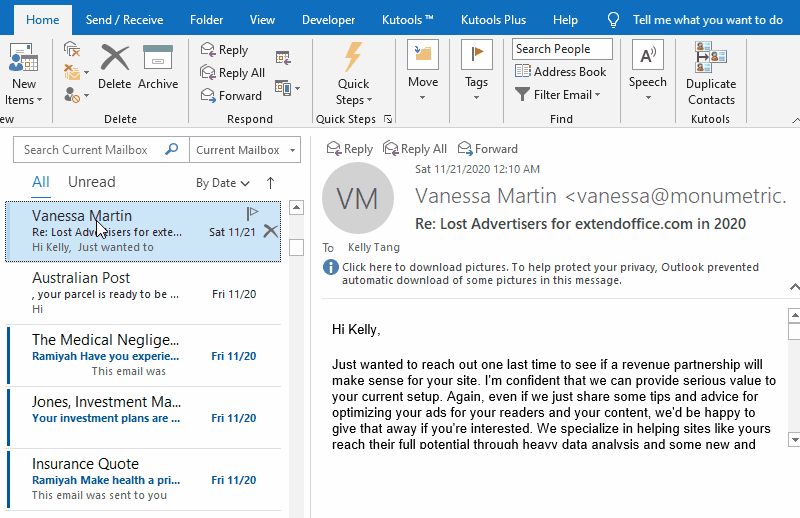
(4) หากคุณเลือก รวมและเยื้องข้อความต้นฉบับ จาก เมื่อตอบกลับข้อความ รายการแบบหล่นลงในกล่องโต้ตอบตัวเลือก Outlook อีเมลต้นฉบับ (รวมถึงส่วนหัวของข้อความและเนื้อหาของข้อความ) จะถูกเพิ่มลงในเนื้อหาของข้อความตอบกลับโดยมีการเยื้องซ้าย

(5) หากคุณเลือก นำหน้าแต่ละบรรทัดของข้อความต้นฉบับ จาก เมื่อตอบกลับข้อความ รายการแบบหล่นลงในกล่องโต้ตอบตัวเลือก Outlook อีเมลต้นฉบับ (รวมถึงส่วนหัวของข้อความและเนื้อหาข้อความ) จะถูกเพิ่มลงในเนื้อหาข้อความของข้อความตอบกลับและจะมีการเพิ่มบรรทัดแนวตั้งสีน้ำเงินคำนำหน้าที่ด้านซ้ายสุดของเนื้อหาด้วย

4. เปิดคำตอบในจอใหญ่
ตั้งแต่ Outlook 2013 เมื่อเราอ่านและตอบกลับอีเมลในบานหน้าต่างการอ่านโดยตรงข้อความตอบกลับจะฝังอยู่ในบานหน้าต่างการอ่านโดยอัตโนมัติ ผู้ใช้ Outlook บางรายอาจต้องแสดงข้อความตอบกลับในหน้าต่างใหม่ ที่นี่ส่วนนี้จะแสดงวิธีแก้ปัญหาในการแสดงคำตอบหนึ่งหรือทั้งหมดในหน้าต่างข้อความ
4.1 แสดงข้อความตอบกลับหนึ่งข้อความ
เมื่อข้อความตอบกลับฝังอยู่ในบานหน้าต่างการอ่านเราสามารถคลิกที่ไฟล์ เปิดออก ที่มุมบนซ้ายของบานหน้าต่างการอ่านเพื่อเปิดข้อความตอบกลับในหน้าต่างข้อความใหม่โดยตรง

4.2 แสดงคำตอบทั้งหมดออกมาเสมอ
คุณยังสามารถกำหนดค่าตัวเลือก Outlook ให้แสดงข้อความตอบกลับในหน้าต่างข้อความใหม่โดยอัตโนมัติ
1. คลิก เนื้อไม่มีมัน > Options เพื่อเปิดกล่องโต้ตอบตัวเลือก Outlook
2. ในกล่องโต้ตอบตัวเลือกของ Outlook คลิก จดหมาย ในแถบด้านซ้ายไปที่ไฟล์ การตอบกลับและส่งต่อ และเลือก เปิดการตอบกลับและส่งต่อในหน้าต่างใหม่ ตัวเลือก

3. คลิก OK ปุ่ม
จากนี้ไปข้อความตอบกลับทั้งหมดจะเปิดขึ้นในหน้าต่างข้อความใหม่โดยอัตโนมัติใน Outlook
หมายเหตุ:
(1) ถ้า เปิดการตอบกลับและส่งต่อในหน้าต่างใหม่ เปิดใช้งานตัวเลือกข้อความส่งต่อทั้งหมดจะเปิดโดยอัตโนมัติในหน้าต่างข้อความใหม่ด้วย
(2) หากเราเปิดอีเมลในหน้าต่างข้อความก่อนอื่นให้ตอบกลับโดยคลิก ระบุความประสงค์หรือขอข้อมูลเพิ่มเติม > ตอบ or ตอบทั้งหมดข้อความตอบกลับจะเปิดขึ้นในหน้าต่างใหม่โดยตรง
5. ตอบกลับด้วยแบบอักษรขนาดเล็ก / ใหญ่หรือสีแบบอักษรที่แตกต่างกัน
บางครั้งเพื่อแยกความแตกต่างของการตอบกลับกับอีเมลอื่นกล่าวว่าอีเมลใหม่หรืออีเมลส่งต่อเราต้องการกำหนดสีหรือขนาดตัวอักษรที่แตกต่างกันสำหรับข้อความในข้อความตอบกลับ ส่วนนี้จะแสดงคำแนะนำโดยละเอียดเพื่อทำให้เสร็จ
1. คลิก เนื้อไม่มีมัน > Options เพื่อเปิดกล่องโต้ตอบตัวเลือก Outlook
2. ในกล่องโต้ตอบตัวเลือกของ Outlook คลิก จดหมาย ในแถบด้านซ้ายแล้วคลิกไฟล์ เครื่องเขียนและแบบอักษร ปุ่มใน เขียนข้อความ มาตรา.

3. ในไดอะล็อกลายเซ็นและสเตชันเนอรีคลิกที่ ตัวอักษร ปุ่มใน การตอบกลับหรือส่งต่อข้อความ มาตรา.

4. ในกล่องโต้ตอบแบบอักษรเราสามารถตั้งค่าแบบอักษรได้ตามที่คุณต้องการ:
(1) หากต้องการตอบกลับด้วยข้อความที่ใหญ่กว่าหรือเล็กกว่าให้เลือกขนาดตัวอักษรที่เหมาะสมในไฟล์ ขนาด กล่องรายการ;
(2) หากต้องการตอบกลับด้วยข้อความสีที่ต่างกันเพียงระบุสีฟอนต์จากไฟล์ สีตัวอักษร รายการแบบหล่นลง
(3) นอกจากนี้เรายังสามารถกำหนดรูปแบบตัวอักษรอื่น ๆ ได้ตามที่คุณต้องการตัวหนาตัวเอียงขีดเส้นใต้ตัวพิมพ์ใหญ่ขีดทับ ฯลฯ

เคล็ดลับ: เราสามารถดูตัวอย่างข้อความได้โดยตรงด้วยการจัดรูปแบบที่ระบุทั้งหมดในไฟล์ ดูตัวอย่าง ส่วนของกล่องโต้ตอบแบบอักษร
5. คลิก OK ปุ่มต่างๆตามลำดับเพื่อบันทึกการเปลี่ยนแปลงและปิดกล่องโต้ตอบทั้งหมด
จากนี้ไปเมื่อเราพิมพ์ข้อความในข้อความตอบกลับข้อความที่พิมพ์จะถูกจัดรูปแบบตามสีขนาดตัวอักษรหรือรูปแบบตัวอักษรอื่น ๆ ที่ระบุโดยอัตโนมัติ ดูภาพหน้าจอ:

หมายเหตุ / รายละเอียดเพิ่มเติม: การดำเนินการนี้จะเปลี่ยนรูปแบบฟอนต์และสีฟอนต์ในอีเมลส่งต่อด้วย
6. ตอบกลับด้านขวา
ผู้ใช้ Outlook บางคนสังเกตเห็นว่ามีกลุ่มคำสั่งด่วนบนแถบด้านข้างขวาของบานหน้าต่างการอ่านดังภาพด้านล่างที่แสดง แถบแนวตั้งนี้ช่วยให้เราลบย้ายตอบกลับหรือเปิดอีเมลได้อย่างรวดเร็วโดยเร็วที่สุด เรายังสามารถเปิดใช้แถบแนวตั้งนี้เพื่อตอบกลับอีเมลใน Outlook ได้อย่างรวดเร็ว

1. คลิก ปรับแต่งแถบเครื่องมือด่วน ลูกศร  ในแถบเครื่องมือการเข้าถึงด่วน> โหมดสัมผัส / เมาส์.
ในแถบเครื่องมือการเข้าถึงด่วน> โหมดสัมผัส / เมาส์.

หมายเหตุ / รายละเอียดเพิ่มเติม:
ใน Outlook บางเวอร์ชันไฟล์ โหมดสัมผัส / เมาส์ common ไม่แสดงในไฟล์ ปรับแต่งแถบเครื่องมือด่วน เมนูแบบเลื่อนลง เราสามารถเพิ่ม Common เข้าไปในแถบเครื่องมือด่วนได้ดังนี้:
1 คลิก ปรับแต่งแถบเครื่องมือด่วน ลูกศร  > คำสั่งเพิ่มเติม;
> คำสั่งเพิ่มเติม;
2. ตอนนี้กล่องโต้ตอบตัวเลือกของ Outlook จะเปิดขึ้นพร้อมกับไฟล์ แถบเครื่องมือด่วน เปิดใช้งานในแถบด้านซ้าย เราจำเป็นต้อง (1) เลือก คำสั่งทั้งหมด จาก เลือกคำสั่งจาก รายการแบบเลื่อนลง (2) คลิกเพื่อไฮไลต์ โหมดสัมผัส / เมาส์ ในกล่องรายการด้านซ้าย (3) คลิก เพิ่ม ปุ่ม (4) คลิก OK ปุ่ม

2. จากนั้น โหมดสัมผัส / เมาส์ เพิ่มคำสั่งลงในแถบเครื่องมือการเข้าถึงด่วน คลิก โหมดสัมผัส / เมาส์ ปุ่ม  และจากนั้นเลือก แตะ จากเมนูแบบเลื่อนลง
และจากนั้นเลือก แตะ จากเมนูแบบเลื่อนลง

ตอนนี้กลุ่มของคำสั่งด่วนจะถูกเพิ่มในแนวตั้งทางด้านขวาของบานหน้าต่างการอ่าน
3. ในรายการข้อความคลิกเพื่อเลือกอีเมลที่คุณจะตอบกลับคลิก คำตอบ ปุ่ม  ที่ด้านขวาสุดของบานหน้าต่างการอ่านจากนั้นเลือก ตอบ or ตอบทั้งหมด จากเมนูแบบเลื่อนลง
ที่ด้านขวาสุดของบานหน้าต่างการอ่านจากนั้นเลือก ตอบ or ตอบทั้งหมด จากเมนูแบบเลื่อนลง

4. จากนั้นข้อความตอบกลับจะฝังอยู่ในบานหน้าต่างการอ่าน เขียนและส่งตามที่คุณต้องการ
หมายเหตุ / รายละเอียดเพิ่มเติม:
(1) คุณสามารถคลิก โหมดสัมผัส / เมาส์ > โหมดเมาส์ ในแถบเครื่องมือการเข้าถึงด่วนเพื่อซ่อนกลุ่มของคอมมอนด่วนทางด้านขวาของบานหน้าต่างการอ่าน
(2) ในกรณีนี้หากคุณต้องการให้ข้อความตอบกลับปรากฏขึ้นโปรดคลิกไฟล์ เปิดออก ปุ่มของกลุ่มคำสั่งด่วนเพื่อเปิดในหน้าต่างข้อความ
7. ตอบอัตโนมัติ
หากมีอีเมลใหม่เข้ามาใน Outlook ของเราเมื่อเราไม่อยู่ที่สำนักงานบอกว่าเรากำลังพักร้อนออกไปทานอาหารกลางวัน ฯลฯ เราสามารถเปิดใช้งานการตอบกลับอัตโนมัติเพื่อตอบกลับอีเมลเหล่านี้ได้ทันเวลา
7.1 ส่งการตอบกลับอัตโนมัติพร้อมคุณสมบัติตอบกลับอัตโนมัติ
สำหรับประเภทบัญชีแลกเปลี่ยนเราสามารถเปิดใช้งานไฟล์ การตอบกลับอัตโนมัติ คุณสมบัติในการตอบกลับอีเมลใหม่ที่กำลังจะมาถึงได้อย่างง่ายดายใน Outlook
1. คลิก เนื้อไม่มีมัน > ข้อมูล > การตอบกลับอัตโนมัติ.

2. ในไดอะล็อก Automatic Relies Replies คุณต้อง:
(1) ตรวจสอบไฟล์ ส่งการตอบกลับอัตโนมัติ ตัวเลือก;
(2) เป็นทางเลือก ทำเครื่องหมายที่ ส่งเฉพาะช่วงนี้เท่านั้น จากนั้นระบุเวลาเริ่มต้นและเวลาสิ้นสุดตามต้องการ
(3) ภายใต้ ภายในองค์กรของฉัน พิมพ์เนื้อหาข้อความของการตอบกลับอัตโนมัติ

หมายเหตุ / รายละเอียดเพิ่มเติม: หากเราต้องการตอบกลับอีเมลที่ได้รับทั้งหมดโดยอัตโนมัติคุณสามารถเปิดใช้งานไฟล์ นอกองค์กรของฉัน ตรวจสอบแท็บ ที่อยู่ติดต่อของฉันเท่านั้น or ทุกคนภายนอกองค์กรของฉัน ตามที่คุณต้องการจากนั้นพิมพ์เนื้อหาข้อความ

3 คลิกที่ OK ปุ่ม
จากนี้ไปเมื่อเราเปิดโฟลเดอร์อีเมลของบัญชีแลกเปลี่ยนที่ระบุไว้มันจะแสดงบันทึกแนวนอนด้านล่าง Ribbon เพื่อเตือนเรา "กำลังส่งการตอบกลับอัตโนมัติสำหรับบัญชีนี้”. และเราสามารถคลิกไฟล์ ปิดสวิตช์ เพื่อปิดใช้งานการตอบกลับอัตโนมัติโดยตรงและคลิกปุ่ม x ที่ด้านขวาสุดเพื่อซ่อนบันทึก

7.2 ส่งการตอบกลับอัตโนมัติด้วยกฎอีเมล
เท่าที่เราทราบบัญชีอีเมล POP3 หรือ IMAP ไม่รองรับการตอบกลับอัตโนมัติใน Outlook หากประเภทบัญชีอีเมลของเราคือ POP3 หรือ IMAP เราสามารถสร้างกฎอีเมลเพื่อเปิดใช้งานการตอบกลับอัตโนมัติใน Outlook
ประการแรกเราต้องสร้างเทมเพลตอีเมลสำหรับกฎการตอบกลับอัตโนมัติ
1. สร้าง หน้าแรก > อีเมลใหม่ เพื่อสร้างอีเมลใหม่และพิมพ์เนื้อหาตอบกลับอัตโนมัติในเนื้อหาข้อความ

2. ในหน้าต่างข้อความการเขียนใหม่ให้คลิก เนื้อไม่มีมัน > บันทึกเป็น.
3. ในกล่องโต้ตอบบันทึกเป็นพิมพ์ชื่อแม่แบบเลือก แม่แบบของ Outlook จาก บันทึกเป็นชนิด รายการแบบเลื่อนลงแล้วคลิกไฟล์ ลด ปุ่ม

ตอนนี้เทมเพลตการตอบกลับอัตโนมัติถูกสร้างขึ้น เราสามารถสร้างกฎการตอบกลับอัตโนมัติได้เลย
4. คลิก หน้าแรก > กฎระเบียบ > จัดการกฎและการแจ้งเตือน.

5. ในกล่องโต้ตอบกฎและการแจ้งเตือนภายใต้ กฎอีเมล คลิกแท็บ กฎใหม่ ปุ่ม

6. ในตัวช่วยสร้างกฎคลิกเพื่อไฮไลต์ไฟล์ ใช้กฎเกี่ยวกับข้อความที่ฉันได้รับ ตัวเลือกและคลิกที่ ถัดไป ปุ่ม

7. ในวิซาร์ดกฎข้อที่สองระบุเงื่อนไขที่คุณจะกรองอีเมลที่ได้รับโดย (ในกรณีของฉันฉันทำเครื่องหมายที่ ส่งให้ฉันเท่านั้น ) แล้วคลิกไฟล์ ถัดไป ปุ่ม

8. ในวิซาร์ดที่สามให้ทำเครื่องหมายที่ ตอบกลับโดยใช้เทมเพลตเฉพาะ ตัวเลือกใน ขั้นตอนที่ 1 แล้วคลิกข้อความที่ขีดเส้นใต้ เทมเพลตเฉพาะ ใน ขั้นตอนที่ 2 มาตรา.

9. ในกล่องโต้ตอบเลือกเทมเพลตการตอบกลับให้เลือก เทมเพลตผู้ใช้ในระบบไฟล์ จาก มองเข้าไป รายการแบบเลื่อนลงคลิกเพื่อเลือกเทมเพลตการตอบกลับอัตโนมัติที่เราสร้างขึ้นในตอนนี้และคลิกที่ จุดเปิด ปุ่ม

10. จะกลับไปที่วิซาร์ดกฎที่สามคลิกที่ ถัดไป ปุ่ม
11. ในวิซาร์ดกฎที่สี่ระบุข้อยกเว้นตามความจำเป็นหรือไม่ตั้งค่าข้อยกเว้นใด ๆ แล้วคลิกไฟล์ ถัดไป ปุ่ม
12. ในวิซาร์ดกฎสุดท้ายตั้งชื่อกฎในไฟล์ ขั้นตอนที่ 1 เลือกตัวเลือกการทำงานตามต้องการในไฟล์ ขั้นตอนที่ 2 ส่วนและคลิกปุ่ม เสร็จสิ้น ปุ่ม

13. ในกล่องโต้ตอบคำเตือนของ Microsoft Outlook ที่เปิดขึ้นมาให้คลิกที่ไฟล์ OK เพื่อดำเนินการต่อ
14. จากนั้นจะกลับไปที่กล่องโต้ตอบกฎและการแจ้งเตือน ตรวจสอบให้แน่ใจว่าได้ทำเครื่องหมายที่กฎการตอบกลับอัตโนมัติที่สร้างขึ้นใหม่แล้วคลิก OK เพื่อปิดกล่องโต้ตอบ
นับจากนี้เป็นต้นไปอีเมลที่เข้ามาใหม่ทั้งหมดที่ตรงตามเงื่อนไขจะได้รับการตอบกลับโดยอัตโนมัติพร้อมกับเทมเพลตการตอบกลับที่กำหนดไว้ล่วงหน้า
7.3 ส่งการตอบกลับอัตโนมัติโดย addin ของบุคคลที่สาม
ส่วนนี้แนะนำ Addin ของบุคคลที่สาม Kutools สำหรับ Outlookเพื่อเปิดใช้งานการตอบกลับอัตโนมัติอย่างรวดเร็วพร้อมเนื้อหาตอบกลับที่ตั้งไว้ล่วงหน้าไปยังบัญชีอีเมลหนึ่งหรือหลายบัญชีได้อย่างง่ายดายไม่ว่าจะเป็นประเภทใดก็ตาม!
Kutools สำหรับ Outlook: เพิ่มประสิทธิภาพ Outlook ด้วยเครื่องมือที่ต้องมีมากกว่า 100 รายการ ทดลองขับฟรี 60 วัน ไม่จำกัด! อ่านเพิ่มเติม ... Download Now!
1. หลังจากติดตั้ง Kutools สำหรับ Outlookคลิก Kutools > ตอบ > ผู้จัดการตอบกลับอัตโนมัติ ใน Outlook

2. ในกล่องโต้ตอบตัวจัดการการตอบกลับอัตโนมัติเราสามารถทำได้ดังนี้:
(1) ติ๊กบัญชีอีเมลเราจะเปิดใช้งานการตอบกลับอัตโนมัติสำหรับ;
(2) ใน คำนำหน้าหัวเรื่องตอบกลับอัตโนมัติ กล่องพิมพ์คำที่จะเพิ่มก่อนหัวเรื่องของอีเมลต้นฉบับ
(3) ใน ข้อความตอบกลับอัตโนมัติ พิมพ์เนื้อหาตอบกลับอัตโนมัติ

3 คลิกที่ OK ปุ่ม. จากนั้นคุณสมบัติตอบกลับอัตโนมัติจะเปิดใช้งานสำหรับบัญชีอีเมลที่ระบุ นับจากนี้เป็นต้นไปเมื่อมีอีเมลใหม่เข้ามาในบัญชีอีเมลเหล่านี้อีเมลเหล่านี้จะได้รับการตอบกลับโดยอัตโนมัติพร้อมเนื้อหาตอบกลับที่ระบุ
หมายเหตุ / รายละเอียดเพิ่มเติม: เราสามารถปิดใช้งานคุณสมบัติตอบกลับอัตโนมัติได้อย่างง่ายดายโดยคลิก Kutools > ตอบ > เปิดใช้งานการตอบกลับอัตโนมัติ อีกครั้ง
8. ตอบกลับพร้อมไฟล์แนบ
เมื่อตอบกลับอีเมลใน Outlook ไฟล์แนบในอีเมลต้นฉบับจะไม่ถูกเพิ่มลงในข้อความตอบกลับตามค่าเริ่มต้น หากต้องการคงไฟล์แนบในข้อความตอบกลับเราสามารถใช้ addin ของบุคคลที่สามหรือคุณสมบัติการวางเพื่อทำให้เสร็จ
8.1 ตอบกลับพร้อมไฟล์แนบโดยการคัดลอกและวาง
ในการตอบกลับพร้อมไฟล์แนบใน Outlook เราสามารถคัดลอกไฟล์แนบทั้งหมดจากอีเมลต้นฉบับจากนั้นวางลงในข้อความตอบกลับ
1. คลิกเพื่อเปิดอีเมลที่เราจะตอบกลับในบานหน้าต่างการอ่าน
2. คลิกขวาที่ไฟล์แนบใดไฟล์หนึ่งแล้วเลือก เลือกทั้งหมด จากเมนูบริบท

3. กด Ctrl + C คีย์เพื่อคัดลอกไฟล์แนบที่เลือกเหล่านี้
4. คลิก หน้าแรก > ตอบ or ตอบทั้งหมด เพื่อตอบกลับอีเมล
5. ตอนนี้ข้อความตอบกลับกำลังเปิดขึ้น วางเคอร์เซอร์ในเนื้อหาข้อความแล้วกด Ctrl + V เพื่อวางไฟล์แนบ จากนั้นเราจะเห็นไฟล์แนบทั้งหมดถูกเพิ่มเข้าไปในแถบไฟล์แนบ

6. เขียนข้อความตอบกลับและส่งตามต้องการ
8.2 ตอบกลับพร้อมไฟล์แนบโดย addin ของบุคคลที่สาม
เรายังสามารถใช้ Addin ของบุคคลที่สาม Kutools สำหรับ Outlookเพื่อตอบกลับอีเมลอย่างรวดเร็วโดยยังคงมีไฟล์แนบทั้งหมดของอีเมลต้นฉบับใน Outlook
Kutools สำหรับ Outlook: เพิ่มประสิทธิภาพ Outlook ด้วยเครื่องมือที่ต้องมีมากกว่า 100 รายการ ทดลองขับฟรี 60 วัน ไม่จำกัด! อ่านเพิ่มเติม ... Download Now!
1. เลือกอีเมลที่เราจะตอบกลับแล้วคลิก Kutools > ตอบ > ตอบกลับด้วยไฟล์แนบ or ตอบกลับทั้งหมดพร้อมไฟล์แนบ.

2. จากนั้นข้อความตอบกลับจะเปิดขึ้นพร้อมกับไฟล์แนบทั้งหมดของอีเมลต้นฉบับ เขียนข้อความตอบกลับและส่งตามต้องการ
9. ตอบทุกคนรวมถึงฉันด้วย
เมื่อเราใช้ ตอบทั้งหมด คุณลักษณะในการตอบกลับอีเมลไปยังผู้ส่งและผู้รับอื่น ๆ ที่อยู่อีเมลของฉันจะไม่รวมเป็นผู้รับในข้อความตอบกลับ ในส่วนนี้จะแนะนำวิธีแก้ปัญหาสองวิธีเพื่อตอบกลับทั้งหมดรวมถึงตัวฉันเองด้วย
9.1 ตอบทุกคนรวมถึงฉันด้วยกฎอีเมล
เราสามารถสร้างกฎอีเมลเพื่อ Cc ตอบกลับตัวเราเองใน Outlook เสมอเพื่อแก้ปัญหาได้อย่างง่ายดาย
1. คลิก หน้าแรก > กฎระเบียบ > จัดการกฎและการแจ้งเตือน.

2. ในกล่องโต้ตอบกฎและการแจ้งเตือนภายใต้ กฎอีเมล คลิกแท็บ กฎใหม่ ปุ่ม

3. ในตัวช่วยสร้างกฎคลิกเพื่อไฮไลต์ไฟล์ ใช้กฎกับข้อความที่ฉันส่ง ตัวเลือกและคลิกที่ ถัดไป ปุ่ม

4. ในตัวช่วยสร้างกฎข้อที่สองให้ทำเครื่องหมายที่ ด้วยคำเฉพาะในหัวเรื่อง ตัวเลือกใน ขั้นตอนที่ 1 แล้วคลิกข้อความที่ขีดเส้นใต้ คำเฉพาะ ใน ขั้นตอนที่ 2 มาตรา.

5. ในกล่องโต้ตอบข้อความค้นหาที่เปิดขึ้นให้พิมพ์ RE: ในช่องแรกให้คลิกไฟล์ เพิ่ม จากนั้นคลิกปุ่ม OK ปุ่ม. ดูภาพหน้าจอ:

6. จากนั้นกลับไปที่วิซาร์ดกฎที่สองคลิกที่ไฟล์ ถัดไป ปุ่ม
7. ในตัวช่วยสร้างกฎที่สามให้ทำเครื่องหมายที่ สำเนาข้อความถึงบุคคลหรือกลุ่มสาธารณะ ตัวเลือกใน ขั้นตอนที่ 1 แล้วคลิกข้อความที่ขีดเส้นใต้ คนหรือกลุ่มสาธารณะ ใน ขั้นตอนที่ 2 มาตรา.

8. ในกล่องโต้ตอบที่อยู่ตามกฎให้พิมพ์ที่อยู่อีเมลของเราในไฟล์ ไปยัง แล้วคลิกไฟล์ OK ปุ่ม

เคล็ดลับ:
(1) หากเราต้องการ Cc การตอบกลับไปยังผู้ติดต่อหลายคนให้พิมพ์ที่อยู่อีเมลของผู้ติดต่อเหล่านี้และคั่นด้วยเครื่องหมายอัฒภาค
(2) นอกจากนี้เรายังสามารถคลิกเพื่อเลือกรายชื่อจากนั้นคลิกที่ไฟล์ ไปยัง ปุ่มเพื่อเพิ่มผู้ติดต่อเหล่านี้เป็นผู้รับ
9. จากนั้นจะกลับไปที่ตัวช่วยสร้างกฎที่สามและคลิกที่ไฟล์ ถัดไป เพื่อดำเนินการต่อ
10. ในวิซาร์ดกฎที่สี่ระบุหรือไม่ระบุข้อยกเว้นใด ๆ ตามต้องการแล้วคลิกไฟล์ ถัดไป ปุ่ม
11. ตอนนี้ตัวช่วยสร้างกฎสุดท้ายเปิดขึ้น เราสามารถทำได้ดังนี้
(1) พิมพ์ชื่อกฎใหม่ในไฟล์ ขั้นตอนที่ 1 กล่อง;
(2) ใน ขั้นตอนที่ 2 ตรวจสอบตัวเลือกการทำงานตามต้องการ
(3) คลิกไฟล์ เสร็จสิ้น ปุ่ม

12. ในกล่องโต้ตอบคำเตือนของ Microsoft Outlook ที่เปิดขึ้นมาให้คลิกที่ไฟล์ OK ปุ่ม
13. จากนั้นจะกลับไปที่กล่องโต้ตอบกฎและการแจ้งเตือน ตรวจสอบให้แน่ใจว่าได้เลือกกฎอีเมลใหม่แล้วคลิก OK เพื่อปิดกล่องโต้ตอบ
จากนี้ไปการตอบกลับทั้งหมดที่เราส่งจะเป็น cc ถึงตัวเราเองโดยอัตโนมัติ
หมายเหตุ / รายละเอียดเพิ่มเติม:
(1) กฎนี้ไม่เพียง แต่จะตอบกลับ Cc ที่เราตอบกลับผู้รับทั้งหมดเท่านั้น แต่ยังรวมถึงการตอบกลับ Cc ที่เราตอบกลับไปยังผู้ส่งเท่านั้น
(2) แม้ว่า Outlook ของคุณจะมีบัญชีอีเมลหลายบัญชี แต่กฎก็ไม่สามารถระบุได้ว่าอีเมลนั้นอยู่ในบัญชีใดและจะส่งสำเนาถึงการตอบกลับไปยังบัญชีอีเมลที่ระบุเท่านั้น
9.2 ตอบกลับทุกคนรวมถึงฉันด้วยเครื่องมือที่น่าทึ่ง
เรายังสามารถใช้ Addin ของบุคคลที่สาม Kutools สำหรับ Outlookเพื่อเปิดใช้งานไฟล์ รวมตัวเองเมื่อตอบกลับทั้งหมด และเพิ่มบัญชีอีเมลของฉันเป็นผู้รับถึงเสมอในข้อความตอบกลับ
Kutools สำหรับ Outlook: เพิ่มประสิทธิภาพ Outlook ด้วยเครื่องมือที่ต้องมีมากกว่า 100 รายการ ทดลองขับฟรี 60 วัน ไม่จำกัด! อ่านเพิ่มเติม ... Download Now!
1. หลังจากติดตั้ง Kutools สำหรับ Outlookคลิก Kutools > Options.

2. ตอนนี้กล่องโต้ตอบตัวเลือกปรากฏขึ้น เปิดใช้งานไฟล์ ตอบ เลือกแท็บ รวมตัวเองเมื่อตอบกลับทั้งหมด ตัวเลือกและคลิกที่ OK ปุ่ม

จากนี้ไปเมื่อเราเลือกอีเมลและคลิก หน้าแรก > ตอบทั้งหมดที่อยู่อีเมลของเราจะถูกเพิ่มเป็นผู้รับโดยอัตโนมัติในข้อความตอบกลับ
หมายเหตุ / รายละเอียดเพิ่มเติม: หากมีบัญชีอีเมลหลายบัญชีใน Outlook ของเราระบบจะเพิ่มเฉพาะบัญชีอีเมลที่อีเมลที่ตอบกลับในปัจจุบันเท่านั้นที่จะถูกเพิ่มเป็นผู้รับถึงในข้อความตอบกลับ
10. ตอบกลับเป็น HTML หรือข้อความธรรมดา
โดยปกติเราจะได้รับอีเมลในรูปแบบข้อความที่แตกต่างกันและการตอบกลับจะสืบทอดรูปแบบข้อความของอีเมลต้นฉบับตามค่าเริ่มต้น อย่างไรก็ตามเราสามารถเปลี่ยนรูปแบบข้อความสำหรับข้อความตอบกลับหนึ่งข้อความหรือตอบกลับอีเมลในรูปแบบข้อความคงที่ มีการพูดถึงปัญหาเหล่านี้ในหัวข้ออื่น ๆ และคลิกลิงก์ที่เกี่ยวข้องเพื่อรับข้อมูลโดยละเอียด:
10.1 เปลี่ยนรูปแบบข้อความสำหรับข้อความตอบกลับหนึ่งข้อความ:
https://www.extendoffice.com/outlook-tutorials-edit-send-emails/advanced-compose-emails/outlook-message-formats.html#a2
10.2 ตอบกลับในรูปแบบข้อความธรรมดาเสมอ:
https://www.extendoffice.com/outlook-tutorials-edit-send-emails/advanced-compose-emails/outlook-message-formats.html#a5
10.3 ตอบกลับในรูปแบบ HTML เสมอ:
https://www.extendoffice.com/outlook-tutorials-edit-send-emails/advanced-compose-emails/outlook-message-formats.html#a6
11. ตอบกลับด้วยลายเซ็นอื่น
เท่าที่เราทราบเราสามารถระบุลายเซ็นที่แตกต่างกันสำหรับบัญชีอีเมลและยังสามารถระบุลายเซ็นที่แตกต่างกันสำหรับอีเมลใหม่และการตอบกลับ / ส่งต่อ คลิกที่ลิงค์ด้านล่างเพื่อดูข้อมูลโดยละเอียด:
https://www.extendoffice.com/outlook-tutorials-edit-send-emails/advanced-compose-emails/email-signatures.html#insert-automatically
บทความเพิ่มเติม ...
สุดยอดเครื่องมือเพิ่มผลผลิตในสำนักงาน
Kutools สำหรับ Outlook - คุณสมบัติอันทรงพลังมากกว่า 100 รายการเพื่อเติมพลังให้กับ Outlook ของคุณ
🤖 ผู้ช่วยจดหมาย AI: ส่งอีเมลระดับมืออาชีพทันทีด้วยเวทมนตร์ AI คลิกเพียงครั้งเดียวเพื่อตอบกลับอย่างชาญฉลาด น้ำเสียงที่สมบูรณ์แบบ การเรียนรู้หลายภาษา เปลี่ยนรูปแบบการส่งอีเมลอย่างง่ายดาย! ...
📧 การทำงานอัตโนมัติของอีเมล: ไม่อยู่ที่สำนักงาน (ใช้ได้กับ POP และ IMAP) / กำหนดการส่งอีเมล / Auto CC/BCC ตามกฎเมื่อส่งอีเมล / ส่งต่ออัตโนมัติ (กฎขั้นสูง) / เพิ่มคำทักทายอัตโนมัติ / แบ่งอีเมลผู้รับหลายรายออกเป็นข้อความส่วนตัวโดยอัตโนมัติ ...
📨 การจัดการอีเมล์: เรียกคืนอีเมลได้อย่างง่ายดาย / บล็อกอีเมลหลอกลวงตามหัวเรื่องและอื่นๆ / ลบอีเมลที่ซ้ำกัน / การค้นหาขั้นสูง / รวมโฟลเดอร์ ...
📁 ไฟล์แนบโปร: บันทึกแบทช์ / การแยกแบทช์ / การบีบอัดแบบแบตช์ / บันทึกอัตโนมัติ / ถอดอัตโนมัติ / บีบอัดอัตโนมัติ ...
🌟 อินเตอร์เฟซเมจิก: 😊อีโมจิที่สวยและเจ๋งยิ่งขึ้น / เพิ่มประสิทธิภาพการทำงาน Outlook ของคุณด้วยมุมมองแบบแท็บ / ลดขนาด Outlook แทนที่จะปิด ...
???? เพียงคลิกเดียวสิ่งมหัศจรรย์: ตอบกลับทั้งหมดด้วยไฟล์แนบที่เข้ามา / อีเมลต่อต้านฟิชชิ่ง / 🕘 แสดงโซนเวลาของผู้ส่ง ...
👩🏼🤝👩🏻 รายชื่อและปฏิทิน: แบทช์เพิ่มผู้ติดต่อจากอีเมลที่เลือก / แบ่งกลุ่มผู้ติดต่อเป็นกลุ่มแต่ละกลุ่ม / ลบการแจ้งเตือนวันเกิด ...
เกิน คุณสมบัติ 100 รอการสำรวจของคุณ! คลิกที่นี่เพื่อค้นพบเพิ่มเติม

