วิธีเก็บถาวรโดยไม่มีไฟล์แนบใน Outlook
โดยทั่วไปคุณลักษณะการเก็บถาวรของ Outlook จะบันทึกองค์ประกอบอีเมลทั้งหมดรวมถึงเนื้อหาอีเมลส่วนหัวอีเมลไฟล์แนบอีเมล ฯลฯ อย่างไรก็ตามไฟล์แนบอาจทำให้ไฟล์ PST ที่เก็บถาวรมีขนาดใหญ่ ที่นี่ฉันจะแนะนำสองวิธีในการเก็บถาวรโดยไม่มีไฟล์แนบใน Outlook
- ส่งอีเมลอัตโนมัติด้วย CC อัตโนมัติ / BCC, ส่งต่ออัตโนมัติ ตามกฎ; ส่ง ตอบอัตโนมัติ (Out of Office) โดยไม่ต้องใช้ Exchange Server...
- รับการแจ้งเตือนเช่น คำเตือน BCC เมื่อตอบกลับทุกคนในขณะที่คุณอยู่ในรายการ BCC และ เตือนเมื่อไม่มีไฟล์แนบ สำหรับความผูกพันที่ถูกลืม...
- ปรับปรุงประสิทธิภาพอีเมลด้วย ตอบกลับ (ทั้งหมด) พร้อมไฟล์แนบ, เพิ่มคำทักทายหรือวันที่ & เวลาลงในลายเซ็นหรือหัวเรื่องโดยอัตโนมัติ, ตอบกลับอีเมลหลายฉบับ...
- เพิ่มความคล่องตัวในการส่งอีเมลด้วย เรียกคืนอีเมล, เครื่องมือแนบ (บีบอัดทั้งหมด, บันทึกอัตโนมัติทั้งหมด...), ลบรายการที่ซ้ำกันและ รายงานด่วน...
เก็บถาวรโดยไม่มีไฟล์แนบโดย VBA
วิธีนี้จะแนะนำ VBA เพื่อลบไฟล์แนบทั้งหมดจากโฟลเดอร์ที่ระบุที่คุณจะเก็บถาวรจากนั้นคุณสามารถเก็บถาวรโดยไม่มีไฟล์แนบ โปรดดำเนินการดังนี้:
1. ใน จดหมาย ดูเลือกโฟลเดอร์ที่คุณจะเก็บถาวรแล้วกด อื่น ๆ + F11 ปุ่มเพื่อเปิดหน้าต่าง Microsoft Visual Basic for Applications
2. คลิก สิ่งที่ใส่เข้าไป > โมดูลแล้ววางด้านล่าง VBA ลงในหน้าต่างโมดูลใหม่
VBA: ลบไฟล์แนบทั้งหมดจากโฟลเดอร์อีเมลที่เลือกใน Outlook
Public Sub SaveDeleteAttachments()
Dim xMailItem As Outlook.MailItem 'Object
Dim xAttachments As Outlook.Attachments
Dim i As Long
Dim xFolder As Folder
Dim xFilePath As String
Dim xFldPath As String
Dim xDeletedFilePath As String
On Error Resume Next
xFldPath = CreateObject("WScript.Shell").SpecialFolders(16)
xFldPath = xFldPath & "\MyAttachments"
If Dir(xFldPath, vbDirectory) = "" Then
MkDir xFldPath
End If
Set xFolder = Outlook.Application.ActiveExplorer.CurrentFolder
For Each xMailItem In xFolder.Items
If xMailItem.Class = olMail Then
Set xAttachments = xMailItem.Attachments
While xAttachments.Count > 0
xFilePath = xAttachments.Item(1).FileName
xFilePath = xFldPath & "\" & xFilePath
xAttachments.Item(1).SaveAsFile xFilePath
xAttachments.Item(1).Delete
If xMailItem.BodyFormat <> olFormatHTML Then
xDeletedFilePath = xDeletedFilePath & vbCrLf & "<file://" & xFilePath & ">"
Else
xDeletedFilePath = xDeletedFilePath & "
" & "" & xFilePath & ""
End If
Wend
If xDeletedFilePath <> "" Then
If xMailItem.BodyFormat <> olFormatHTML Then
xMailItem.Body = "The file(s) were saved to: " & xDeletedFilePath & vbCrLf & xMailItem.Body
Else
xMailItem.HTMLBody = "
" & _
"The file(s) were saved to: " & xDeletedFilePath & "
" & xMailItem.HTMLBody
End If
xMailItem.Save
xDeletedFilePath = ""
End If
End If
Next
Exit Sub:
Set xAttachments = Nothing
Set xMailItem = Nothing
End Sub
3. กด F5 หรือคลิกปุ่ม วิ่ง ปุ่มเพื่อเรียกใช้โค้ด จากนั้นไฟล์แนบทั้งหมดจะถูกลบออกจากโฟลเดอร์เมลที่เลือกทันที
4. คลิก เนื้อไม่มีมัน > ข้อมูล > เครื่องมือ > ทำความสะอาดรายการเก่า (หรือ เนื้อไม่มีมัน > ข้อมูล > เครื่องมือล้างข้อมูล > เอกสารเก่า).
5. ในกล่องโต้ตอบ Archive ให้คลิกเพื่อไฮไลต์โฟลเดอร์ที่คัดลอกแล้วพิมพ์ วันนี้ ใน เก็บรายการที่เก่ากว่า จากนั้นคลิกที่ไฟล์ หมวดหมู่สินค้า ปุ่ม. ดูภาพหน้าจอ:

6. ในกล่องโต้ตอบเปิดไฟล์ข้อมูล Outlook โปรดเปิดโฟลเดอร์ที่คุณจะบันทึกไฟล์ PST ที่เก็บถาวรไว้ตั้งชื่อไฟล์ PST ใน ชื่อไฟล์ จากนั้นคลิกที่ไฟล์ OK ปุ่ม. ดูภาพหน้าจอ:

7. ตอนนี้คุณกลับไปที่กล่องโต้ตอบเก็บถาวรโปรดคลิกที่ไฟล์ OK ปุ่มเพื่อสิ้นสุดการเก็บถาวร
จนถึงตอนนี้ คุณได้เก็บถาวรโฟลเดอร์เมลโดยไม่มีไฟล์แนบใดๆ
เก็บถาวรโดยไม่มีไฟล์แนบโดย Kutools for Outlook
หากคุณติดตั้ง Kutools for Outlook คุณสามารถใช้ไฟล์ ปลดทั้งหมด คุณสมบัติในการลบไฟล์แนบทั้งหมดอย่างรวดเร็วจากโฟลเดอร์ที่ระบุที่คุณจะเก็บถาวร จากนั้นจึงเก็บถาวรโดยไม่มีไฟล์แนบอย่างง่ายดาย
Kutools สำหรับ Outlook: ชุดเครื่องมือ Outlook ขั้นสูงพร้อมเครื่องมือที่มีประโยชน์มากกว่า 100 รายการ ทดลองใช้ฟรี 60 วัน ไม่มีข้อจำกัด ไม่ต้องกังวล! อ่านเพิ่มเติม ... เริ่มทดลองใช้ฟรีทันที!
1. ใน จดหมาย ดู เปิดโฟลเดอร์เมลที่ระบุที่คุณจะเก็บถาวร เลือกอีเมลทั้งหมดโดยกด Ctrl + A จากนั้นคลิก Kutools > ปลดทั้งหมด. ดูภาพหน้าจอ:

2. ในกล่องโต้ตอบโปรดเลือกโฟลเดอร์ คลิก หมวดหมู่สินค้า ปุ่ม ![]() เพื่อระบุโฟลเดอร์ที่คุณจะบันทึกไฟล์แนบ ให้ระบุสไตล์โฟลเดอร์ย่อยจาก สร้างโฟลเดอร์ย่อยในลักษณะดังต่อไปนี้ รายการแบบเลื่อนลงและคลิกที่ Ok ปุ่ม. ดูภาพหน้าจอ:
เพื่อระบุโฟลเดอร์ที่คุณจะบันทึกไฟล์แนบ ให้ระบุสไตล์โฟลเดอร์ย่อยจาก สร้างโฟลเดอร์ย่อยในลักษณะดังต่อไปนี้ รายการแบบเลื่อนลงและคลิกที่ Ok ปุ่ม. ดูภาพหน้าจอ:

3. กรุณาคลิก ใช่ ปุ่มและ OK ปุ่มอย่างต่อเนื่องในกล่องโต้ตอบที่โผล่ออกมา

4. ไปที่คลิก เนื้อไม่มีมัน > ข้อมูล > เครื่องมือ > ทำความสะอาดรายการเก่า (หรือ เนื้อไม่มีมัน > ข้อมูล > เครื่องมือล้างข้อมูล > เอกสารเก่า).
5. ในกล่องโต้ตอบเก็บถาวร โปรดคลิกเพื่อไฮไลต์โฟลเดอร์ที่ระบุที่คุณจะเก็บถาวรโดยไม่มีไฟล์แนบ พิมพ์ วันนี้ ใน เก็บรายการที่เก่ากว่า จากนั้นคลิกที่ไฟล์ หมวดหมู่สินค้า ปุ่ม. ดูภาพหน้าจอ:
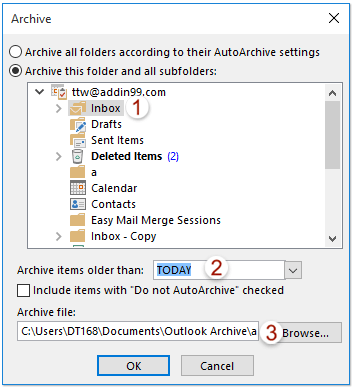
6. ในกล่องโต้ตอบเปิดไฟล์ข้อมูล Outlook โปรดเปิดโฟลเดอร์ที่คุณจะบันทึกไฟล์ PST ที่เก็บถาวรไว้ตั้งชื่อไฟล์ PST ใน ชื่อไฟล์ จากนั้นคลิกที่ไฟล์ OK ปุ่ม. ดูภาพหน้าจอ:

7. ตอนนี้คุณกลับไปที่กล่องโต้ตอบเก็บถาวรโปรดคลิกที่ไฟล์ OK ปุ่มเพื่อสิ้นสุดการเก็บถาวร
จนถึงตอนนี้ คุณได้เก็บถาวรโฟลเดอร์เมลที่ระบุโดยไม่มีไฟล์แนบแล้ว
Kutools สำหรับ Outlook: เพิ่มประสิทธิภาพ Outlook ด้วยเครื่องมือที่ต้องมีมากกว่า 100 รายการ ทดลองขับฟรี 60 วัน ไม่จำกัด! อ่านเพิ่มเติม ... Download Now!
บทความที่เกี่ยวข้อง
สุดยอดเครื่องมือเพิ่มผลผลิตในสำนักงาน
Kutools สำหรับ Outlook - คุณสมบัติอันทรงพลังมากกว่า 100 รายการเพื่อเติมพลังให้กับ Outlook ของคุณ
🤖 ผู้ช่วยจดหมาย AI: ส่งอีเมลระดับมืออาชีพทันทีด้วยเวทมนตร์ AI คลิกเพียงครั้งเดียวเพื่อตอบกลับอย่างชาญฉลาด น้ำเสียงที่สมบูรณ์แบบ การเรียนรู้หลายภาษา เปลี่ยนรูปแบบการส่งอีเมลอย่างง่ายดาย! ...
📧 การทำงานอัตโนมัติของอีเมล: ไม่อยู่ที่สำนักงาน (ใช้ได้กับ POP และ IMAP) / กำหนดการส่งอีเมล / Auto CC/BCC ตามกฎเมื่อส่งอีเมล / ส่งต่ออัตโนมัติ (กฎขั้นสูง) / เพิ่มคำทักทายอัตโนมัติ / แบ่งอีเมลผู้รับหลายรายออกเป็นข้อความส่วนตัวโดยอัตโนมัติ ...
📨 การจัดการอีเมล์: เรียกคืนอีเมลได้อย่างง่ายดาย / บล็อกอีเมลหลอกลวงตามหัวเรื่องและอื่นๆ / ลบอีเมลที่ซ้ำกัน / การค้นหาขั้นสูง / รวมโฟลเดอร์ ...
📁 ไฟล์แนบโปร: บันทึกแบทช์ / การแยกแบทช์ / การบีบอัดแบบแบตช์ / บันทึกอัตโนมัติ / ถอดอัตโนมัติ / บีบอัดอัตโนมัติ ...
🌟 อินเตอร์เฟซเมจิก: 😊อีโมจิที่สวยและเจ๋งยิ่งขึ้น / เพิ่มประสิทธิภาพการทำงาน Outlook ของคุณด้วยมุมมองแบบแท็บ / ลดขนาด Outlook แทนที่จะปิด ...
???? เพียงคลิกเดียวสิ่งมหัศจรรย์: ตอบกลับทั้งหมดด้วยไฟล์แนบที่เข้ามา / อีเมลต่อต้านฟิชชิ่ง / 🕘 แสดงโซนเวลาของผู้ส่ง ...
👩🏼🤝👩🏻 รายชื่อและปฏิทิน: แบทช์เพิ่มผู้ติดต่อจากอีเมลที่เลือก / แบ่งกลุ่มผู้ติดต่อเป็นกลุ่มแต่ละกลุ่ม / ลบการแจ้งเตือนวันเกิด ...
เกิน คุณสมบัติ 100 รอการสำรวจของคุณ! คลิกที่นี่เพื่อค้นพบเพิ่มเติม

