วิธีบันทึกรูปภาพผู้ติดต่อใน Outlook
สมมติว่าคุณได้เพิ่มรูปภาพสำหรับผู้ติดต่อจำนวนมากใน Outlook มาก่อนและตอนนี้คุณต้องการบันทึกรูปภาพผู้ติดต่อเหล่านี้เป็นรูปภาพแยกต่างหากคุณจะจัดการกับมันได้อย่างไร? มีสองวิธีสำหรับคุณ:
- ส่งอีเมลอัตโนมัติด้วย CC อัตโนมัติ / BCC, ส่งต่ออัตโนมัติ ตามกฎ; ส่ง ตอบอัตโนมัติ (Out of Office) โดยไม่ต้องใช้ Exchange Server...
- รับการแจ้งเตือนเช่น คำเตือน BCC เมื่อตอบกลับทุกคนในขณะที่คุณอยู่ในรายการ BCC และ เตือนเมื่อไม่มีไฟล์แนบ สำหรับความผูกพันที่ถูกลืม...
- ปรับปรุงประสิทธิภาพอีเมลด้วย ตอบกลับ (ทั้งหมด) พร้อมไฟล์แนบ, เพิ่มคำทักทายหรือวันที่ & เวลาลงในลายเซ็นหรือหัวเรื่องโดยอัตโนมัติ, ตอบกลับอีเมลหลายฉบับ...
- เพิ่มความคล่องตัวในการส่งอีเมลด้วย เรียกคืนอีเมล, เครื่องมือแนบ (บีบอัดทั้งหมด, บันทึกอัตโนมัติทั้งหมด...), ลบรายการที่ซ้ำกันและ รายงานด่วน...
 บันทึกรูปภาพของผู้ติดต่อหนึ่งรายใน Outlook
บันทึกรูปภาพของผู้ติดต่อหนึ่งรายใน Outlook
หากต้องการบันทึกรูปภาพของผู้ติดต่อบางรายใน Outlook โปรดทำดังนี้:
1. เปิดโฟลเดอร์ผู้ติดต่อที่มีผู้ติดต่อที่ระบุและเปลี่ยนมุมมองโฟลเดอร์โดยคลิก รายละเอียด > เปลี่ยนมุมมอง > รายการ. ดูภาพหน้าจอ:
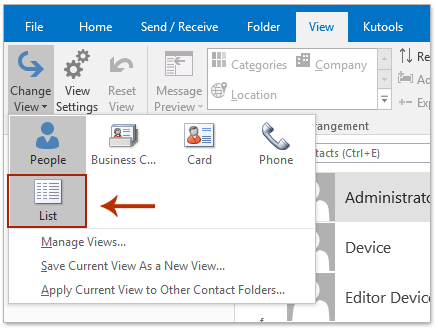
2. ดับเบิลคลิกเพื่อเปิดผู้ติดต่อที่ระบุซึ่งคุณจะบันทึกรูปภาพ
3. ในหน้าต่างผู้ติดต่อโปรดคลิกขวาที่รูปถ่ายผู้ติดต่อแล้วเลือก คัดลอก จากเมนูคลิกขวา ดูภาพหน้าจอ:
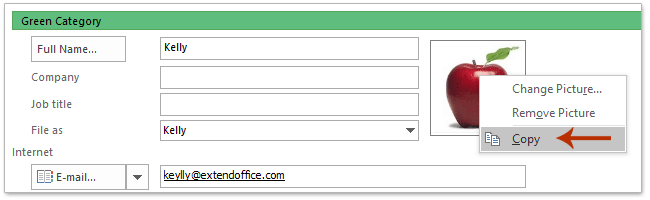
4. วางเคอร์เซอร์ไว้ในไฟล์ หมายเหตุ / รายละเอียดเพิ่มเติม แล้วกด Ctrl + V เพื่อวางรูปภาพลงในไฟล์ หมายเหตุ / รายละเอียดเพิ่มเติม กล่อง.
5. คลิกขวาที่รูปภาพที่วางในไฟล์ หมายเหตุ / รายละเอียดเพิ่มเติม แล้วเลือก บันทึกเป็นรูปภาพ จากเมนูคลิกขวา ดูภาพหน้าจอ:
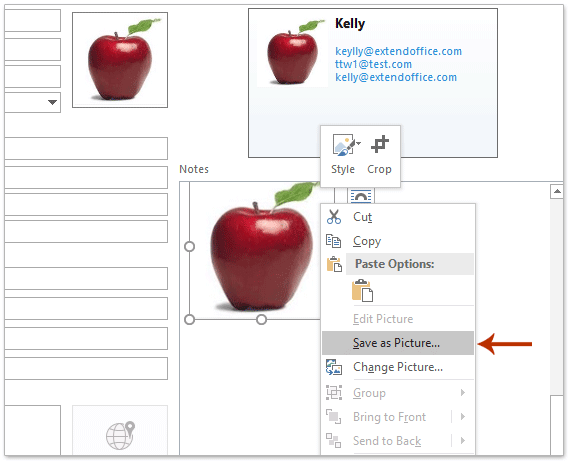
6. ในกล่องโต้ตอบบันทึกไฟล์ที่เปิดออกมาโปรด (1) เปิดโฟลเดอร์ปลายทางที่คุณจะบันทึกรูปภาพ (2) พิมพ์ชื่อสำหรับรูปภาพใหม่ในไฟล์ ชื่อไฟล์ กล่อง, (3) ระบุประเภทรูปภาพจากไฟล์ บันทึกเป็นชนิด รายการแบบหล่นลงและสุดท้าย (4) คลิก ลด ปุ่ม. ดูภาพหน้าจอ:
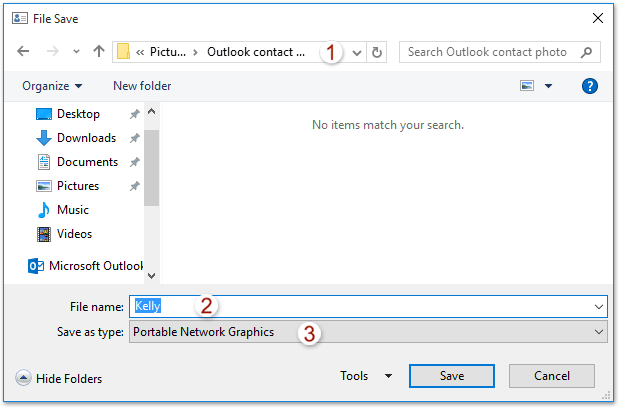
7. ปิดหน้าต่างผู้ติดต่อโดยไม่บันทึกการเปลี่ยนแปลง
จนถึงขณะนี้รูปถ่ายของผู้ติดต่อที่ระบุได้รับการบันทึกเป็นภาพเดียวแล้ว
 บันทึกรูปภาพทั้งหมดของผู้ติดต่อทั้งหมดใน Outlook
บันทึกรูปภาพทั้งหมดของผู้ติดต่อทั้งหมดใน Outlook
หากคุณต้องการบันทึกรูปภาพของผู้ติดต่อทั้งหมดในโฟลเดอร์ที่ติดต่อใน Outlook โปรดลองใช้ VBA ด้านล่าง
1. เปิดโฟลเดอร์ผู้ติดต่อที่ระบุซึ่งคุณจะบันทึกรูปภาพผู้ติดต่อทั้งหมดแล้วกด อื่น ๆ + F11 ปุ่มเพื่อเปิดหน้าต่าง Microsoft Visual Basic for Applications
2. คลิก สิ่งที่ใส่เข้าไป > โมดูลแล้ววางโค้ด VBA ด้านล่างลงในหน้าต่างโมดูลใหม่
VBA: Batch บันทึกรูปภาพของผู้ติดต่อทั้งหมดใน Outlook
Sub SaveAllContactsPhotos()
Dim xNameSpace As NameSpace
Dim xFdrContacts As MAPIFolder
Dim xItemContact As ContactItem
Dim xAttachments As Outlook.Attachments
Dim xAttach As Attachment
Dim xItems As Outlook.Items
Dim xName As String
Dim xPath, xFileName As String
Set xFdrContacts = Application.ActiveExplorer.CurrentFolder
On Error Resume Next
Set xShell = CreateObject("Shell.Application")
Set xFolder = xShell.BrowseForFolder(0, "Select a folder:", 0, strStartingFolder)
If Not TypeName(xFolder) = "Nothing" Then
Set xFolderItem = xFolder.self
xFileName = xFolderItem.Path & "\"
Else
xFileName = ""
Exit Sub
End If
For I = 1 To xFdrContacts.Items.Count
Set xItemContact = xFdrContacts.Items(I)
Set xAttachments = xItemContact.Attachments
For Each xAttach In xAttachments
If xAttach.FileName = "ContactPicture.jpg" Then
xName = xItemContact.FirstName & xItemContact.LastName
xPath = xFileName & xName & ".jpg"
xAttach.SaveAsFile (xPath)
End If
Next
Next
Set xShell = Nothing
End Subหมายเหตุ: VBA นี้จะบันทึกรูปภาพผู้ติดต่อทั้งหมดเป็นภาพ JPG สำหรับการบันทึกเป็นรูปภาพประเภทอื่นโปรดเปลี่ยนไฟล์ .jpg ในรหัส xPath = xFileName & xName & ".jpg" ไปยังชื่อนามสกุลอื่น ๆ เช่น . Png, . Gifฯลฯ
3. กด F5 คีย์หรือ วิ่ง เพื่อเรียกใช้ VBA นี้
4. ในกล่องโต้ตอบเรียกดูโฟลเดอร์ที่เปิดขึ้นมาโปรดเลือกโฟลเดอร์ปลายทางที่คุณจะบันทึกรูปถ่ายแล้วคลิกไฟล์ OK ปุ่ม. ดูภาพหน้าจอ:
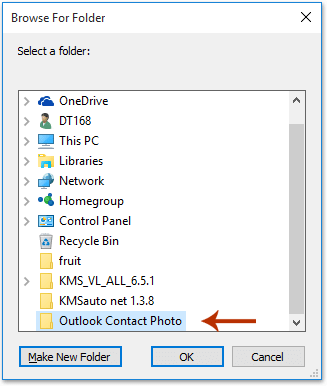
ตอนนี้รูปถ่ายผู้ติดต่อทั้งหมดในโฟลเดอร์รายชื่อติดต่อที่เลือกจะถูกบันทึกเป็นรูป. jpg (หรือรูปภาพประเภทอื่นตามที่คุณระบุ) จำนวนมาก
 บทความที่เกี่ยวข้อง
บทความที่เกี่ยวข้อง
สุดยอดเครื่องมือเพิ่มผลผลิตในสำนักงาน
Kutools สำหรับ Outlook - คุณสมบัติอันทรงพลังมากกว่า 100 รายการเพื่อเติมพลังให้กับ Outlook ของคุณ
🤖 ผู้ช่วยจดหมาย AI: ส่งอีเมลระดับมืออาชีพทันทีด้วยเวทมนตร์ AI คลิกเพียงครั้งเดียวเพื่อตอบกลับอย่างชาญฉลาด น้ำเสียงที่สมบูรณ์แบบ การเรียนรู้หลายภาษา เปลี่ยนรูปแบบการส่งอีเมลอย่างง่ายดาย! ...
📧 การทำงานอัตโนมัติของอีเมล: ไม่อยู่ที่สำนักงาน (ใช้ได้กับ POP และ IMAP) / กำหนดการส่งอีเมล / Auto CC/BCC ตามกฎเมื่อส่งอีเมล / ส่งต่ออัตโนมัติ (กฎขั้นสูง) / เพิ่มคำทักทายอัตโนมัติ / แบ่งอีเมลผู้รับหลายรายออกเป็นข้อความส่วนตัวโดยอัตโนมัติ ...
📨 การจัดการอีเมล์: เรียกคืนอีเมลได้อย่างง่ายดาย / บล็อกอีเมลหลอกลวงตามหัวเรื่องและอื่นๆ / ลบอีเมลที่ซ้ำกัน / การค้นหาขั้นสูง / รวมโฟลเดอร์ ...
📁 ไฟล์แนบโปร: บันทึกแบทช์ / การแยกแบทช์ / การบีบอัดแบบแบตช์ / บันทึกอัตโนมัติ / ถอดอัตโนมัติ / บีบอัดอัตโนมัติ ...
🌟 อินเตอร์เฟซเมจิก: 😊อีโมจิที่สวยและเจ๋งยิ่งขึ้น / เพิ่มประสิทธิภาพการทำงาน Outlook ของคุณด้วยมุมมองแบบแท็บ / ลดขนาด Outlook แทนที่จะปิด ...
???? เพียงคลิกเดียวสิ่งมหัศจรรย์: ตอบกลับทั้งหมดด้วยไฟล์แนบที่เข้ามา / อีเมลต่อต้านฟิชชิ่ง / 🕘 แสดงโซนเวลาของผู้ส่ง ...
👩🏼🤝👩🏻 รายชื่อและปฏิทิน: แบทช์เพิ่มผู้ติดต่อจากอีเมลที่เลือก / แบ่งกลุ่มผู้ติดต่อเป็นกลุ่มแต่ละกลุ่ม / ลบการแจ้งเตือนวันเกิด ...
เกิน คุณสมบัติ 100 รอการสำรวจของคุณ! คลิกที่นี่เพื่อค้นพบเพิ่มเติม

