วิธีซ่อนรูปภาพผู้ติดต่อในอีเมลใน Outlook
ใน Outlook 2010 และ 2013 รูปภาพผู้ติดต่อจะแสดงที่ส่วนหัวของข้อความโดยอัตโนมัติหากเราได้เพิ่มรูปภาพสำหรับผู้ส่งข้อความหรือผู้รับ อย่างไรก็ตามใน Outlook 2013 แม้จะไม่มีรูปภาพที่ติดต่อสำหรับผู้ส่งหรือผู้รับที่เกี่ยวข้อง แต่ก็ยังแสดงตัวยึดรูปภาพเปล่า ผู้ใช้บางคนอาจคิดว่าตัวยึดว่างไม่สะดวก ในบทความนี้ฉันจะแสดงวิธีซ่อนรูปภาพผู้ติดต่อในอีเมลใน Outlook
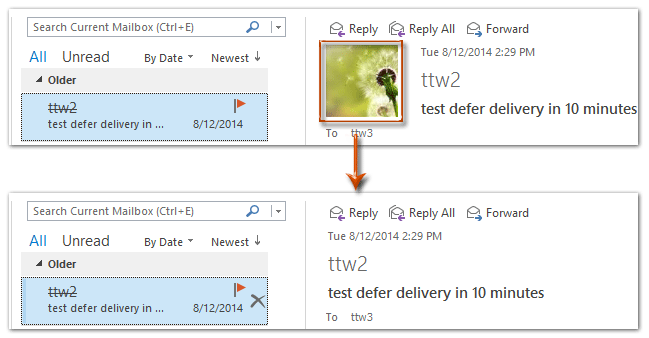
- ส่งอีเมลอัตโนมัติด้วย CC อัตโนมัติ / BCC, ส่งต่ออัตโนมัติ ตามกฎ; ส่ง ตอบอัตโนมัติ (Out of Office) โดยไม่ต้องใช้ Exchange Server...
- รับการแจ้งเตือนเช่น คำเตือน BCC เมื่อตอบกลับทุกคนในขณะที่คุณอยู่ในรายการ BCC และ เตือนเมื่อไม่มีไฟล์แนบ สำหรับความผูกพันที่ถูกลืม...
- ปรับปรุงประสิทธิภาพอีเมลด้วย ตอบกลับ (ทั้งหมด) พร้อมไฟล์แนบ, เพิ่มคำทักทายหรือวันที่ & เวลาลงในลายเซ็นหรือหัวเรื่องโดยอัตโนมัติ, ตอบกลับอีเมลหลายฉบับ...
- เพิ่มความคล่องตัวในการส่งอีเมลด้วย เรียกคืนอีเมล, เครื่องมือแนบ (บีบอัดทั้งหมด, บันทึกอัตโนมัติทั้งหมด...), ลบรายการที่ซ้ำกันและ รายงานด่วน...
หากต้องการซ่อนรูปถ่ายผู้ติดต่อในข้อความอีเมลใน Microsoft Outlook 2010 และ 2013 คุณสามารถทำได้ดังต่อไปนี้:
ขั้นตอนที่ 1: คลิกปุ่ม เนื้อไม่มีมัน > Options เพื่อเปิดกล่องโต้ตอบตัวเลือก Outlook
ขั้นตอนที่ 2: ในกล่องโต้ตอบตัวเลือก Outlook ให้คลิกไฟล์ คน (หรือ ติดต่อ) ในแถบด้านซ้ายจากนั้นยกเลิกการเลือกตัวเลือกของ แสดงรูปถ่ายของผู้ใช้เมื่อมี ใน สถานะออนไลน์และรูปถ่าย มาตรา.
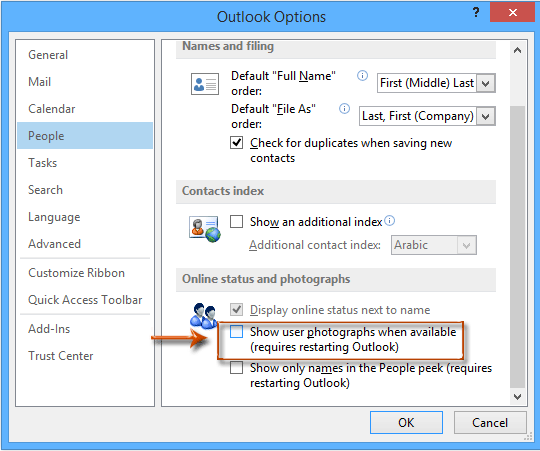
ขั้นตอนที่ 3: คลิกปุ่ม OK เพื่อปิดกล่องโต้ตอบตัวเลือก Outlook
ขั้นตอนที่ 4: รีสตาร์ท Microsoft Outlook ของคุณ
จากนี้ไปคุณจะเห็นรูปภาพ / รูปภาพของผู้ติดต่อทั้งหมดถูกซ่อนจากข้อความอีเมลและคุณจะไม่ดูตัวยึดรูปภาพที่ว่างเปล่าเช่นกัน
หมายเหตุ / รายละเอียดเพิ่มเติม:
(1) เนื่องจากเราได้ซ่อนรูปภาพผู้ติดต่อจากส่วนหัวของอีเมลจึงยังคงเป็นตัวยึดรูปภาพว่างในบานหน้าต่างบุคคล คุณสามารถปิดบานหน้าต่างบุคคลได้โดยคลิกที่ไฟล์ บานหน้าต่างผู้คน > Off บน รายละเอียด แถบ
(2) แม้ว่าเราจะสามารถเพิ่มรูปภาพสำหรับผู้ติดต่อใน Outlook 2007 ได้ แต่รูปภาพของผู้ติดต่อจะไม่แสดงในข้อความอีเมล
 บทความที่เกี่ยวข้อง
บทความที่เกี่ยวข้อง
จะเพิ่มหรือเปลี่ยนรูปโปรไฟล์ใน Outlook ได้อย่างไร?
จะเพิ่มเปลี่ยนหรือลบรูปภาพ / ภาพถ่ายสำหรับผู้ติดต่อใน Outlook ได้อย่างไร?
สุดยอดเครื่องมือเพิ่มผลผลิตในสำนักงาน
Kutools สำหรับ Outlook - คุณสมบัติอันทรงพลังมากกว่า 100 รายการเพื่อเติมพลังให้กับ Outlook ของคุณ
🤖 ผู้ช่วยจดหมาย AI: ส่งอีเมลระดับมืออาชีพทันทีด้วยเวทมนตร์ AI คลิกเพียงครั้งเดียวเพื่อตอบกลับอย่างชาญฉลาด น้ำเสียงที่สมบูรณ์แบบ การเรียนรู้หลายภาษา เปลี่ยนรูปแบบการส่งอีเมลอย่างง่ายดาย! ...
📧 การทำงานอัตโนมัติของอีเมล: ไม่อยู่ที่สำนักงาน (ใช้ได้กับ POP และ IMAP) / กำหนดการส่งอีเมล / Auto CC/BCC ตามกฎเมื่อส่งอีเมล / ส่งต่ออัตโนมัติ (กฎขั้นสูง) / เพิ่มคำทักทายอัตโนมัติ / แบ่งอีเมลผู้รับหลายรายออกเป็นข้อความส่วนตัวโดยอัตโนมัติ ...
📨 การจัดการอีเมล์: เรียกคืนอีเมลได้อย่างง่ายดาย / บล็อกอีเมลหลอกลวงตามหัวเรื่องและอื่นๆ / ลบอีเมลที่ซ้ำกัน / การค้นหาขั้นสูง / รวมโฟลเดอร์ ...
📁 ไฟล์แนบโปร: บันทึกแบทช์ / การแยกแบทช์ / การบีบอัดแบบแบตช์ / บันทึกอัตโนมัติ / ถอดอัตโนมัติ / บีบอัดอัตโนมัติ ...
🌟 อินเตอร์เฟซเมจิก: 😊อีโมจิที่สวยและเจ๋งยิ่งขึ้น / เพิ่มประสิทธิภาพการทำงาน Outlook ของคุณด้วยมุมมองแบบแท็บ / ลดขนาด Outlook แทนที่จะปิด ...
???? เพียงคลิกเดียวสิ่งมหัศจรรย์: ตอบกลับทั้งหมดด้วยไฟล์แนบที่เข้ามา / อีเมลต่อต้านฟิชชิ่ง / 🕘 แสดงโซนเวลาของผู้ส่ง ...
👩🏼🤝👩🏻 รายชื่อและปฏิทิน: แบทช์เพิ่มผู้ติดต่อจากอีเมลที่เลือก / แบ่งกลุ่มผู้ติดต่อเป็นกลุ่มแต่ละกลุ่ม / ลบการแจ้งเตือนวันเกิด ...
เกิน คุณสมบัติ 100 รอการสำรวจของคุณ! คลิกที่นี่เพื่อค้นพบเพิ่มเติม

