วิธีเปลี่ยนชื่อไฟล์แนบก่อนส่ง (เมื่อส่งต่อหรือตอบกลับ) ใน Outlook?
หลังจากแนบไฟล์บางไฟล์ในอีเมลคุณอาจต้องเปลี่ยนชื่อไฟล์แนบเป็นชื่อสั้น ๆ ก่อนที่จะส่งอีเมลใน Outlook คุณจะทำมันได้อย่างง่ายดายได้อย่างไร? มีสองวิธีที่จะช่วยคุณ:
- เปลี่ยนชื่อไฟล์แนบก่อนส่งใน Outlook
- เปลี่ยนชื่อไฟล์แนบก่อนส่งใน Outlook ด้วยเครื่องมือที่น่าทึ่ง
- เปลี่ยนชื่อไฟล์แนบหลายไฟล์หรือทั้งหมดเป็นกลุ่มก่อนส่งใน Outlook
เปลี่ยนชื่อไฟล์แนบก่อนส่งใน Outlook
วิธีนี้จะแนะนำให้คุณบันทึกไฟล์แนบที่คุณจะเปลี่ยนชื่อเป็นสำเนาอื่นด้วยชื่อใหม่จากนั้นแนบสำเนาใหม่ในอีเมล โปรดดำเนินการดังนี้:
1. ในอีเมลให้คลิกขวาที่ไฟล์แนบที่คุณจะเปลี่ยนชื่อแล้วเลือก บันทึกเป็น จากเมนูบริบท ดูภาพหน้าจอ:
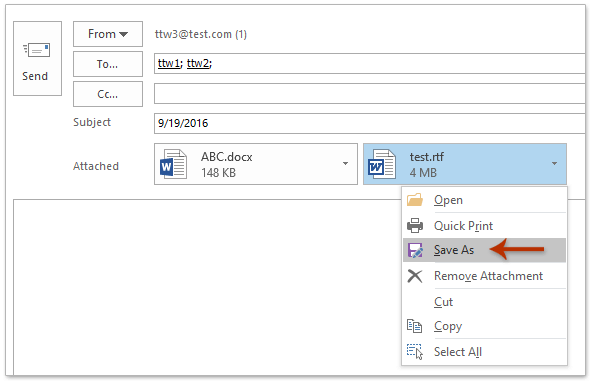
2. ในกล่องโต้ตอบเปิดบันทึกสิ่งที่แนบมาโปรด (ดูภาพหน้าจอด้านล่าง):
(1) เปิดโฟลเดอร์ปลายทางที่คุณจะบันทึกสำเนาใหม่ของไฟล์แนบที่เลือกไว้
(2) พิมพ์ชื่อใหม่ที่คุณจะเปลี่ยนชื่อไฟล์แนบที่เลือกไว้ในไฟล์ ชื่อไฟล์ กล่อง;
(3) คลิกไฟล์ ลด ปุ่ม
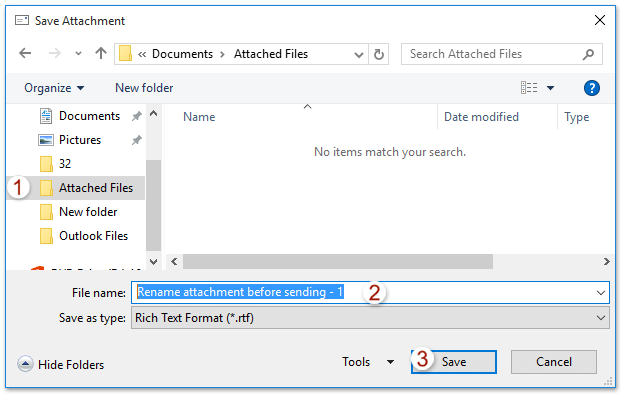
3. ตอนนี้คุณกลับไปที่หน้าต่างข้อความ กรุณาคลิกไฟล์แนบที่คุณจะเปลี่ยนชื่อและกดปุ่ม ลบ กุญแจสำคัญในการลบออก
4. คลิก สิ่งที่ใส่เข้าไป > แนบไฟล์ > เรียกดูพีซีเครื่องนี้ (หรือ สิ่งที่ใส่เข้าไป > แนบไฟล์) เพื่อแนบสำเนาใหม่ของไฟล์แนบที่ระบุ
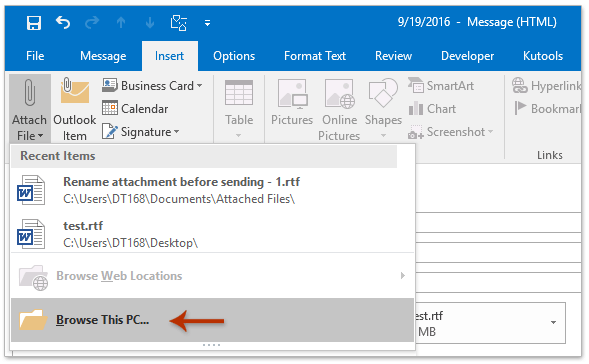
5. ตอนนี้กล่องโต้ตอบแทรกไฟล์จะปรากฏขึ้น โปรดทำตามภาพหน้าจอต่อไปนี้ที่แสดง:
(1) เปิดโฟลเดอร์ที่คุณบันทึกสำเนาใหม่ของไฟล์แนบที่ระบุไว้ในตอนนี้
(2) คลิกเพื่อเลือกสำเนาไฟล์แนบใหม่
(3) คลิกไฟล์ สิ่งที่ใส่เข้าไป ปุ่ม
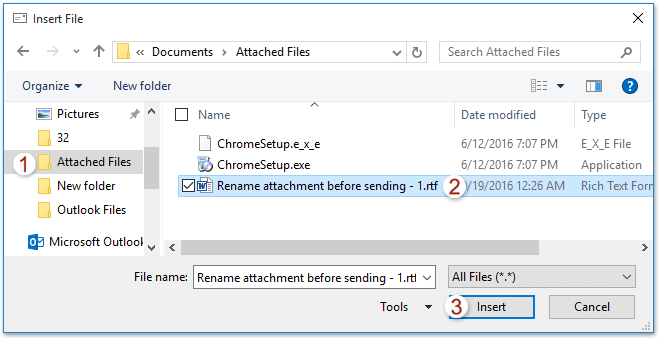
และขณะนี้ได้แนบสำเนาใหม่ของไฟล์แนบที่ระบุพร้อมชื่อใหม่แล้ว
6. กรุณาเขียนอีเมลและส่ง
เปลี่ยนชื่อไฟล์แนบก่อนส่งใน Outlook ด้วยเครื่องมือที่น่าทึ่ง
หากคุณต้องการเปลี่ยนชื่อไฟล์ที่แนบมาในอีเมลสำหรับเขียนใหม่หรืออีเมลตอบกลับ / ส่งต่อใน Outlook คุณสามารถใช้ ตั้งชื่อใหม่ (ไฟล์แนบ) ของ Kutools สำหรับ Outlook เพื่อให้ทำได้อย่างง่ายดาย
Kutools สำหรับ Outlook: ชุดเครื่องมือ Outlook ขั้นสูงพร้อมเครื่องมือที่มีประโยชน์มากกว่า 100 รายการ ทดลองใช้ฟรี 60 วัน ไม่มีข้อจำกัด ไม่ต้องกังวล! อ่านเพิ่มเติม ... เริ่มทดลองใช้ฟรีทันที!
1. หลังจากแทรกไฟล์แนบในอีเมลที่เขียนขึ้นใหม่หรืออีเมลตอบกลับ / ส่งต่อให้เลือกไฟล์แนบที่คุณต้องการเปลี่ยนชื่อจากนั้นคลิก Kutools > ตั้งชื่อใหม่.
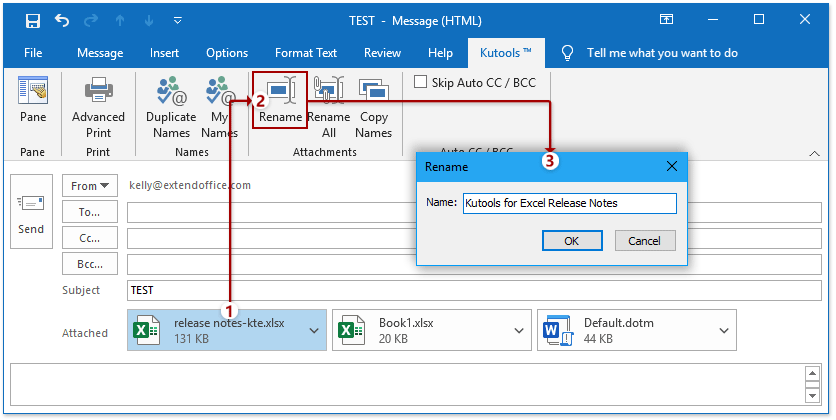
2. ในกล่องโต้ตอบเปลี่ยนชื่อที่เปิดขึ้นมาโปรดพิมพ์ชื่อใหม่และคลิกที่ OK ปุ่ม
จากนั้นคุณจะเห็นไฟล์แนบที่ระบุถูกเปลี่ยนชื่อ
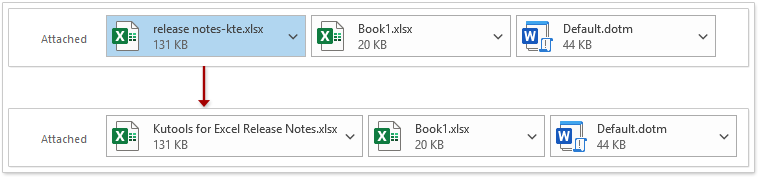
เปลี่ยนชื่อไฟล์แนบหลายไฟล์หรือทั้งหมดเป็นกลุ่มก่อนส่งใน Outlook
กับ Kutools สำหรับ Outlookคุณยังสามารถเปลี่ยนชื่อไฟล์แนบหลายไฟล์หรือทั้งหมดเป็นกลุ่มในอีเมลที่เขียนขึ้นใหม่หรือตอบกลับ / ส่งต่ออีเมลใน Outlook
Kutools สำหรับ Outlook: ชุดเครื่องมือ Outlook ขั้นสูงพร้อมเครื่องมือที่มีประโยชน์มากกว่า 100 รายการ ทดลองใช้ฟรี 60 วัน ไม่มีข้อจำกัด ไม่ต้องกังวล! อ่านเพิ่มเติม ... เริ่มทดลองใช้ฟรีทันที!
1. ในหน้าต่างการเขียนหรือตอบกลับ / ส่งต่ออีเมลใหม่ให้คลิก Kutools > เปลี่ยนชื่อทั้งหมด เพื่อเปิดใช้คุณลักษณะนี้
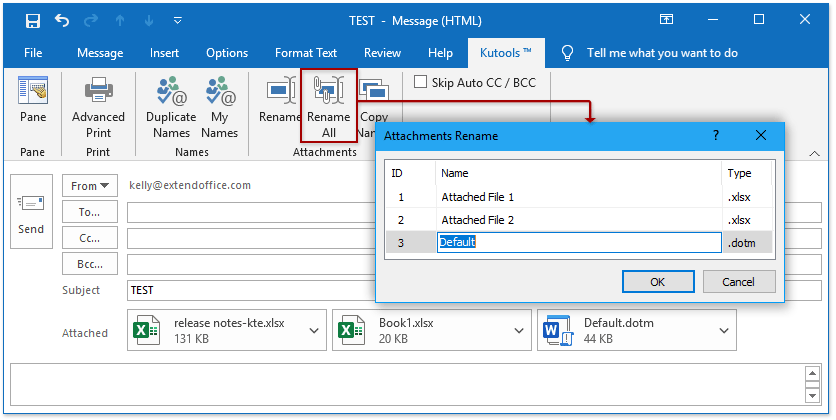
2. ในกล่องโต้ตอบการเปลี่ยนชื่อไฟล์แนบโปรดดับเบิลคลิกที่ชื่อไฟล์แนบเพื่อให้แก้ไขได้จากนั้นพิมพ์ชื่อใหม่ หากจำเป็นโปรดทำซ้ำขั้นตอนนี้เพื่อเปลี่ยนชื่อไฟล์แนบอื่น ๆ
3. คลิก OK ปุ่ม
จากนั้นคุณจะเห็นไฟล์แนบถูกเปลี่ยนชื่อเป็นกลุ่ม ดูภาพหน้าจอ:
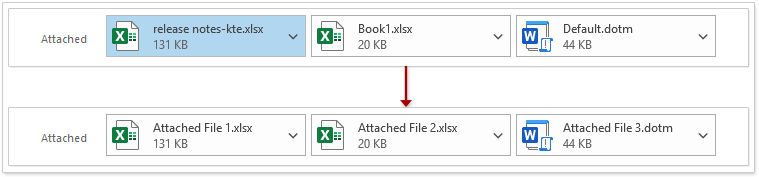
บทความที่เกี่ยวข้อง:
สุดยอดเครื่องมือเพิ่มผลผลิตในสำนักงาน
Kutools สำหรับ Outlook - คุณสมบัติอันทรงพลังมากกว่า 100 รายการเพื่อเติมพลังให้กับ Outlook ของคุณ
🤖 ผู้ช่วยจดหมาย AI: ส่งอีเมลระดับมืออาชีพทันทีด้วยเวทมนตร์ AI คลิกเพียงครั้งเดียวเพื่อตอบกลับอย่างชาญฉลาด น้ำเสียงที่สมบูรณ์แบบ การเรียนรู้หลายภาษา เปลี่ยนรูปแบบการส่งอีเมลอย่างง่ายดาย! ...
📧 การทำงานอัตโนมัติของอีเมล: ไม่อยู่ที่สำนักงาน (ใช้ได้กับ POP และ IMAP) / กำหนดการส่งอีเมล / Auto CC/BCC ตามกฎเมื่อส่งอีเมล / ส่งต่ออัตโนมัติ (กฎขั้นสูง) / เพิ่มคำทักทายอัตโนมัติ / แบ่งอีเมลผู้รับหลายรายออกเป็นข้อความส่วนตัวโดยอัตโนมัติ ...
📨 การจัดการอีเมล์: เรียกคืนอีเมลได้อย่างง่ายดาย / บล็อกอีเมลหลอกลวงตามหัวเรื่องและอื่นๆ / ลบอีเมลที่ซ้ำกัน / การค้นหาขั้นสูง / รวมโฟลเดอร์ ...
📁 ไฟล์แนบโปร: บันทึกแบทช์ / การแยกแบทช์ / การบีบอัดแบบแบตช์ / บันทึกอัตโนมัติ / ถอดอัตโนมัติ / บีบอัดอัตโนมัติ ...
🌟 อินเตอร์เฟซเมจิก: 😊อีโมจิที่สวยและเจ๋งยิ่งขึ้น / เพิ่มประสิทธิภาพการทำงาน Outlook ของคุณด้วยมุมมองแบบแท็บ / ลดขนาด Outlook แทนที่จะปิด ...
???? เพียงคลิกเดียวสิ่งมหัศจรรย์: ตอบกลับทั้งหมดด้วยไฟล์แนบที่เข้ามา / อีเมลต่อต้านฟิชชิ่ง / 🕘 แสดงโซนเวลาของผู้ส่ง ...
👩🏼🤝👩🏻 รายชื่อและปฏิทิน: แบทช์เพิ่มผู้ติดต่อจากอีเมลที่เลือก / แบ่งกลุ่มผู้ติดต่อเป็นกลุ่มแต่ละกลุ่ม / ลบการแจ้งเตือนวันเกิด ...
เกิน คุณสมบัติ 100 รอการสำรวจของคุณ! คลิกที่นี่เพื่อค้นพบเพิ่มเติม

