วิธีคัดลอกชื่อไฟล์แนบทั้งหมดเมื่อตอบกลับใน Outlook?
เมื่อตอบกลับอีเมล RTF (จัดรูปแบบเป็น Rich Format) ใน Outlook ระบบจะคัดลอกชื่อไฟล์แนบทั้งหมดและวางในเนื้อหาข้อความโดยอัตโนมัติ (ดูภาพหน้าจอด้านล่าง) อย่างไรก็ตามเมื่อตอบกลับอีเมล HTML ใน Outlook สิ่งที่แนบมาจะขาดหายไปในการตอบกลับอีเมล บทความนี้จะแนะนำวิธีการคัดลอกชื่อไฟล์แนบทั้งหมดเมื่อตอบกลับอีเมลหรือในอีเมลที่ได้รับโดยตรง
- คัดลอกชื่อไฟล์แนบทั้งหมดเมื่อตอบกลับโดยเปลี่ยนอีเมล HTML เป็น RTF
- คัดลอกชื่อไฟล์แนบทั้งหมดเมื่อตอบกลับด้วย VBA
- คัดลอกชื่อไฟล์แนบทั้งหมดเมื่อตอบกลับด้วยเครื่องมือที่น่าทึ่ง
คัดลอกชื่อไฟล์แนบทั้งหมดเมื่อตอบกลับโดยเปลี่ยน HTML เป็น RTF
หากเราแปลงอีเมล HTML เป็น RTF ก่อนตอบกลับชื่อของไฟล์แนบทั้งหมดจะถูกคัดลอกไปยังข้อความตอบกลับหลังจากคลิกหน้าแรก> ตอบกลับใน Outlook
1. ดับเบิลคลิกเพื่อเปิดอีเมลที่มีชื่อไฟล์แนบที่คุณต้องคัดลอกจากนั้นคลิก ระบุความประสงค์หรือขอข้อมูลเพิ่มเติม > สถานะ > แก้ไขข้อความ ในหน้าต่างข้อความ ดูภาพหน้าจอ:

2. คลิกเลย จัดรูปแบบข้อความ > Rich Textแล้วบันทึกและปิดอีเมล

3. ตอนนี้คุณกลับไปที่มุมมองหลัก เลือกอีเมลต่อไปแล้วคลิก หน้าแรก > ตอบ.
4. ตอนนี้ชื่อไฟล์แนบทั้งหมดจะถูกคัดลอกจากอีเมลต้นฉบับและวางลงในข้อความตอบกลับตามภาพหน้าจอด้านล่าง กรุณาเขียนข้อความตอบกลับและส่ง
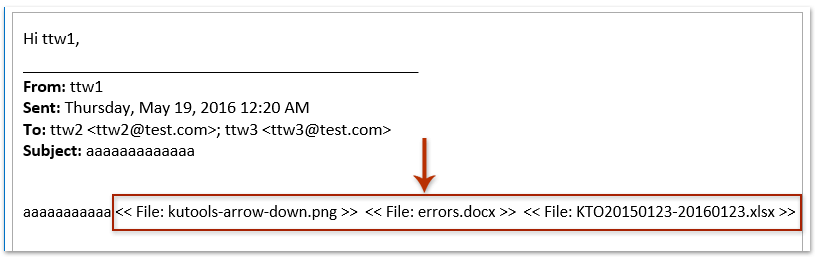
คัดลอกชื่อไฟล์แนบทั้งหมดเมื่อตอบกลับด้วย VBA
วิธีนี้จะแนะนำแมโคร VBA เพื่อคัดลอกชื่อไฟล์แนบทั้งหมดเมื่อตอบกลับอีเมลจากนั้นวางชื่อลงในเนื้อหาข้อความของการตอบกลับอีเมลใน Outlook
1. กด อื่น ๆ + F11 คีย์พร้อมกันเพื่อเปิดหน้าต่าง Microsoft Visual Basic for Applications
2. ใน Project Explorer ด้านซ้ายขยายโครงการ 1 ดับเบิลคลิกเพื่อเปิดไฟล์ นี้OutlookSession หน้าต่าง (ดูภาพหน้าจอด้านล่าง) จากนั้นวางโค้ดด้านล่างลงในหน้าต่าง
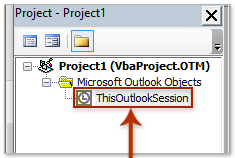
VBA: คัดลอกชื่อไฟล์แนบทั้งหมดเมื่อตอบกลับอีเมลใน Outlook
Option Explicit
Private WithEvents oExpl As Explorer
Private WithEvents oItem As MailItem
Private bAttachEvent As Boolean
Private Sub Application_Startup()
Set oExpl = Application.ActiveExplorer
bAttachEvent = False
End Sub
Private Sub oExpl_SelectionChange()
On Error Resume Next
Set oItem = oExpl.Selection.Item(1)
End Sub
' Reply
Private Sub oItem_Reply(ByVal Response As Object, Cancel As Boolean)
Dim oAtt As Attachment
Dim sAtts As String
Dim olInspector As Outlook.Inspector
Dim olDocument As Word.Document
Dim olSelection As Word.Selection
If bAttachEvent Or oItem.Attachments.Count = 0 Then
Exit Sub
End If
Cancel = True
bAttachEvent = True
sAtts = ""
For Each oAtt In oItem.Attachments
sAtts = sAtts & "<<" & oAtt.FileName & ">> "
Next oAtt
Dim oResponse As MailItem
Set oResponse = oItem.Reply
oResponse.Display
Set olInspector = Application.ActiveInspector()
Set olDocument = olInspector.WordEditor
Set olSelection = olDocument.Application.Selection
olSelection.InsertBefore sAtts
bAttachEvent = False
Set oItem = Nothing
End Sub
' Reply All
Private Sub oItem_ReplyAll(ByVal Response As Object, Cancel As Boolean)
Dim oAtt As Attachment
Dim sAtts As String
Dim olInspector As Outlook.Inspector
Dim olDocument As Word.Document
Dim olSelection As Word.Selection
If bAttachEvent Or oItem.Attachments.Count = 0 Then
Exit Sub
End If
Cancel = True
bAttachEvent = True
sAtts = ""
For Each oAtt In oItem.Attachments
sAtts = sAtts & "<<" & oAtt.FileName & ">> "
Next oAtt
Dim oResponse As MailItem
Set oResponse = oItem.ReplyAll
oResponse.Display
Set olInspector = Application.ActiveInspector()
Set olDocument = olInspector.WordEditor
Set olSelection = olDocument.Application.Selection
olSelection.InsertBefore sAtts
bAttachEvent = False
Set oItem = Nothing
End Sub3. คลิก เครื่องมือ > อ้างอิง.
4. ในการเปิดหน้าต่างอ้างอิง - โครงการ 1 สำหรับ Outlook 2016 โปรดตรวจสอบไฟล์ ไลบรารีวัตถุ Microsoft Word 16.0 อ้างอิงในกล่องการอ้างอิงที่พร้อมใช้งานและคลิกไฟล์ OK ปุ่ม. ดูภาพหน้าจอ:

หมายเหตุ: โปรดเลือกไฟล์ ไลบรารีวัตถุ Microsoft Word 15.0 อ้างอิงว่าคุณกำลังทำงานกับ Outlook 2013 หรือ ไลบรารีวัตถุ Microsoft Word 14.0 อ้างอิงกับ Outlook 2010
5. บันทึก VBA และปิดหน้าต่าง Microsoft Visual Basic for Applications
6. ตอนนี้คุณกลับไปที่อินเทอร์เฟซหลักของ Outlook เลือกอีเมลที่คุณจะตอบกลับแล้วคลิก หน้าแรก > ตอบ or ตอบทั้งหมด.
หมายเหตุ: หากไม่ได้คัดลอกและวางชื่อไฟล์แนบลงในอีเมลตอบกลับโปรดรีสตาร์ท Outlook แล้วตอบกลับอีกครั้ง
ตอนนี้ชื่อของไฟล์แนบทั้งหมดจะถูกคัดลอกจากอีเมลที่เลือกและวางลงในอีเมลตอบกลับ ดูภาพหน้าจอ:

คัดลอกชื่อไฟล์แนบทั้งหมดเมื่อตอบกลับด้วยเครื่องมือที่น่าทึ่ง
ถ้าคุณมี Kutools สำหรับ Outlook ติดตั้งแล้วคุณสามารถใช้ไฟล์ คัดลอกชื่อ เพื่อคัดลอกชื่อไฟล์แนบทั้งหมดจากอีเมลที่ได้รับอย่างรวดเร็วจากนั้นวางในข้อความตอบกลับได้อย่างง่ายดายใน Outlook
Kutools สำหรับ Outlook: ชุดเครื่องมือ Outlook ขั้นสูงพร้อมเครื่องมือที่มีประโยชน์มากกว่า 100 รายการ ทดลองใช้ฟรี 60 วัน ไม่มีข้อจำกัด ไม่ต้องกังวล! อ่านเพิ่มเติม ... เริ่มทดลองใช้ฟรีทันที!
1. เลือกอีเมลที่คุณจะตอบกลับแล้วคลิก Kutools > เครื่องมือแนบ > คัดลอกชื่อ.

จากนั้นกล่องโต้ตอบจะปรากฏขึ้นและแจ้งให้คุณทราบว่ามีการคัดลอกชื่อไฟล์แนบไปยังคลิปบอร์ด คลิก OK เพื่อปิด
2. คลิกเลย หน้าแรก > ตอบ เพื่อตอบกลับอีเมลที่เลือก
3. ในหน้าต่างข้อความตอบกลับให้วางเคอร์เซอร์ไว้ในเนื้อหาของข้อความแล้วกด Ctrl + V เพื่อวางชื่อไฟล์แนบได้อย่างง่ายดาย

ตอบกลับอีเมลที่เลือกได้อย่างง่ายดายด้วยไฟล์แนบต้นฉบับทั้งหมดที่เก็บไว้ใน Outlook
โดยทั่วไปไฟล์แนบต้นฉบับจะถูกลบออกเมื่อตอบกลับอีเมลใน Outlook แต่ด้วยความยอดเยี่ยม ตอบกลับด้วยไฟล์แนบ คุณลักษณะของ Kutools for Outlook คุณสามารถเก็บไฟล์แนบทั้งหมดของอีเมลเมื่อตอบกลับใน Outlook

บทความที่เกี่ยวข้อง:
สุดยอดเครื่องมือเพิ่มผลผลิตในสำนักงาน
Kutools สำหรับ Outlook - คุณสมบัติอันทรงพลังมากกว่า 100 รายการเพื่อเติมพลังให้กับ Outlook ของคุณ
🤖 ผู้ช่วยจดหมาย AI: ส่งอีเมลระดับมืออาชีพทันทีด้วยเวทมนตร์ AI คลิกเพียงครั้งเดียวเพื่อตอบกลับอย่างชาญฉลาด น้ำเสียงที่สมบูรณ์แบบ การเรียนรู้หลายภาษา เปลี่ยนรูปแบบการส่งอีเมลอย่างง่ายดาย! ...
📧 การทำงานอัตโนมัติของอีเมล: ไม่อยู่ที่สำนักงาน (ใช้ได้กับ POP และ IMAP) / กำหนดการส่งอีเมล / Auto CC/BCC ตามกฎเมื่อส่งอีเมล / ส่งต่ออัตโนมัติ (กฎขั้นสูง) / เพิ่มคำทักทายอัตโนมัติ / แบ่งอีเมลผู้รับหลายรายออกเป็นข้อความส่วนตัวโดยอัตโนมัติ ...
📨 การจัดการอีเมล์: เรียกคืนอีเมลได้อย่างง่ายดาย / บล็อกอีเมลหลอกลวงตามหัวเรื่องและอื่นๆ / ลบอีเมลที่ซ้ำกัน / การค้นหาขั้นสูง / รวมโฟลเดอร์ ...
📁 ไฟล์แนบโปร: บันทึกแบทช์ / การแยกแบทช์ / การบีบอัดแบบแบตช์ / บันทึกอัตโนมัติ / ถอดอัตโนมัติ / บีบอัดอัตโนมัติ ...
🌟 อินเตอร์เฟซเมจิก: 😊อีโมจิที่สวยและเจ๋งยิ่งขึ้น / เพิ่มประสิทธิภาพการทำงาน Outlook ของคุณด้วยมุมมองแบบแท็บ / ลดขนาด Outlook แทนที่จะปิด ...
???? เพียงคลิกเดียวสิ่งมหัศจรรย์: ตอบกลับทั้งหมดด้วยไฟล์แนบที่เข้ามา / อีเมลต่อต้านฟิชชิ่ง / 🕘 แสดงโซนเวลาของผู้ส่ง ...
👩🏼🤝👩🏻 รายชื่อและปฏิทิน: แบทช์เพิ่มผู้ติดต่อจากอีเมลที่เลือก / แบ่งกลุ่มผู้ติดต่อเป็นกลุ่มแต่ละกลุ่ม / ลบการแจ้งเตือนวันเกิด ...
เกิน คุณสมบัติ 100 รอการสำรวจของคุณ! คลิกที่นี่เพื่อค้นพบเพิ่มเติม

