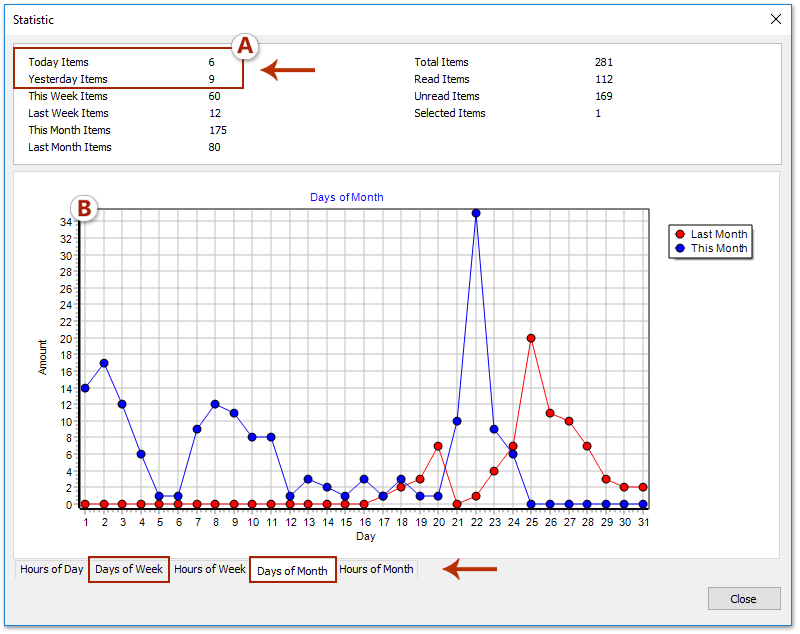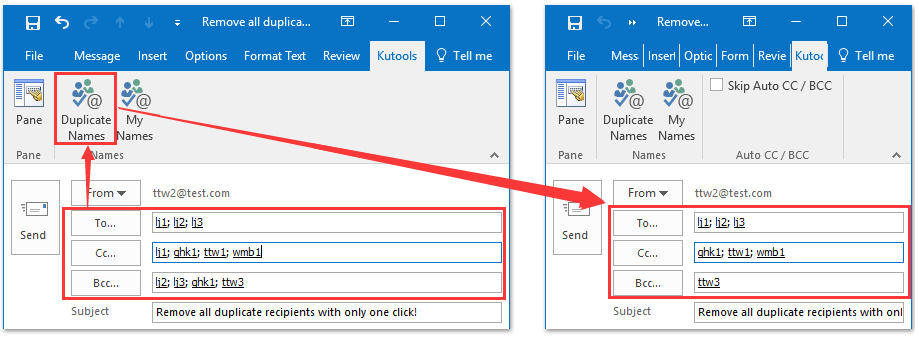วิธีการนับจำนวนผู้รับในฟิลด์ To, Cc และ Bcc ใน Outlook
สมมติว่าคุณเพิ่มผู้รับหลายคนในไฟล์ ไปยัง, Ccและ สำเนาลับถึง ช่องในการเขียนอีเมลใน Outlook และตอนนี้คุณต้องการนับจำนวนผู้รับทั้งหมดอย่างไร วิธีการด้านล่างนี้จะแนะนำ VBA เพื่อนับจำนวนผู้รับทั้งหมดในไฟล์ ไปยัง, Ccและ สำเนาลับถึง เขตข้อมูล
นับจำนวนอีเมลที่ได้รับต่อวัน / สัปดาห์ / เดือนอย่างง่ายดายและรายงานในแผนภูมิ
Kutools for Outlook เปิดตัวคุณลักษณะใหม่ของสถิติซึ่งสามารถช่วยให้คุณนับจำนวนที่ได้รับตามวัน / สัปดาห์ / เดือนนับจำนวนอีเมลที่เลือกนับจำนวนรายการทั้งหมดในโฟลเดอร์ทั้งหมด ฯลฯ และรายงานผลการนับใน ชาร์ตตามภาพหน้าจอต่อไปนี้
- ส่งอีเมลอัตโนมัติด้วย CC อัตโนมัติ / BCC, ส่งต่ออัตโนมัติ ตามกฎ; ส่ง ตอบอัตโนมัติ (Out of Office) โดยไม่ต้องใช้ Exchange Server...
- รับการแจ้งเตือนเช่น คำเตือน BCC เมื่อตอบกลับทุกคนในขณะที่คุณอยู่ในรายการ BCC และ เตือนเมื่อไม่มีไฟล์แนบ สำหรับความผูกพันที่ถูกลืม...
- ปรับปรุงประสิทธิภาพอีเมลด้วย ตอบกลับ (ทั้งหมด) พร้อมไฟล์แนบ, เพิ่มคำทักทายหรือวันที่ & เวลาลงในลายเซ็นหรือหัวเรื่องโดยอัตโนมัติ, ตอบกลับอีเมลหลายฉบับ...
- เพิ่มความคล่องตัวในการส่งอีเมลด้วย เรียกคืนอีเมล, เครื่องมือแนบ (บีบอัดทั้งหมด, บันทึกอัตโนมัติทั้งหมด...), ลบรายการที่ซ้ำกันและ รายงานด่วน...
 นับจำนวนผู้รับในฟิลด์ To, Cc และ Bcc ด้วย VBA
นับจำนวนผู้รับในฟิลด์ To, Cc และ Bcc ด้วย VBA
วิธีนี้จะแนะนำมาโคร VBA เพื่อนับจำนวนผู้รับทั้งหมดที่คุณเพิ่มในไฟล์ ไปยัง, Ccและ สำเนาลับถึง ฟิลด์ในอีเมลเขียน กรุณาดำเนินการดังนี้:
1. หลังจากเพิ่มผู้รับในอีเมลเขียนแล้วโปรดกดปุ่ม อื่น ๆ + F11 คีย์พร้อมกันเพื่อเปิดหน้าต่าง Microsoft Visual Basic for Applications
2 คลิก สิ่งที่ใส่เข้าไป > โมดูลจากนั้นวางโค้ด VBA ด้านล่างลงในหน้าต่างโมดูลการเปิด
VBA: นับจำนวนผู้รับทั้งหมด
' Count all recipients in To, Cc, and Bcc fields
Sub Hurriedness()
If (Inspectors. Count > 0) Then Msg Box (ActiveInspector.CurrentItem.Recipients.ount) & " Recipients"
End Sub3 กด F5 หรือคลิกปุ่ม วิ่ง เพื่อเรียกใช้ VBA นี้
ตอนนี้กล่องโต้ตอบจะปรากฏขึ้นและแสดงจำนวนผู้รับที่คุณเพิ่มในไฟล์ ไปยัง, Ccและ สำเนาลับถึง เขตข้อมูล

หมายเหตุ:
(1) รหัส VBA นี้จะนับกลุ่มผู้ติดต่อเป็นผู้รับรายเดียว
(2) รหัส VBA นี้จะนับผู้รับที่ซ้ำกันซ้ำ ๆ ตัวอย่างเช่นคุณได้เพิ่มผู้รับคนเดียวกันลงในไฟล์ ไปยัง ฟิลด์และ Cc ยื่นรหัสนี้จะนับผู้รับนี้สองครั้ง
(3) สำหรับการนับจำนวนผู้รับทั้งหมดยกเว้นผู้รับที่ซ้ำกันเราขอแนะนำให้คุณลบผู้รับที่ซ้ำกันด้วย Kutools for Outlook's ชื่อที่ซ้ำกัน ก่อนที่จะรันโค้ด VBA
คลิกเดียวเพื่อลบผู้รับที่ซ้ำกันทั้งหมดออกจากช่อง To / Cc / Bcc ใน Outlook
บางครั้งคุณอาจเพิ่มผู้รับหลายคนเมื่อเขียนอีเมลใน Outlook และผู้รับที่ซ้ำกันมักจะออกมาในช่องถึง / Cc / Bcc ด้วย Kutools สำหรับ Outlook's Duplicate Names คุณสามารถลบผู้รับที่ซ้ำกันออกจากเขาได้อย่างรวดเร็วเพื่อยื่นฟิลด์ Cc และฟิลด์สำเนาลับในอีเมล ดูภาพหน้าจอด้านล่าง
 นับจำนวนผู้รับทั้งหมดที่คุณส่งอีเมลถึง
นับจำนวนผู้รับทั้งหมดที่คุณส่งอีเมลถึง
วิธีการด้านบนจะนับจำนวนผู้รับทั้งหมดที่คุณจะส่งให้ในอีเมลที่กำลังเขียนใน Outlook แต่วิธีนี้จะแนะนำ Kutools for Outlook's เพิ่มในกลุ่ม คุณลักษณะและ นับ (กลุ่มที่ติดต่อ) เพื่อช่วยคุณนับจำนวนผู้รับทั้งหมดที่คุณส่งอีเมลถึงในโฟลเดอร์รายการที่ถูกส่ง กรุณาดำเนินการดังนี้:
Kutools สำหรับ Outlook: ชุดเครื่องมือ Outlook ขั้นสูงพร้อมเครื่องมือที่มีประโยชน์มากกว่า 100 รายการ ทดลองใช้ฟรี 60 วัน ไม่มีข้อจำกัด ไม่ต้องกังวล! อ่านเพิ่มเติม ... เริ่มทดลองใช้ฟรีทันที!
1 ใน จดหมาย ดูกรุณาคลิก หน้าแรก > รายการใหม่ > รายการเพิ่มเติม > กลุ่มที่ติดต่อ เพื่อสร้างกลุ่มผู้ติดต่อใหม่
2. ในหน้าต่างกลุ่มผู้ติดต่อที่เปิดใหม่โปรดตั้งชื่อกลุ่มผู้ติดต่อใหม่ในไฟล์ Name จากนั้นคลิก กลุ่มผู้ติดต่อ > บันทึกและปิด. ดูภาพหน้าจอ:
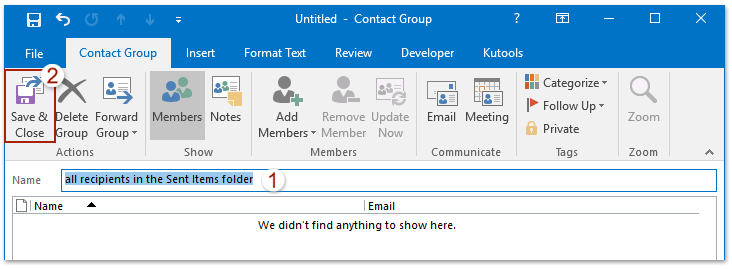
3. คลิกเพื่อเปิดโฟลเดอร์รายการที่ถูกส่งเลือกอีเมลทั้งหมดในโฟลเดอร์รายการที่ส่งแล้วคลิก Kutools > เพิ่มในกลุ่ม. ดูภาพหน้าจอ:

4. ในการเปิดกล่องโต้ตอบเพิ่มผู้รับในกลุ่มผู้ติดต่อโปรดตรวจสอบเฉพาะผู้รับในไฟล์ ผู้รับ กล่องรายการเลือกกลุ่มผู้ติดต่อใหม่ที่คุณสร้างไว้ด้านบนในไฟล์ กลุ่มที่ติดต่อ กล่องรายการแล้วคลิกไฟล์ OK ปุ่ม

หมายเหตุ: ในกล่องโต้ตอบเพิ่มผู้รับในกลุ่มผู้ติดต่อคุณสามารถตรวจสอบผู้รับทั้งหมดได้อย่างง่ายดายด้วย (1) คลิกขวาที่อีเมลและเลือก ยกเลิกการเลือกทั้งหมด จากเมนูบริบทถัดไป (2) คลิกขวาที่อีเมลและเลือก เลือกผู้รับทั้งหมด จากเมนูบริบท ดูภาพหน้าจอด้านล่าง:
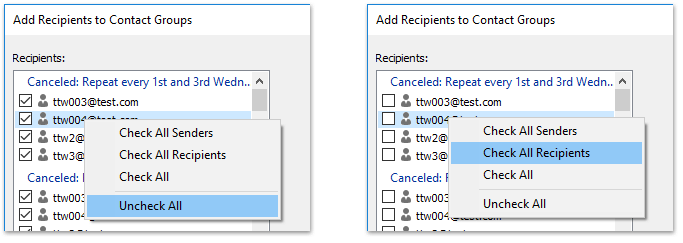
5. เลื่อนไปที่มุมมองบุคคล (หรือที่ติดต่อ) ดับเบิลคลิกเพื่อเปิดกลุ่มผู้ติดต่อใหม่จากนั้นคลิก Kutools > นับ. ดูภาพหน้าจอ:
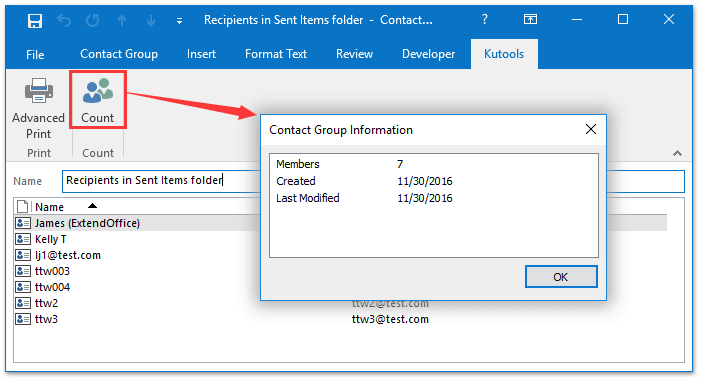
จากนั้นคุณจะได้รับจำนวนสมาชิกทั้งหมดในกลุ่มผู้ติดต่อใหม่ตามภาพด้านบนที่แสดง กล่าวอีกนัยหนึ่งคุณได้นับจำนวนผู้รับทั้งหมดในโฟลเดอร์รายการที่ส่งแล้ว
Kutools สำหรับ Outlook: เพิ่มประสิทธิภาพ Outlook ด้วยเครื่องมือที่ต้องมีมากกว่า 100 รายการ ทดลองขับฟรี 60 วัน ไม่จำกัด! อ่านเพิ่มเติม ... Download Now!
การสาธิต: นับจำนวนผู้รับทั้งหมดที่คุณส่งอีเมลถึง
ปลาย: ในวิดีโอนี้ Kutools เพิ่มแท็บโดย Kutools สำหรับ Outlook. หากคุณต้องการโปรดคลิก โปรดคลิกที่นี่เพื่ออ่านรายละเอียดเพิ่มเติม เพื่อทดลองใช้ฟรี 60 วันโดยไม่มีข้อ จำกัด !
 บทความที่เกี่ยวข้อง
บทความที่เกี่ยวข้อง
สุดยอดเครื่องมือเพิ่มผลผลิตในสำนักงาน
Kutools สำหรับ Outlook - คุณสมบัติอันทรงพลังมากกว่า 100 รายการเพื่อเติมพลังให้กับ Outlook ของคุณ
🤖 ผู้ช่วยจดหมาย AI: ส่งอีเมลระดับมืออาชีพทันทีด้วยเวทมนตร์ AI คลิกเพียงครั้งเดียวเพื่อตอบกลับอย่างชาญฉลาด น้ำเสียงที่สมบูรณ์แบบ การเรียนรู้หลายภาษา เปลี่ยนรูปแบบการส่งอีเมลอย่างง่ายดาย! ...
📧 การทำงานอัตโนมัติของอีเมล: ไม่อยู่ที่สำนักงาน (ใช้ได้กับ POP และ IMAP) / กำหนดการส่งอีเมล / Auto CC/BCC ตามกฎเมื่อส่งอีเมล / ส่งต่ออัตโนมัติ (กฎขั้นสูง) / เพิ่มคำทักทายอัตโนมัติ / แบ่งอีเมลผู้รับหลายรายออกเป็นข้อความส่วนตัวโดยอัตโนมัติ ...
📨 การจัดการอีเมล์: เรียกคืนอีเมลได้อย่างง่ายดาย / บล็อกอีเมลหลอกลวงตามหัวเรื่องและอื่นๆ / ลบอีเมลที่ซ้ำกัน / การค้นหาขั้นสูง / รวมโฟลเดอร์ ...
📁 ไฟล์แนบโปร: บันทึกแบทช์ / การแยกแบทช์ / การบีบอัดแบบแบตช์ / บันทึกอัตโนมัติ / ถอดอัตโนมัติ / บีบอัดอัตโนมัติ ...
🌟 อินเตอร์เฟซเมจิก: 😊อีโมจิที่สวยและเจ๋งยิ่งขึ้น / เพิ่มประสิทธิภาพการทำงาน Outlook ของคุณด้วยมุมมองแบบแท็บ / ลดขนาด Outlook แทนที่จะปิด ...
???? เพียงคลิกเดียวสิ่งมหัศจรรย์: ตอบกลับทั้งหมดด้วยไฟล์แนบที่เข้ามา / อีเมลต่อต้านฟิชชิ่ง / 🕘 แสดงโซนเวลาของผู้ส่ง ...
👩🏼🤝👩🏻 รายชื่อและปฏิทิน: แบทช์เพิ่มผู้ติดต่อจากอีเมลที่เลือก / แบ่งกลุ่มผู้ติดต่อเป็นกลุ่มแต่ละกลุ่ม / ลบการแจ้งเตือนวันเกิด ...
เกิน คุณสมบัติ 100 รอการสำรวจของคุณ! คลิกที่นี่เพื่อค้นพบเพิ่มเติม