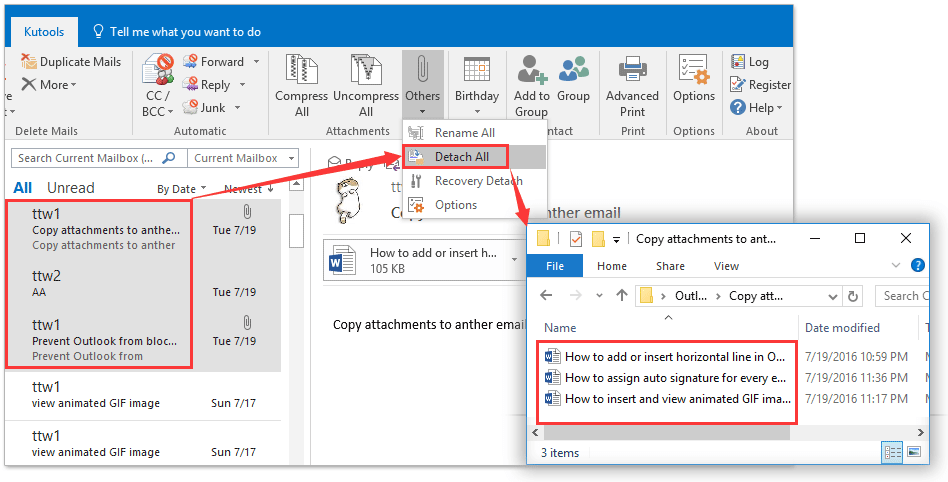จะนับจำนวนไฟล์แนบทั้งหมดในอีเมลที่เลือกใน Outlook ได้อย่างไร
ฉันมักจะได้รับอีเมลพร้อมไฟล์แนบซึ่งใช้พื้นที่ขนาดใหญ่ใน Microsoft Outlook และตอนนี้ฉันต้องการนับจำนวนไฟล์แนบทั้งหมดสำหรับเมตริกและการแก้ไข ความคิดที่ดี? ฉันพบวิธีแก้ปัญหาสองวิธีในการแก้ปัญหานี้:
นับจำนวนไฟล์แนบทั้งหมดในอีเมลหลายฉบับด้วยการบันทึกไฟล์แนบเหล่านี้ก่อนอื่นใน Outlook
โดยปกติเราสามารถบันทึกไฟล์แนบจากอีเมลเดียวโดยเปิดใช้งานไฟล์ เครื่องมือแนบ และใช้ไฟล์ บันทึกไฟล์แนบทั้งหมด คุณลักษณะใน Outlook แต่จะเกิดอะไรขึ้นถ้าบันทึกไฟล์แนบจากอีเมลหลายฉบับหรือจากโฟลเดอร์อีเมลทั้งหมดใน Outlook? ลองใช้ Kutools for Outlook's Detach All (Attachments) คลิกเพื่อทดลองใช้ฟรี 60 วันโดยไม่มีข้อ จำกัด !
- ส่งอีเมลอัตโนมัติด้วย CC อัตโนมัติ / BCC, ส่งต่ออัตโนมัติ ตามกฎ; ส่ง ตอบอัตโนมัติ (Out of Office) โดยไม่ต้องใช้ Exchange Server...
- รับการแจ้งเตือนเช่น คำเตือน BCC เมื่อตอบกลับทุกคนในขณะที่คุณอยู่ในรายการ BCC และ เตือนเมื่อไม่มีไฟล์แนบ สำหรับความผูกพันที่ถูกลืม...
- ปรับปรุงประสิทธิภาพอีเมลด้วย ตอบกลับ (ทั้งหมด) พร้อมไฟล์แนบ, เพิ่มคำทักทายหรือวันที่ & เวลาลงในลายเซ็นหรือหัวเรื่องโดยอัตโนมัติ, ตอบกลับอีเมลหลายฉบับ...
- เพิ่มความคล่องตัวในการส่งอีเมลด้วย เรียกคืนอีเมล, เครื่องมือแนบ (บีบอัดทั้งหมด, บันทึกอัตโนมัติทั้งหมด...), ลบรายการที่ซ้ำกันและ รายงานด่วน...
 นับจำนวนไฟล์แนบทั้งหมดในอีเมลที่เลือกด้วย VBA
นับจำนวนไฟล์แนบทั้งหมดในอีเมลที่เลือกด้วย VBA
วิธีนี้จะแนะนำ VBA เพื่อนับจำนวนไฟล์แนบทั้งหมดในอีเมลที่เลือกใน Outlook กรุณาดำเนินการดังนี้:
1. เลือกอีเมลที่มีไฟล์แนบที่คุณจะนับจากนั้นกดปุ่ม อื่น ๆ + F11 คีย์พร้อมกันเพื่อเปิดหน้าต่าง Microsoft Visual Basic for Applications
2 คลิก สิ่งที่ใส่เข้าไป > โมดูลจากนั้นวางโค้ด VBA ด้านล่างลงในหน้าต่างโมดูลการเปิด
VBA: นับจำนวนไฟล์แนบในอีเมลที่เลือก
Sub CountAttachmentsMulti()
Dim oItem As Object
Dim iAttachments As Integer
For Each oItem In ActiveExplorer.Selection
iAttachments = oItem.Attachments.Count + iAttachments
Next
MsgBox "Selected " & ActiveExplorer.Selection.Count & " messages with " & iAttachments & " attachements"
End Sub3 กด F5 หรือคลิกปุ่ม วิ่ง เพื่อเรียกใช้ VBA นี้
ตอนนี้กล่องโต้ตอบจะปรากฏขึ้นและแสดงจำนวนไฟล์แนบในอีเมลที่เลือก ดูภาพหน้าจอ:
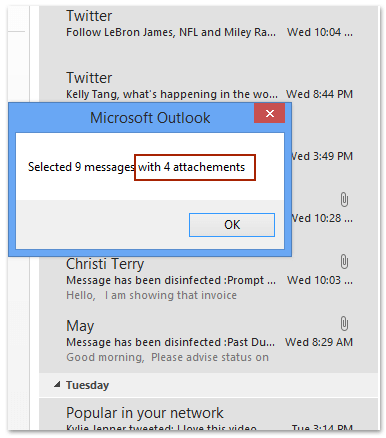
 ส่งออกและนับไฟล์แนบในอีเมลที่เลือกด้วย Kutools for Outlook
ส่งออกและนับไฟล์แนบในอีเมลที่เลือกด้วย Kutools for Outlook
หากคุณติดตั้ง Kutools for Outlook คุณสามารถใช้ไฟล์ ปลดทั้งหมด (ไฟล์แนบ) เพื่อส่งออกไฟล์แนบทั้งหมดจากอีเมลที่เลือกหลายฉบับจากนั้นนับไฟล์แนบที่ส่งออกได้อย่างง่ายดาย กรุณาดำเนินการดังนี้:
Kutools สำหรับ Outlook: ชุดเครื่องมือ Outlook ขั้นสูงพร้อมเครื่องมือที่มีประโยชน์มากกว่า 100 รายการ ทดลองใช้ฟรี 60 วัน ไม่มีข้อจำกัด ไม่ต้องกังวล! อ่านเพิ่มเติม ... เริ่มทดลองใช้ฟรีทันที!
1. เลือกอีเมลที่มีไฟล์แนบที่คุณจะส่งออกและนับจากนั้นคลิก Kutools > ผลิตภัณฑ์อื่นๆ > ปลดทั้งหมด. ดูภาพหน้าจอ:
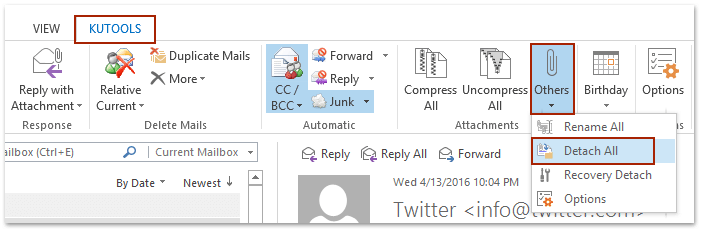
2. กล่องโต้ตอบจะปรากฏขึ้นและขอให้คุณยืนยันอีกครั้งเกี่ยวกับการถอดไฟล์แนบ กรุณาคลิกที่ไฟล์ ใช่ เพื่อดำเนินการต่อ
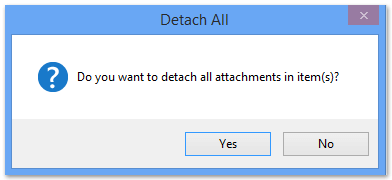
3. ในกล่องโต้ตอบเปิดเรียกดูโฟลเดอร์โปรดระบุโฟลเดอร์ที่คุณจะบันทึกไฟล์แนบที่ส่งออกแล้วคลิกไฟล์ OK ปุ่ม
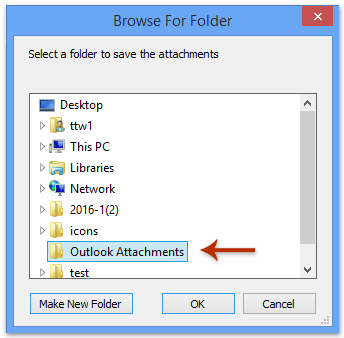
และตอนนี้ไฟล์แนบทั้งหมดในอีเมลที่เลือกจะถูกส่งออกและบันทึกลงในโฟลเดอร์ปลายทาง
4. เปิดโฟลเดอร์ปลายทางและเลือกไฟล์แนบทั้งหมดที่คุณส่งออกในตอนนี้และคุณจะได้รับจำนวนไฟล์แนบที่ส่งออกที่ แถบสถานะ ของการเปิดโฟลเดอร์ ดูภาพหน้าจอ:
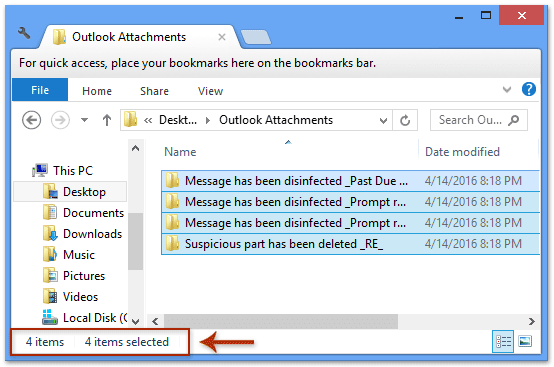
หมายเหตุ: หากอีเมลหนึ่งฉบับมีไฟล์แนบมากกว่าหนึ่งไฟล์ไฟล์แนบเหล่านี้จะถูกบันทึกลงในโฟลเดอร์เดียวและตั้งชื่อตามหัวเรื่องของอีเมลนี้
Kutools สำหรับ Outlook: เพิ่มประสิทธิภาพ Outlook ด้วยเครื่องมือที่ต้องมีมากกว่า 100 รายการ ทดลองขับฟรี 60 วัน ไม่จำกัด! อ่านเพิ่มเติม ... Download Now!
 Demo: ส่งออกและนับไฟล์แนบในอีเมลที่เลือกด้วย Kutools for Outlook
Demo: ส่งออกและนับไฟล์แนบในอีเมลที่เลือกด้วย Kutools for Outlook
ปลาย: ในวิดีโอนี้ Kutools เพิ่มแท็บโดย Kutools สำหรับ Outlook. หากคุณต้องการโปรดคลิก โปรดคลิกที่นี่เพื่ออ่านรายละเอียดเพิ่มเติม เพื่อทดลองใช้ฟรี 60 วันโดยไม่มีข้อ จำกัด !
 บทความที่เกี่ยวข้อง
บทความที่เกี่ยวข้อง
สุดยอดเครื่องมือเพิ่มผลผลิตในสำนักงาน
Kutools สำหรับ Outlook - คุณสมบัติอันทรงพลังมากกว่า 100 รายการเพื่อเติมพลังให้กับ Outlook ของคุณ
🤖 ผู้ช่วยจดหมาย AI: ส่งอีเมลระดับมืออาชีพทันทีด้วยเวทมนตร์ AI คลิกเพียงครั้งเดียวเพื่อตอบกลับอย่างชาญฉลาด น้ำเสียงที่สมบูรณ์แบบ การเรียนรู้หลายภาษา เปลี่ยนรูปแบบการส่งอีเมลอย่างง่ายดาย! ...
📧 การทำงานอัตโนมัติของอีเมล: ไม่อยู่ที่สำนักงาน (ใช้ได้กับ POP และ IMAP) / กำหนดการส่งอีเมล / Auto CC/BCC ตามกฎเมื่อส่งอีเมล / ส่งต่ออัตโนมัติ (กฎขั้นสูง) / เพิ่มคำทักทายอัตโนมัติ / แบ่งอีเมลผู้รับหลายรายออกเป็นข้อความส่วนตัวโดยอัตโนมัติ ...
📨 การจัดการอีเมล์: เรียกคืนอีเมลได้อย่างง่ายดาย / บล็อกอีเมลหลอกลวงตามหัวเรื่องและอื่นๆ / ลบอีเมลที่ซ้ำกัน / การค้นหาขั้นสูง / รวมโฟลเดอร์ ...
📁 ไฟล์แนบโปร: บันทึกแบทช์ / การแยกแบทช์ / การบีบอัดแบบแบตช์ / บันทึกอัตโนมัติ / ถอดอัตโนมัติ / บีบอัดอัตโนมัติ ...
🌟 อินเตอร์เฟซเมจิก: 😊อีโมจิที่สวยและเจ๋งยิ่งขึ้น / เพิ่มประสิทธิภาพการทำงาน Outlook ของคุณด้วยมุมมองแบบแท็บ / ลดขนาด Outlook แทนที่จะปิด ...
???? เพียงคลิกเดียวสิ่งมหัศจรรย์: ตอบกลับทั้งหมดด้วยไฟล์แนบที่เข้ามา / อีเมลต่อต้านฟิชชิ่ง / 🕘 แสดงโซนเวลาของผู้ส่ง ...
👩🏼🤝👩🏻 รายชื่อและปฏิทิน: แบทช์เพิ่มผู้ติดต่อจากอีเมลที่เลือก / แบ่งกลุ่มผู้ติดต่อเป็นกลุ่มแต่ละกลุ่ม / ลบการแจ้งเตือนวันเกิด ...
เกิน คุณสมบัติ 100 รอการสำรวจของคุณ! คลิกที่นี่เพื่อค้นพบเพิ่มเติม