จะนับจำนวนอีเมลตามผู้ส่งใน Outlook ได้อย่างไร?
ตัวอย่างเช่นคุณได้รับอีเมลจำนวนมากจากผู้ส่งที่ระบุใน Outlook และตอนนี้คุณต้องการนับจำนวนอีเมลทั้งหมดโดยผู้ส่งจะทำอย่างไร? มีวิธีแก้ปัญหาสองประการในการเก็บถาวร:
- นับจำนวนอีเมลตามผู้ส่งด้วยคุณลักษณะการค้นหาทันทีของ Outlook
- นับจำนวนอีเมลตามผู้ส่งด้วย Kutools for Outlook
- นับจำนวนอีเมลตามผู้ส่งสองรายขึ้นไปด้วยคุณสมบัติ Search Folder
นับจำนวนอีเมลตามผู้ส่งด้วยคุณลักษณะการค้นหาทันทีของ Outlook
ใน Outlook เราสามารถค้นหาอีเมลทั้งหมดโดยผู้ส่งที่ระบุในโฟลเดอร์อีเมลจากนั้นรับจำนวนอีเมลทั้งหมดจากผู้ส่งที่ระบุที่ด้านล่างของบานหน้าต่างนำทาง
1. เลือกโฟลเดอร์อีเมลที่คุณจะนับอีเมลตามผู้ส่งและวางเคอร์เซอร์ไว้ในไฟล์ การค้นหาทันที เพื่อเปิดใช้งานไฟล์ เครื่องมือค้นหา. ดูภาพหน้าจอ:
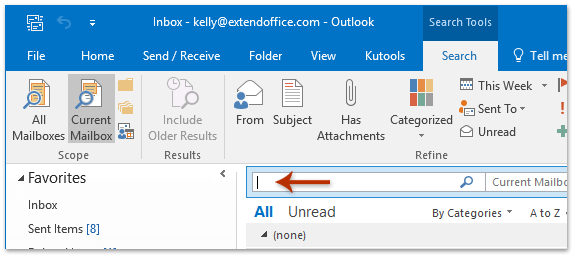
2. ตอนนี้ให้คลิกที่ จาก ปุ่มบน ค้นหา แถบ
และหลังจากคลิกที่ไฟล์ จาก ปุ่มข้อความของ จาก:” ชื่อผู้ส่ง” or จาก (ชื่อผู้ส่ง) ถูกแทรกลงในไฟล์ การค้นหาทันที กล่องโดยอัตโนมัติ ดูภาพหน้าจอ:
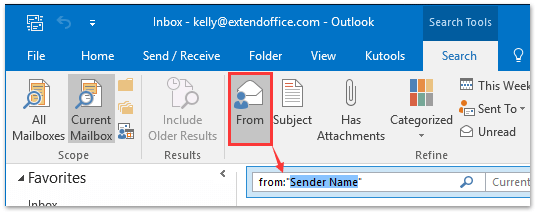
3. ใน การค้นหาทันที โปรดเปลี่ยนไฟล์ ชื่อผู้ส่ง ด้วยที่อยู่อีเมลที่ระบุคุณจะนับอีเมลตาม
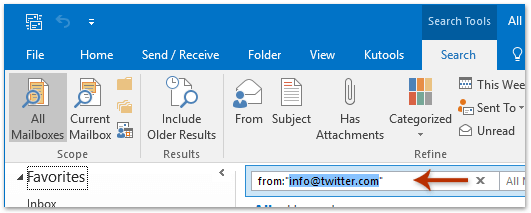
ตอนนี้คุณจะได้รับจำนวนอีเมลทั้งหมดที่ส่งโดยผู้ส่งที่ระบุที่ด้านล่างของบานหน้าต่างนำทาง ดูภาพหน้าจอ:
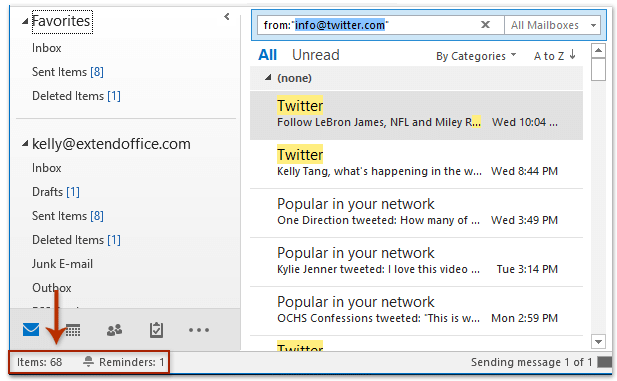
นับจำนวนอีเมลตามผู้ส่งด้วย Kutools for Outlook
หากคุณติดตั้ง Kutools for Outlook คุณสามารถใช้ (ค้นหาโดย) ผู้ส่ง คุณลักษณะในการค้นหาอีเมลทั้งหมดจากผู้ส่งที่ระบุด้วยคลิกเดียว จากนั้นคุณจะได้รับจำนวนอีเมลทั้งหมดจากผู้ส่งที่ระบุ
Kutools สำหรับ Outlook: ชุดเครื่องมือ Outlook ขั้นสูงพร้อมเครื่องมือที่มีประโยชน์มากกว่า 100 รายการ ทดลองใช้ฟรี 60 วัน ไม่มีข้อจำกัด ไม่ต้องกังวล! อ่านเพิ่มเติม ... เริ่มทดลองใช้ฟรีทันที!
ในโฟลเดอร์ที่ระบุโปรดเลือกอีเมลที่คุณจะนับอีเมลจากผู้ส่งและคลิก Kutools > ผู้ส่ง. ดูภาพหน้าจอ:
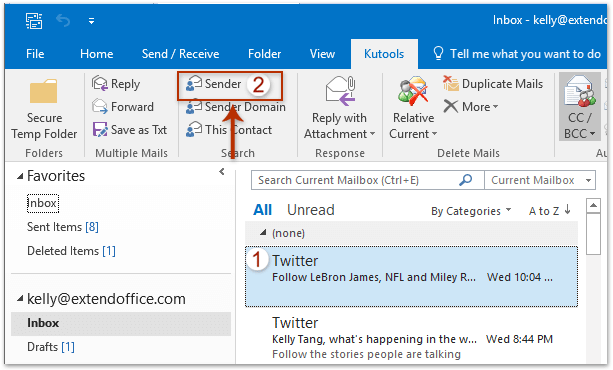
ตอนนี้พบอีเมลทั้งหมดจากผู้ส่งที่ระบุแล้วและคุณจะได้รับจำนวนอีเมลทั้งหมดที่ด้านล่างของบานหน้าต่างนำทาง ดูภาพหน้าจอ:
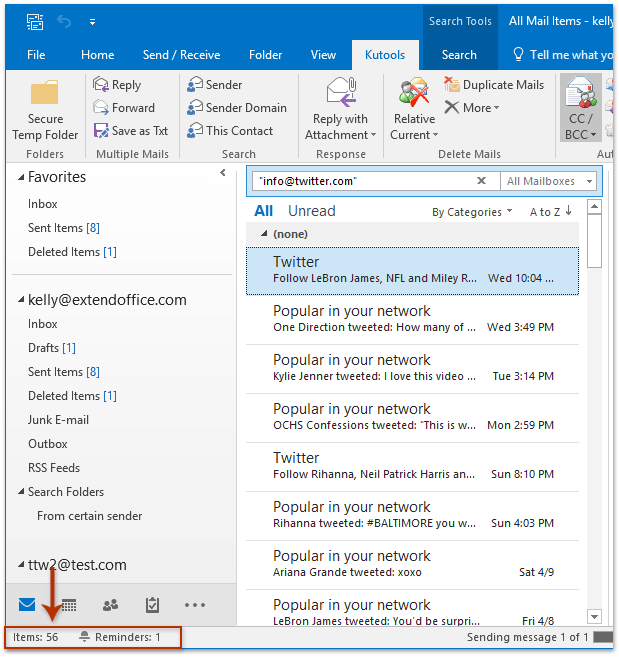
Kutools สำหรับ Outlook: เพิ่มประสิทธิภาพ Outlook ด้วยเครื่องมือที่ต้องมีมากกว่า 100 รายการ ทดลองขับฟรี 60 วัน ไม่จำกัด! อ่านเพิ่มเติม ... Download Now!
สาธิต: นับจำนวนอีเมลตามผู้ส่งใน Outlook?
ปลาย: ในวิดีโอนี้ Kutools เพิ่มแท็บโดย Kutools สำหรับ Outlook. หากคุณต้องการโปรดคลิก โปรดคลิกที่นี่เพื่ออ่านรายละเอียดเพิ่มเติม เพื่อทดลองใช้ฟรี 60 วันโดยไม่มีข้อ จำกัด !
นับจำนวนอีเมลตามผู้ส่งสองรายขึ้นไปด้วยคุณสมบัติ Search Folder
ทั้งสองวิธีข้างต้นนับจำนวนอีเมลทั้งหมดจากผู้ส่งรายเดียวใน Outlook แต่จะนับอีเมลจากผู้ส่งสองคนขึ้นไปได้อย่างไร โปรดดูวิธีแก้ปัญหาด้านล่าง:
1. ในมุมมองจดหมายให้คลิกบัญชีอีเมลที่คุณจะนับอีเมลตามผู้ส่งภายในแล้วคลิก โฟลเดอร์ > โฟลเดอร์การค้นหาใหม่.
2. ในกล่องโต้ตอบเปิดโฟลเดอร์การค้นหาใหม่คลิกเพื่อเลือกไฟล์ จดหมายจากบุคคลที่ระบุ ตัวเลือกและคลิกที่ Choose ปุ่ม. ดูภาพหน้าจอ:
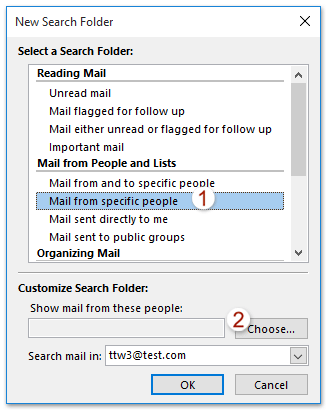
3. ตอนนี้ในเลือกชื่อให้เพิ่มที่อยู่อีเมลของผู้ส่งลงในไฟล์ จาก แล้วคลิกไฟล์ OK ปุ่ม
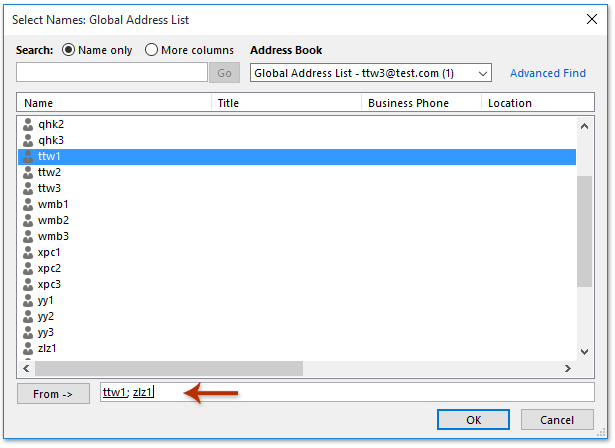
4. คลิก OK ในกล่องโต้ตอบ New Search Folder
ตอนนี้โฟลเดอร์การค้นหาใหม่ถูกสร้างขึ้น เปิดโฟลเดอร์ค้นหาใหม่และคุณจะได้รับจำนวนอีเมลทั้งหมดจากผู้ส่งที่ระบุสองรายขึ้นไปที่แถบสถานะ ดูภาพหน้าจอ:
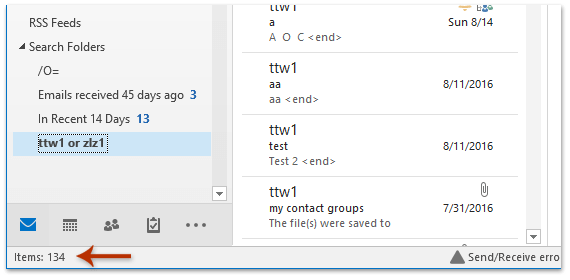
นับจำนวนอีเมลตามผู้ส่งสองรายขึ้นไปด้วยคุณสมบัติการค้นหาขั้นสูง
บทความที่เกี่ยวข้อง
สุดยอดเครื่องมือเพิ่มผลผลิตในสำนักงาน
Kutools สำหรับ Outlook - คุณสมบัติอันทรงพลังมากกว่า 100 รายการเพื่อเติมพลังให้กับ Outlook ของคุณ
🤖 ผู้ช่วยจดหมาย AI: ส่งอีเมลระดับมืออาชีพทันทีด้วยเวทมนตร์ AI คลิกเพียงครั้งเดียวเพื่อตอบกลับอย่างชาญฉลาด น้ำเสียงที่สมบูรณ์แบบ การเรียนรู้หลายภาษา เปลี่ยนรูปแบบการส่งอีเมลอย่างง่ายดาย! ...
📧 การทำงานอัตโนมัติของอีเมล: ไม่อยู่ที่สำนักงาน (ใช้ได้กับ POP และ IMAP) / กำหนดการส่งอีเมล / Auto CC/BCC ตามกฎเมื่อส่งอีเมล / ส่งต่ออัตโนมัติ (กฎขั้นสูง) / เพิ่มคำทักทายอัตโนมัติ / แบ่งอีเมลผู้รับหลายรายออกเป็นข้อความส่วนตัวโดยอัตโนมัติ ...
📨 การจัดการอีเมล์: เรียกคืนอีเมลได้อย่างง่ายดาย / บล็อกอีเมลหลอกลวงตามหัวเรื่องและอื่นๆ / ลบอีเมลที่ซ้ำกัน / การค้นหาขั้นสูง / รวมโฟลเดอร์ ...
📁 ไฟล์แนบโปร: บันทึกแบทช์ / การแยกแบทช์ / การบีบอัดแบบแบตช์ / บันทึกอัตโนมัติ / ถอดอัตโนมัติ / บีบอัดอัตโนมัติ ...
🌟 อินเตอร์เฟซเมจิก: 😊อีโมจิที่สวยและเจ๋งยิ่งขึ้น / เพิ่มประสิทธิภาพการทำงาน Outlook ของคุณด้วยมุมมองแบบแท็บ / ลดขนาด Outlook แทนที่จะปิด ...
???? เพียงคลิกเดียวสิ่งมหัศจรรย์: ตอบกลับทั้งหมดด้วยไฟล์แนบที่เข้ามา / อีเมลต่อต้านฟิชชิ่ง / 🕘 แสดงโซนเวลาของผู้ส่ง ...
👩🏼🤝👩🏻 รายชื่อและปฏิทิน: แบทช์เพิ่มผู้ติดต่อจากอีเมลที่เลือก / แบ่งกลุ่มผู้ติดต่อเป็นกลุ่มแต่ละกลุ่ม / ลบการแจ้งเตือนวันเกิด ...
เกิน คุณสมบัติ 100 รอการสำรวจของคุณ! คลิกที่นี่เพื่อค้นพบเพิ่มเติม

