วิธีเข้าถึงอีเมลที่เก็บถาวรใน Outlook
ดังที่เราทราบหลังจากจัดเก็บโฟลเดอร์ใน Outlook รายการเก่าในโฟลเดอร์จะถูกย้ายไปยังโฟลเดอร์เก็บถาวร บางครั้งคุณอาจต้องหาอีเมลเก่า ๆ หรือการนัดหมายเพื่อเปิดโฟลเดอร์ที่เก็บถาวร ในบทความนี้ฉันจะแนะนำวิธีการเข้าถึงอีเมลที่เก็บถาวรอย่างง่ายดายใน Outlook
เข้าถึงอีเมลที่เก็บถาวรจากบานหน้าต่างนำทาง
เข้าถึงอีเมลที่เก็บถาวรซึ่งมีโฟลเดอร์ไม่อยู่ในบานหน้าต่างนำทาง
จัดเก็บรายการ Outlook ในหลายบัญชีลงในไฟล์ข้อมูลด้วยเครื่องมือที่น่าทึ่ง
เข้าถึงอีเมลที่เก็บถาวรจากบานหน้าต่างนำทาง
หากคุณเปิดไฟล์. pst ที่เก็บถาวรไว้แล้วใน Microsoft Outlook เพียงแค่เลื่อนไปที่มุมมองจดหมายจากนั้นคลิกเพื่อเปิด สารบรรณ โฟลเดอร์หรือโฟลเดอร์ย่อยในบานหน้าต่างนำทาง จากนั้นคุณจะเห็นอีเมลที่เก็บถาวร

บันทึกอีเมลหลายฉบับอย่างรวดเร็วเพื่อแยกไฟล์ข้อความ / pdf / csv / html ใน Outlook:
พื้นที่ บันทึกอีเมลจำนวนมาก ประโยชน์ของ Kutools สำหรับ Outlook สามารถช่วยให้คุณบันทึกอีเมลที่เลือกเป็นไฟล์รูปแบบอื่น ๆ แยกกันเป็นกลุ่มได้อย่างรวดเร็ว
ดาวน์โหลดคุณลักษณะเต็มรูปแบบ 60 วันฟรีของ Kutools for Outlook ทันที!
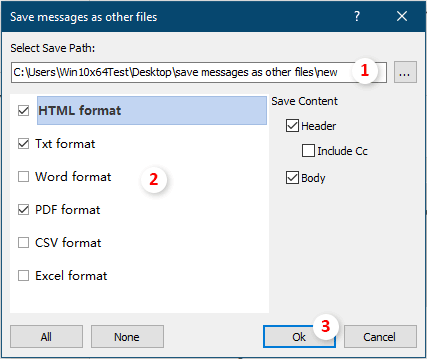
เข้าถึงอีเมลที่เก็บถาวรซึ่งมีโฟลเดอร์ไม่อยู่ในบานหน้าต่างนำทาง
หากคุณไม่ได้เปิดไฟล์. pst ที่เก็บถาวรใน Microsoft Outlook คุณต้องเปิดโฟลเดอร์ที่เก็บถาวรก่อนที่จะเข้าถึงอีเมลที่เก็บถาวร
ขั้นตอนที่ 1: คลิกปุ่ม เนื้อไม่มีมัน > เปิดและส่งออก > เปิดไฟล์ข้อมูล Outlook ใน Outlook 2013 และเวอร์ชันที่ใหม่กว่า

หมายเหตุ: ใน Outlook 2010 คุณต้องคลิกไฟล์ เนื้อไม่มีมัน > จุดเปิด > เปิดไฟล์ข้อมูล Outlookในขณะที่อยู่ใน Outlook 2007 ให้คลิกที่ไฟล์ เนื้อไม่มีมัน > จุดเปิด > แฟ้มข้อมูล Outlook.
ขั้นตอนที่ 2: ในกล่องโต้ตอบเปิดไฟล์ข้อมูล Outlook ค้นหาและเลือกไฟล์. pst ที่เก็บถาวรแล้วคลิก OK ปุ่ม

ขั้นตอนที่ 3: เลื่อนไปที่มุมมองจดหมายและคลิกเพื่อเปิดไฟล์ สารบรรณ โฟลเดอร์หรือโฟลเดอร์ย่อยในบานหน้าต่างนำทาง จากนั้นคุณสามารถเข้าถึงอีเมลที่เก็บถาวรทั้งหมดได้อย่างง่ายดาย
หมายเหตุ: นอกเหนือจากอีเมลที่เก็บถาวรคุณยังสามารถรับปฏิทินรายชื่อติดต่อรายการบันทึก ฯลฯ ที่เก็บถาวรได้ด้วยการกด Ctrl + 6 พร้อมกันเพื่อแสดงรายการโฟลเดอร์จากนั้นคลิกโฟลเดอร์ที่เกี่ยวข้องภายใต้ สารบรรณ ในบานหน้าต่างนำทาง
จัดเก็บรายการ Outlook ในหลายบัญชีลงในไฟล์ข้อมูลด้วยเครื่องมือที่น่าทึ่ง
ขอแนะนำเครื่องมือที่น่าทึ่ง - ไฟล์ รวมโฟลเดอร์ลงในไฟล์ข้อมูล คุณลักษณะของ Kutools สำหรับ Outlook สำหรับคุณ. เครื่องมือนี้สามารถช่วยเก็บอีเมลในโฟลเดอร์ต่างๆในบัญชีต่างๆให้เป็นไฟล์ข้อมูลเดียว
ก่อนที่จะใช้ Kutools for Outlook โปรด ดาวน์โหลดและติดตั้งในตอนแรก.
1 คลิก Kutools พลัส > รวมโฟลเดอร์ลงในไฟล์ข้อมูล เพื่อเปิดใช้คุณลักษณะนี้

2. จากนั้น รวมหลายโฟลเดอร์เป็นไฟล์ข้อมูล หน้าต่างปรากฏขึ้นให้คลิกที่ไฟล์ เพิ่ม ปุ่มเพื่อเลือกโฟลเดอร์ที่คุณจะเก็บถาวร

หมายเหตุ กล่องโต้ตอบจะเปิดขึ้นพร้อมกันเพื่อแจ้งให้คุณทราบว่าคุณลักษณะนี้ไม่รองรับบัญชี IMAP และ Exchange โปรดคลิก OK เพื่อปิด
3 ใน โปรดเลือกโฟลเดอร์ หน้าต่างตรวจสอบโฟลเดอร์ที่คุณจะสำรองไว้ในไฟล์ข้อมูลจากนั้นคลิก OK เพื่อจบขั้นตอนนี้

4. จากนั้นจะกลับไปที่ รวมหลายโฟลเดอร์เป็นไฟล์ข้อมูล โปรดเลือกไฟล์ข้อมูลหรือสร้างไฟล์ข้อมูลใหม่เพื่อค้นหาโฟลเดอร์ที่เลือก หากคุณต้องการให้ระบุช่วงวันที่สำหรับรายการเก็บโครงสร้างโฟลเดอร์และชื่อจากนั้นคลิกที่ไฟล์ OK ปุ่ม

ตอนนี้โฟลเดอร์ทั้งหมดที่คุณระบุได้ถูกเก็บถาวรลงในไฟล์ข้อมูลใหม่และแสดงในบานหน้าต่างนำทางคุณสามารถไปที่ โฟลเดอร์ ดูเพื่อตรวจสอบโฟลเดอร์ดูภาพหน้าจอ:

หากคุณต้องการทดลองใช้ยูทิลิตีนี้ฟรี (60 วัน) กรุณาคลิกเพื่อดาวน์โหลดแล้วไปใช้การดำเนินการตามขั้นตอนข้างต้น
บทความที่เกี่ยวข้อง
รับไฟล์แนบทั้งหมดจากอีเมลที่เก็บถาวรใน Outlook
ง่ายต่อการบันทึกไฟล์แนบหนึ่งหรือหลายไฟล์ในอีเมลเดียวใน Outlook แต่คุณรู้วิธีบันทึกไฟล์แนบในอีเมลที่เก็บถาวรหรือไม่? และจะเกิดอะไรขึ้นหากบันทึกไฟล์แนบทั้งหมดในอีเมลที่เก็บถาวรหลายรายการ / ทั้งหมด ลองแก้ปัญหาในบทความนี้
ค้นหาโฟลเดอร์เก็บถาวรใน Outlook
ตามค่าเริ่มต้นอีเมลค้นหา Outlook ในโฟลเดอร์ปัจจุบันที่คุณกำลังค้นหาคุณยังสามารถเปลี่ยนเพื่อค้นหาโฟลเดอร์อีเมลทั้งหมดใน Outlook ด้วยตนเองหรือโดยอัตโนมัติ แต่ถ้าโฟลเดอร์เก็บถาวรไม่แสดงในบานหน้าต่างนำทางการค้นหาจะไม่ทำงานคุณจึงไม่สามารถค้นหาอีเมลในโฟลเดอร์เก็บถาวรได้ ด้วยบทช่วยสอนนี้คุณจะได้เรียนรู้วิธีแสดงโฟลเดอร์ที่เก็บถาวรในบานหน้าต่างนำทางจากนั้นค้นหาอีเมลในนั้น
เปลี่ยนตำแหน่งของไฟล์เก็บถาวร (.pst) ใน Outlook
ดังที่คุณทราบคุณสามารถเก็บอีเมลการนัดหมายหรืองานไปยังไฟล์เก็บถาวรด้วยตนเองหรือโดยอัตโนมัติใน Outlook อย่างไรก็ตามคุณรู้หรือไม่ว่าไฟล์เก็บถาวรถูกบันทึกไว้ที่ใดและคุณจะเปลี่ยนตำแหน่งของไฟล์เก็บถาวรใน Outlook ได้อย่างไร วิธีแก้ปัญหาในบทความนี้จะช่วยให้คุณเข้าใจได้ง่าย
ยกเลิกหรือปิดการเก็บถาวรอัตโนมัติใน Outlook
หลังจากเปิดใช้งานฟังก์ชันเก็บถาวรอัตโนมัติใน Outlook ของคุณกล่องโต้ตอบการเก็บถาวรอัตโนมัติจะแสดงตรงเวลาเพื่อเตือนให้คุณทราบถึงการเก็บถาวรรายการ ถ้าคุณไม่ต้องการเก็บถาวรสำหรับรายการ Outlook อีกต่อไปคุณสามารถปิดฟังก์ชันเก็บถาวรของ Outlook ได้ บทช่วยสอนนี้จะแสดงวิธีการยกเลิกหรือปิดฟังก์ชันเก็บถาวรอัตโนมัติใน Outlook ด้วยตนเอง
รวมไฟล์ pst เก็บถาวรหลายไฟล์ใน Outlook
ตัวอย่างเช่นคุณเปลี่ยนเป็นคอมพิวเตอร์เครื่องใหม่และเพิ่มบัญชีอีเมลของคุณลงใน Microsoft Outlook ด้วยไฟล์ข้อมูล Outlook ใหม่ แต่ตอนนี้คุณต้องการผสานไฟล์ข้อมูล Outlook เก่า (ไฟล์. pst) กับไฟล์ใหม่วิธีการหา เหรอ? ในบทความนี้คุณจะได้เรียนรู้วิธีการรวมไฟล์. pst หลายไฟล์ลงใน Microsoft Outlook
สุดยอดเครื่องมือเพิ่มผลผลิตในสำนักงาน
Kutools สำหรับ Outlook - คุณสมบัติอันทรงพลังมากกว่า 100 รายการเพื่อเติมพลังให้กับ Outlook ของคุณ
🤖 ผู้ช่วยจดหมาย AI: ส่งอีเมลระดับมืออาชีพทันทีด้วยเวทมนตร์ AI คลิกเพียงครั้งเดียวเพื่อตอบกลับอย่างชาญฉลาด น้ำเสียงที่สมบูรณ์แบบ การเรียนรู้หลายภาษา เปลี่ยนรูปแบบการส่งอีเมลอย่างง่ายดาย! ...
📧 การทำงานอัตโนมัติของอีเมล: ไม่อยู่ที่สำนักงาน (ใช้ได้กับ POP และ IMAP) / กำหนดการส่งอีเมล / Auto CC/BCC ตามกฎเมื่อส่งอีเมล / ส่งต่ออัตโนมัติ (กฎขั้นสูง) / เพิ่มคำทักทายอัตโนมัติ / แบ่งอีเมลผู้รับหลายรายออกเป็นข้อความส่วนตัวโดยอัตโนมัติ ...
📨 การจัดการอีเมล์: เรียกคืนอีเมลได้อย่างง่ายดาย / บล็อกอีเมลหลอกลวงตามหัวเรื่องและอื่นๆ / ลบอีเมลที่ซ้ำกัน / การค้นหาขั้นสูง / รวมโฟลเดอร์ ...
📁 ไฟล์แนบโปร: บันทึกแบทช์ / การแยกแบทช์ / การบีบอัดแบบแบตช์ / บันทึกอัตโนมัติ / ถอดอัตโนมัติ / บีบอัดอัตโนมัติ ...
🌟 อินเตอร์เฟซเมจิก: 😊อีโมจิที่สวยและเจ๋งยิ่งขึ้น / เพิ่มประสิทธิภาพการทำงาน Outlook ของคุณด้วยมุมมองแบบแท็บ / ลดขนาด Outlook แทนที่จะปิด ...
???? เพียงคลิกเดียวสิ่งมหัศจรรย์: ตอบกลับทั้งหมดด้วยไฟล์แนบที่เข้ามา / อีเมลต่อต้านฟิชชิ่ง / 🕘 แสดงโซนเวลาของผู้ส่ง ...
👩🏼🤝👩🏻 รายชื่อและปฏิทิน: แบทช์เพิ่มผู้ติดต่อจากอีเมลที่เลือก / แบ่งกลุ่มผู้ติดต่อเป็นกลุ่มแต่ละกลุ่ม / ลบการแจ้งเตือนวันเกิด ...
เกิน คุณสมบัติ 100 รอการสำรวจของคุณ! คลิกที่นี่เพื่อค้นพบเพิ่มเติม

