จะเปลี่ยนตำแหน่งของไฟล์เก็บถาวร (.pst) ใน Outlook ได้อย่างไร
ดังที่คุณทราบคุณสามารถเก็บอีเมลการนัดหมายหรืองานไปยังไฟล์เก็บถาวรด้วยตนเองหรือโดยอัตโนมัติใน Outlook อย่างไรก็ตามคุณทราบหรือไม่ว่าไฟล์เก็บถาวรถูกบันทึกไว้ที่ใดและคุณจะเปลี่ยนตำแหน่งของไฟล์เก็บถาวรใน Outlook ได้อย่างไร วิธีแก้ปัญหาด้านล่างนี้จะช่วยให้คุณทำได้อย่างง่ายดาย
เปลี่ยนตำแหน่งของไฟล์เก็บถาวรเริ่มต้นใน Outlook
ส่วนนี้พูดถึงการเปลี่ยนตำแหน่งของไฟล์เก็บถาวรเริ่มต้นใน Outlook โปรดดำเนินการดังนี้:
1. คลิก เนื้อไม่มีมัน > ข้อมูล > เครื่องมือ (หรือ เครื่องมือล้างข้อมูล)> ทำความสะอาดรายการที่เก่ากว่า (หรือ เอกสารเก่า) เพื่อเปิดกล่องโต้ตอบเก็บถาวร
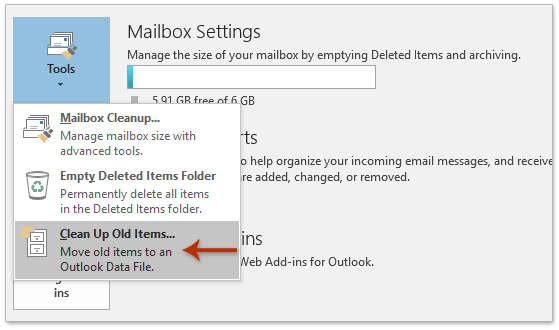
2. ตอนนี้กล่องโต้ตอบ Archive ปรากฏขึ้น คลิก หมวดหมู่สินค้า ปุ่มอยู่ในนั้น
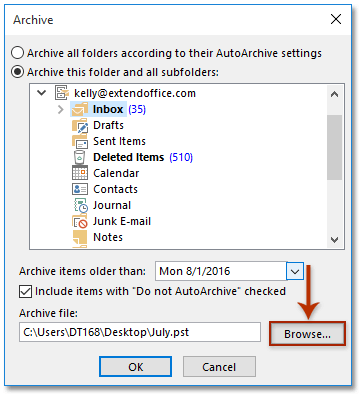
3. ในกล่องโต้ตอบเปิดไฟล์ข้อมูล Outlook ที่โผล่ออกมาโปรดระบุโฟลเดอร์ใหม่ที่คุณจะบันทึกไฟล์เก็บถาวรเริ่มต้นแล้วคลิก OK ปุ่ม
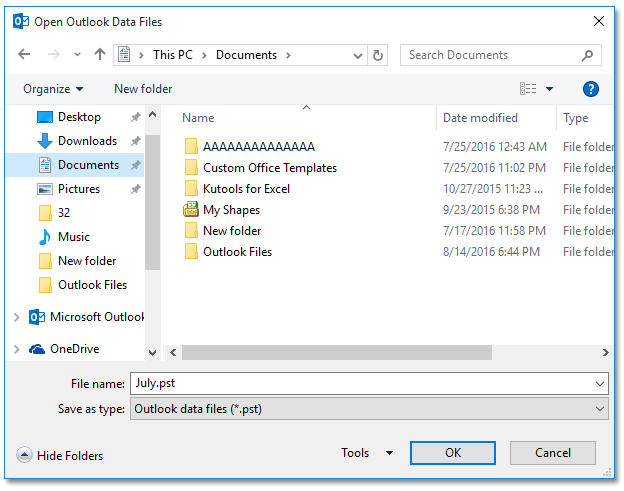
4. คลิก OK ในกล่องโต้ตอบเก็บถาวร
และตอนนี้ตำแหน่งของไฟล์เก็บถาวรเริ่มต้นถูกเปลี่ยนเป็นโฟลเดอร์ที่ระบุใหม่
Batch บันทึกอีเมลหลายฉบับลงในฮาร์ดดิสก์เป็นไฟล์ข้อความ / PDF / HTML / CSV ใน Outlook
โดยปกติเราสามารถส่งออก / บันทึกข้อความอีเมลเป็นไฟล์ข้อความด้วยคุณลักษณะบันทึกเป็นใน Outlook แต่สำหรับการบันทึกเป็นชุด / ส่งออกอีเมลหลายฉบับไปยังไฟล์ข้อความแต่ละไฟล์คุณต้องจัดการทีละข้อความด้วยตนเอง ใช้เวลานาน! น่าเบื่อ! ตอนนี้ Kutools สำหรับ Outlook's บันทึกจำนวนมาก คุณสมบัติสามารถช่วยให้คุณบันทึกข้อความอีเมลหลายไฟล์ลงในไฟล์ข้อความแต่ละไฟล์ไฟล์ PDF ไฟล์ HTML และอื่น ๆ ได้อย่างรวดเร็วเพียงคลิกเดียว!

เปลี่ยนตำแหน่งของไฟล์เก็บถาวรอัตโนมัติใน Outlook
นอกเหนือจากการเก็บอีเมลด้วยตนเองแล้วคุณยังสามารถกำหนดการตั้งค่าการเก็บถาวรอัตโนมัติจากบางโฟลเดอร์ใน Outlook ได้อีกด้วย และส่วนนี้กำลังพูดถึงการเปลี่ยนตำแหน่งไฟล์เก็บถาวรอัตโนมัติของโฟลเดอร์ใน Outlook โปรดดำเนินการดังนี้:
1. ในบานหน้าต่างการนำทางให้คลิกขวาที่โฟลเดอร์ที่คุณจะกำหนดการตั้งค่าการเก็บถาวรอัตโนมัติและเลือก อสังหาริมทรัพย์
จากเมนูคลิกขวา ดูภาพหน้าจอ:
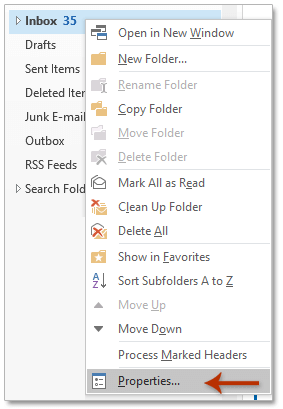
2. ในกล่องโต้ตอบคุณสมบัติเปิดไปที่ไฟล์ การเก็บถาวรอัตโนมัติ แท็บและ:
(1) ตรวจสอบทั้ง เก็บโฟลเดอร์นี้โดยใช้การตั้งค่าเหล่านี้ ตัวเลือกและ ย้ายรายการเก่าไปที่ ตัวเลือก;
(2) คลิกไฟล์ หมวดหมู่สินค้า ปุ่ม. ดูภาพหน้าจอ:
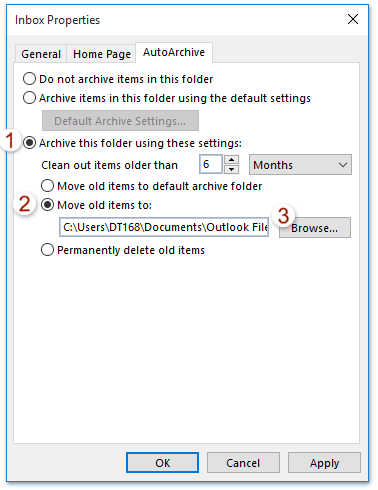
3. ในกล่องโต้ตอบเปิดไฟล์ข้อมูล Outlook โปรดระบุโฟลเดอร์ที่คุณจะบันทึกไฟล์เก็บถาวรอัตโนมัติแล้วคลิกไฟล์ OK ปุ่ม
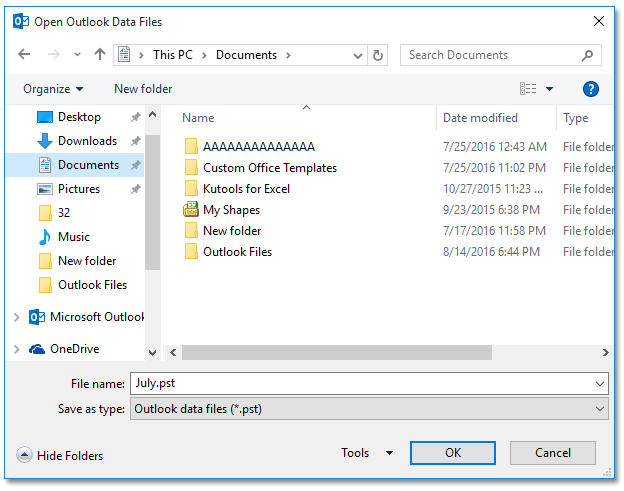
4. คลิก OK ในกล่องโต้ตอบคุณสมบัติ
และตอนนี้ตำแหน่งไฟล์เก็บถาวรอัตโนมัติของบางโฟลเดอร์ก็เปลี่ยนเป็นโฟลเดอร์ใหม่
บทความที่เกี่ยวข้อง
สุดยอดเครื่องมือเพิ่มผลผลิตในสำนักงาน
Kutools สำหรับ Outlook - คุณสมบัติอันทรงพลังมากกว่า 100 รายการเพื่อเติมพลังให้กับ Outlook ของคุณ
🤖 ผู้ช่วยจดหมาย AI: ส่งอีเมลระดับมืออาชีพทันทีด้วยเวทมนตร์ AI คลิกเพียงครั้งเดียวเพื่อตอบกลับอย่างชาญฉลาด น้ำเสียงที่สมบูรณ์แบบ การเรียนรู้หลายภาษา เปลี่ยนรูปแบบการส่งอีเมลอย่างง่ายดาย! ...
📧 การทำงานอัตโนมัติของอีเมล: ไม่อยู่ที่สำนักงาน (ใช้ได้กับ POP และ IMAP) / กำหนดการส่งอีเมล / Auto CC/BCC ตามกฎเมื่อส่งอีเมล / ส่งต่ออัตโนมัติ (กฎขั้นสูง) / เพิ่มคำทักทายอัตโนมัติ / แบ่งอีเมลผู้รับหลายรายออกเป็นข้อความส่วนตัวโดยอัตโนมัติ ...
📨 การจัดการอีเมล์: เรียกคืนอีเมลได้อย่างง่ายดาย / บล็อกอีเมลหลอกลวงตามหัวเรื่องและอื่นๆ / ลบอีเมลที่ซ้ำกัน / การค้นหาขั้นสูง / รวมโฟลเดอร์ ...
📁 ไฟล์แนบโปร: บันทึกแบทช์ / การแยกแบทช์ / การบีบอัดแบบแบตช์ / บันทึกอัตโนมัติ / ถอดอัตโนมัติ / บีบอัดอัตโนมัติ ...
🌟 อินเตอร์เฟซเมจิก: 😊อีโมจิที่สวยและเจ๋งยิ่งขึ้น / เพิ่มประสิทธิภาพการทำงาน Outlook ของคุณด้วยมุมมองแบบแท็บ / ลดขนาด Outlook แทนที่จะปิด ...
???? เพียงคลิกเดียวสิ่งมหัศจรรย์: ตอบกลับทั้งหมดด้วยไฟล์แนบที่เข้ามา / อีเมลต่อต้านฟิชชิ่ง / 🕘 แสดงโซนเวลาของผู้ส่ง ...
👩🏼🤝👩🏻 รายชื่อและปฏิทิน: แบทช์เพิ่มผู้ติดต่อจากอีเมลที่เลือก / แบ่งกลุ่มผู้ติดต่อเป็นกลุ่มแต่ละกลุ่ม / ลบการแจ้งเตือนวันเกิด ...
เกิน คุณสมบัติ 100 รอการสำรวจของคุณ! คลิกที่นี่เพื่อค้นพบเพิ่มเติม

