วิธีจัดเรียงและจัดกลุ่มตามโดเมนผู้ส่งใน Outlook
โดยปกติเราสามารถจัดเรียงข้อความอีเมลทั้งหมดตามผู้ส่งหมวดหมู่หัวเรื่องขนาดและอื่น ๆ ใน Microsoft Outlook ได้อย่างง่ายดาย อย่างไรก็ตามดูเหมือนจะเป็นไปไม่ได้ที่จะจัดเรียงหรือจัดกลุ่มข้อความอีเมลตามโดเมนผู้ส่งเนื่องจากไม่มีฟิลด์โดเมนของผู้ส่งสำหรับข้อความอีเมลเลย ที่นี่ฉันจะแนะนำรหัส VBA เพื่อช่วยคุณเพิ่มคอลัมน์โดเมนสำหรับข้อความอีเมลจากนั้นจัดเรียงและจัดกลุ่มข้อความอีเมลตามโดเมนผู้ส่งใน Outlook ได้อย่างง่ายดาย
- ส่งอีเมลอัตโนมัติด้วย CC อัตโนมัติ / BCC, ส่งต่ออัตโนมัติ ตามกฎ; ส่ง ตอบอัตโนมัติ (Out of Office) โดยไม่ต้องใช้ Exchange Server...
- รับการแจ้งเตือนเช่น คำเตือน BCC เมื่อตอบกลับทุกคนในขณะที่คุณอยู่ในรายการ BCC และ เตือนเมื่อไม่มีไฟล์แนบ สำหรับความผูกพันที่ถูกลืม...
- ปรับปรุงประสิทธิภาพอีเมลด้วย ตอบกลับ (ทั้งหมด) พร้อมไฟล์แนบ, เพิ่มคำทักทายหรือวันที่ & เวลาลงในลายเซ็นหรือหัวเรื่องโดยอัตโนมัติ, ตอบกลับอีเมลหลายฉบับ...
- เพิ่มความคล่องตัวในการส่งอีเมลด้วย เรียกคืนอีเมล, เครื่องมือแนบ (บีบอัดทั้งหมด, บันทึกอัตโนมัติทั้งหมด...), ลบรายการที่ซ้ำกันและ รายงานด่วน...
ในการจัดเรียงและจัดกลุ่มข้อความอีเมลตามโดเมนผู้ส่งใน Microsoft Outlook 2013 และ 2010 โปรดดำเนินการดังต่อไปนี้:
ขั้นตอนที่ 1: เปิดโฟลเดอร์อีเมลที่คุณจะจัดเรียงข้อความอีเมลทั้งหมดตามโดเมนผู้ส่ง
ขั้นตอนที่ 2: ปิดบานหน้าต่างการอ่านโดยคลิกที่ไฟล์ บานหน้าต่างการอ่าน > Off บน รายละเอียด แถบ
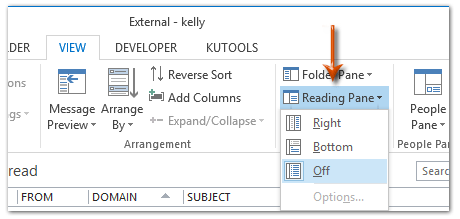
ขั้นตอนที่ 3: ไปข้างหน้าและคลิกไฟล์ เพิ่มคอลัมน์ บน รายละเอียด แถบ

ขั้นตอนที่ 3: ในกล่องโต้ตอบแสดงคอลัมน์ให้คลิกไฟล์ คอลัมน์ใหม่ ปุ่ม
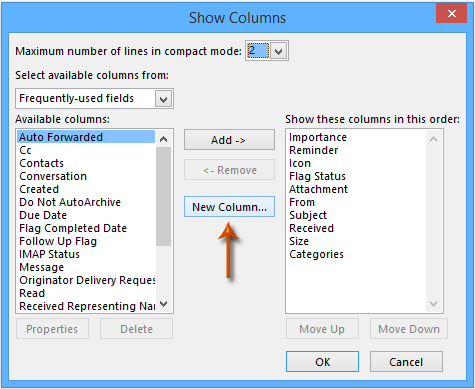
ขั้นตอนที่ 4: ในกล่องโต้ตอบคอลัมน์ใหม่ให้พิมพ์ไฟล์ โดเมน ในกล่องชื่อและเก็บไฟล์ ข้อความ เลือกในทั้งสอง ชนิดภาพเขียน กล่องและ รูปแบบ สุดท้ายคลิกที่ไฟล์ OK ปุ่ม
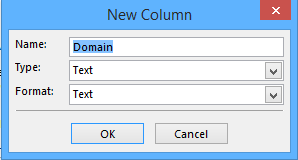
ขั้นตอนที่ 5: ตอนนี้คุณกลับไปที่กล่องโต้ตอบแสดงคอลัมน์เลือกไฟล์ โดเมน ในกล่องแสดงคอลัมน์เหล่านี้ตามลำดับนี้ให้ย้ายไปด้านล่าง จาก แล้วคลิกไฟล์ OK ปุ่ม
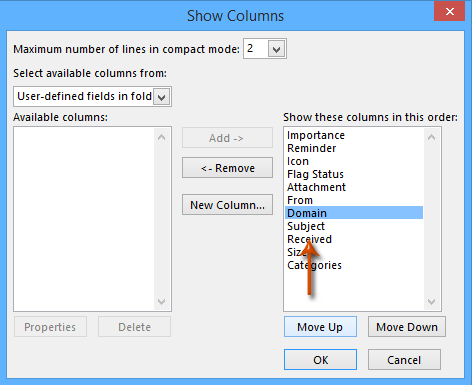
ขั้นตอนที่ 6: ตอนนี้คุณกลับไปที่โฟลเดอร์อีเมลที่เปิดอยู่เลือกข้อความอีเมลทั้งหมดโดยกดปุ่ม Ctrl + A คีย์ในเวลาเดียวกัน
ขั้นตอนที่ 7: กดปุ่ม อื่น ๆ + F11 ในขณะเดียวกันเพื่อเปิดหน้าต่าง Microsoft Visual Basic for Applications จากนั้นคลิกไฟล์ สิ่งที่ใส่เข้าไป > โมดูลจากนั้นวางโค้ด VBA ต่อไปนี้ลงในโมดูล
VBA: จัดเรียงและจัดกลุ่มตามโดเมนผู้ส่ง
Sub ListSelectionDomain()
Dim aObj As Object
Dim oProp As Outlook.UserProperty
Dim sDomain
On Error Resume Next
For Each aObj In Application.ActiveExplorer.Selection
Set oMail = aObj
sDomain = Right(oMail.SenderEmailAddress, Len(oMail.SenderEmailAddress) - InStr(1, oMail.SenderEmailAddress, "@"))
Set oProp = oMail.UserProperties.Add("Domain", olText, True)
oProp.Value = sDomain
oMail.Save
Err.Clear
Next
End Subขั้นตอนที่ 8: เรียกใช้รหัส VBA นี้โดยกดปุ่ม F5 คีย์หรือ วิ่ง ใน Toolbar
ขั้นตอนที่ 9: ตอนนี้โดเมนของผู้ส่งแต่ละรายถูกแยกและกรอกข้อมูลลงในคอลัมน์โดเมน
A. ในการจัดเรียงข้อความอีเมลตามโดเมนของผู้ส่งเพียงคลิกที่ส่วนหัวคอลัมน์ของ โดเมน ที่ด้านบนของข้อความอีเมลทั้งหมด
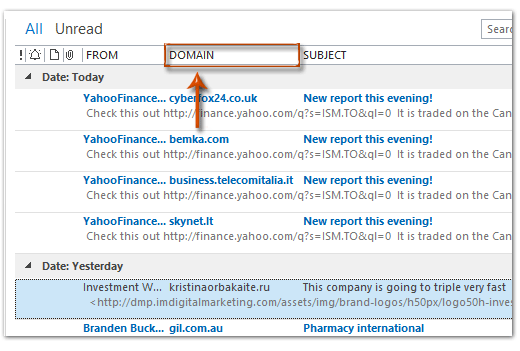
B. หากต้องการจัดกลุ่มข้อความอีเมลตามโดเมนผู้ส่งเพียงคลิกขวาที่ส่วนหัวคอลัมน์ของ โดเมนและเลือก จัดกลุ่มตามฟิลด์นี้ จากรายการแบบเลื่อนลง ดูภาพหน้าจอด้านล่าง:

หมายเหตุ / รายละเอียดเพิ่มเติม:
(1) รหัส VBA นี้ทำงานได้ดีใน Outlook 2013 และ 2010 แต่ใช้ไม่ได้ใน Outlook 2007
(2) คุณสามารถบันทึกมุมมองที่กำหนดเองได้อย่างง่ายดายด้วยไฟล์ จะบันทึกและคัดลอกการตั้งค่ามุมมองไปยังโฟลเดอร์อื่นใน Outlook ได้อย่างไร
 บทความที่เกี่ยวข้อง
บทความที่เกี่ยวข้อง
วิธีดูโดเมนของผู้ส่งในรายการเมลใน Outlook
สุดยอดเครื่องมือเพิ่มผลผลิตในสำนักงาน
Kutools สำหรับ Outlook - คุณสมบัติอันทรงพลังมากกว่า 100 รายการเพื่อเติมพลังให้กับ Outlook ของคุณ
🤖 ผู้ช่วยจดหมาย AI: ส่งอีเมลระดับมืออาชีพทันทีด้วยเวทมนตร์ AI คลิกเพียงครั้งเดียวเพื่อตอบกลับอย่างชาญฉลาด น้ำเสียงที่สมบูรณ์แบบ การเรียนรู้หลายภาษา เปลี่ยนรูปแบบการส่งอีเมลอย่างง่ายดาย! ...
📧 การทำงานอัตโนมัติของอีเมล: ไม่อยู่ที่สำนักงาน (ใช้ได้กับ POP และ IMAP) / กำหนดการส่งอีเมล / Auto CC/BCC ตามกฎเมื่อส่งอีเมล / ส่งต่ออัตโนมัติ (กฎขั้นสูง) / เพิ่มคำทักทายอัตโนมัติ / แบ่งอีเมลผู้รับหลายรายออกเป็นข้อความส่วนตัวโดยอัตโนมัติ ...
📨 การจัดการอีเมล์: เรียกคืนอีเมลได้อย่างง่ายดาย / บล็อกอีเมลหลอกลวงตามหัวเรื่องและอื่นๆ / ลบอีเมลที่ซ้ำกัน / การค้นหาขั้นสูง / รวมโฟลเดอร์ ...
📁 ไฟล์แนบโปร: บันทึกแบทช์ / การแยกแบทช์ / การบีบอัดแบบแบตช์ / บันทึกอัตโนมัติ / ถอดอัตโนมัติ / บีบอัดอัตโนมัติ ...
🌟 อินเตอร์เฟซเมจิก: 😊อีโมจิที่สวยและเจ๋งยิ่งขึ้น / เพิ่มประสิทธิภาพการทำงาน Outlook ของคุณด้วยมุมมองแบบแท็บ / ลดขนาด Outlook แทนที่จะปิด ...
???? เพียงคลิกเดียวสิ่งมหัศจรรย์: ตอบกลับทั้งหมดด้วยไฟล์แนบที่เข้ามา / อีเมลต่อต้านฟิชชิ่ง / 🕘 แสดงโซนเวลาของผู้ส่ง ...
👩🏼🤝👩🏻 รายชื่อและปฏิทิน: แบทช์เพิ่มผู้ติดต่อจากอีเมลที่เลือก / แบ่งกลุ่มผู้ติดต่อเป็นกลุ่มแต่ละกลุ่ม / ลบการแจ้งเตือนวันเกิด ...
เกิน คุณสมบัติ 100 รอการสำรวจของคุณ! คลิกที่นี่เพื่อค้นพบเพิ่มเติม

