จะบันทึกและคัดลอกการตั้งค่ามุมมองไปยังโฟลเดอร์อื่นใน Outlook ได้อย่างไร
สมมติว่าคุณปรับแต่งมุมมองปฏิทินและซ่อนการนัดหมายวันเกิดทั้งหมดจากปฏิทินของคุณวิธีบันทึกการตั้งค่ามุมมองแบบกำหนดเองใน Microsoft Outlook แล้วถ้าคัดลอกการตั้งค่ามุมมองแบบกำหนดเองไปยังโฟลเดอร์อื่นอย่างรวดเร็วล่ะ? ในบทความนี้ฉันจะแสดงวิธีบันทึกการตั้งค่ามุมมองแบบกำหนดเองของคุณและคัดลอกการตั้งค่ามุมมองแบบกำหนดเองไปยังโฟลเดอร์อื่นใน Microsoft Outlook
บันทึกการตั้งค่ามุมมองแบบกำหนดเองใน Outlook 2010 และ 2013
บันทึกการตั้งค่ามุมมองแบบกำหนดเองใน Outlook 2007
คัดลอกการตั้งค่ามุมมองแบบกำหนดเองไปยังโฟลเดอร์อื่นใน Outlook 2010 และ 2013
ใช้มุมมองแบบกำหนดเองกับโฟลเดอร์อื่น ๆ ใน Outlook 2007
- ส่งอีเมลอัตโนมัติด้วย CC อัตโนมัติ / BCC, ส่งต่ออัตโนมัติ ตามกฎ; ส่ง ตอบอัตโนมัติ (Out of Office) โดยไม่ต้องใช้ Exchange Server...
- รับการแจ้งเตือนเช่น คำเตือน BCC เมื่อตอบกลับทุกคนในขณะที่คุณอยู่ในรายการ BCC และ เตือนเมื่อไม่มีไฟล์แนบ สำหรับความผูกพันที่ถูกลืม...
- ปรับปรุงประสิทธิภาพอีเมลด้วย ตอบกลับ (ทั้งหมด) พร้อมไฟล์แนบ, เพิ่มคำทักทายหรือวันที่ & เวลาลงในลายเซ็นหรือหัวเรื่องโดยอัตโนมัติ, ตอบกลับอีเมลหลายฉบับ...
- เพิ่มความคล่องตัวในการส่งอีเมลด้วย เรียกคืนอีเมล, เครื่องมือแนบ (บีบอัดทั้งหมด, บันทึกอัตโนมัติทั้งหมด...), ลบรายการที่ซ้ำกันและ รายงานด่วน...
 บันทึกการตั้งค่ามุมมองแบบกำหนดเองใน Outlook 2010 และ 2013
บันทึกการตั้งค่ามุมมองแบบกำหนดเองใน Outlook 2010 และ 2013
หากต้องการบันทึกการตั้งค่ามุมมองแบบกำหนดเองใน Microsoft Outlook 2010 และ 2013 คุณสามารถทำได้ตามขั้นตอนต่อไปนี้:
ขั้นตอนที่ 1: คลิกเพื่อเปิดโฟลเดอร์ที่คุณปรับแต่งการตั้งค่ามุมมอง
ขั้นตอนที่ 2: คลิกปุ่ม เปลี่ยนมุมมอง > บันทึกมุมมองปัจจุบันเป็นมุมมองใหม่ บน รายละเอียด แถบ
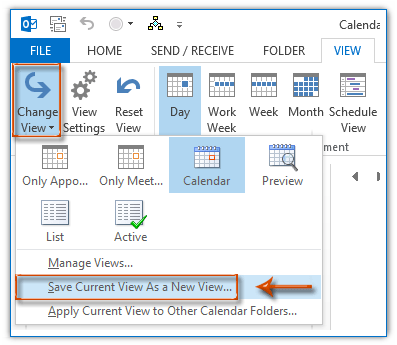
ขั้นตอนที่ 3: ในกล่องโต้ตอบมุมมองคัดลอกที่กำลังจะมาให้ป้อนชื่อสำหรับมุมมองแบบกำหนดเองในไฟล์ ชื่อมุมมองใหม่ ให้เลือกตัวเลือกของ โฟลเดอร์ปฏิทินทั้งหมดแลวคลิกปุ the ม OK ปุ่ม
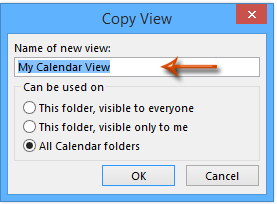
หมายเหตุ:
(1) ตัวเลือกของ โฟลเดอร์ปฏิทินทั้งหมด จะแสดงเป็นโฟลเดอร์เมลทั้งหมดโฟลเดอร์ที่ติดต่อทั้งหมดหรืออื่น ๆ ขึ้นอยู่กับประเภทของโฟลเดอร์ที่เปิด
(2) สามารถตรวจสอบตัวเลือกใด ๆ ในไฟล์ สามารถนำมาใช้ในการ มาตรา. อย่างไรก็ตามหากคุณต้องการใช้การตั้งค่ามุมมองแบบกำหนดเองนี้กับโฟลเดอร์อื่น ๆ ในอนาคตคุณควรตรวจสอบตัวเลือกของ โฟลเดอร์ปฏิทินทั้งหมด.
 คัดลอกการตั้งค่ามุมมองแบบกำหนดเองไปยังโฟลเดอร์อื่นใน Outlook 2010 และ 2013
คัดลอกการตั้งค่ามุมมองแบบกำหนดเองไปยังโฟลเดอร์อื่นใน Outlook 2010 และ 2013
หากคุณต้องการคัดลอกการตั้งค่ามุมมองแบบกำหนดเองไปยังโฟลเดอร์อื่นใน Microsoft Outlook 2010 และ 2013 ให้ทำดังต่อไปนี้:
ขั้นตอนที่ 1: เปิดโฟลเดอร์ที่มีการตั้งค่ามุมมองที่คุณจะคัดลอกไปยังโฟลเดอร์อื่น
ขั้นตอนที่ 2: คลิกปุ่ม เปลี่ยนมุมมอง > ใช้มุมมองปัจจุบันกับโฟลเดอร์ปฏิทินอื่น ๆ บน รายละเอียด แถบ
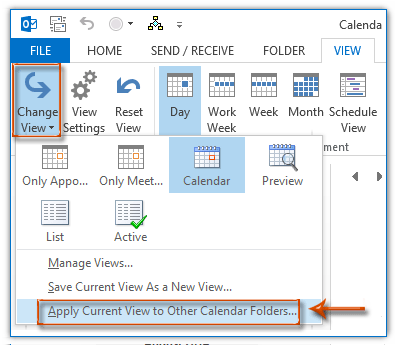
ขั้นตอนที่ 3: ในกล่องโต้ตอบใช้มุมมองที่ปรากฏขึ้นให้ตรวจสอบโฟลเดอร์ที่คุณจะคัดลอกการตั้งค่ามุมมองแบบกำหนดเองและคลิกที่ OK ปุ่ม
หมายเหตุ หากคุณต้องการคัดลอกการตั้งค่ามุมมองแบบกำหนดเองไปยังโฟลเดอร์ที่เลือกรวมถึงโฟลเดอร์ย่อยโปรดตรวจสอบตัวเลือกของ ใช้มุมมองกับโฟลเดอร์ย่อย.
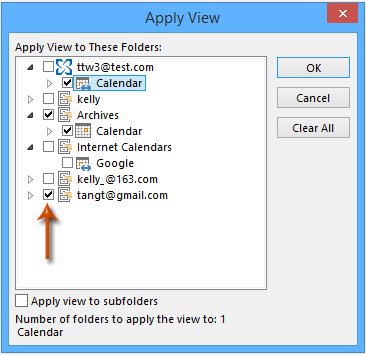
หลังจากกำหนดค่าแล้วโฟลเดอร์เมลทั้งหมด (หรือโฟลเดอร์ปฏิทิน / ที่ติดต่อ / งานขึ้นอยู่กับชนิดของโฟลเดอร์ที่เปิด) จะใช้การตั้งค่ามุมมองของโฟลเดอร์ที่เปิดโดยเร็วที่สุด
 บันทึกการตั้งค่ามุมมองแบบกำหนดเองใน Outlook 2007
บันทึกการตั้งค่ามุมมองแบบกำหนดเองใน Outlook 2007
หากคุณต้องการบันทึกมุมมองแบบกำหนดเองใน Microsoft Outlook 2007 คุณสามารถทำได้ดังต่อไปนี้:
ขั้นตอนที่ 1: คลิกเพื่อเปิดโฟลเดอร์ที่คุณได้ปรับแต่งการตั้งค่ามุมมอง
ขั้นตอนที่ 2: คลิกปุ่ม รายละเอียด > มุมมองปัจจุบัน > กำหนดมุมมอง.
ขั้นตอนที่ 3: ในกล่องโต้ตอบ Custom View Organizer ที่เปิดขึ้นมาให้คลิกที่ไฟล์ การตั้งค่ามุมมองปัจจุบัน ใน ดูชื่อ จากนั้นคลิกที่ คัดลอก ปุ่ม
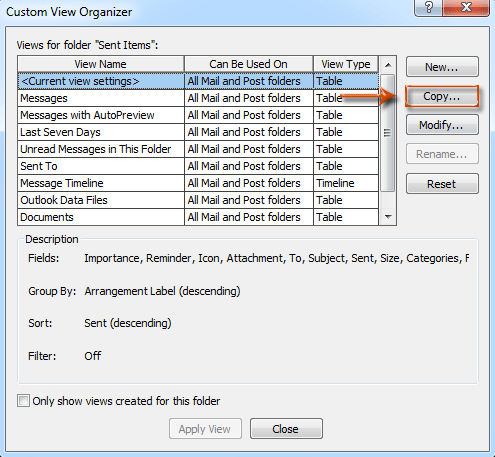
ขั้นตอนที่ 4: ในกล่องโต้ตอบ Copy View ที่กำลังจะมาให้ป้อนชื่อสำหรับมุมมองแบบกำหนดเองนี้ในไฟล์ ชื่อมุมมองใหม่ ระบุตัวเลือกของ โฟลเดอร์จดหมายและโพสต์ทั้งหมดและคลิกแท็บ OK ปุ่ม
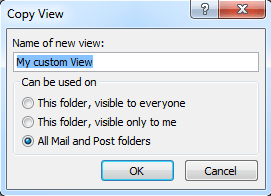
ขั้นตอนที่ 5: คลิกปุ่ม OK ในกล่องโต้ตอบที่เปิดขึ้นปรับแต่งมุมมองและคลิกที่ ปิดหน้านี้ ในกล่องโต้ตอบ Custom View Organizer
 ใช้มุมมองแบบกำหนดเองกับโฟลเดอร์อื่น ๆ ใน Outlook 2007
ใช้มุมมองแบบกำหนดเองกับโฟลเดอร์อื่น ๆ ใน Outlook 2007
ขั้นตอนที่ 1: เลือกเพื่อเปิดโฟลเดอร์ที่คุณต้องการใช้มุมมองแบบกำหนดเอง
ขั้นตอนที่ 2: คลิกปุ่ม รายละเอียด > มุมมองปัจจุบัน > กำหนดมุมมอง.
ขั้นตอนที่ 3: ในกล่องโต้ตอบ Custom View Organizer ให้คลิกเพื่อเลือกมุมมองแบบกำหนดเองใหม่ในไฟล์ ดูชื่อ คอลัมน์และคลิกที่ ใช้มุมมอง ปุ่ม
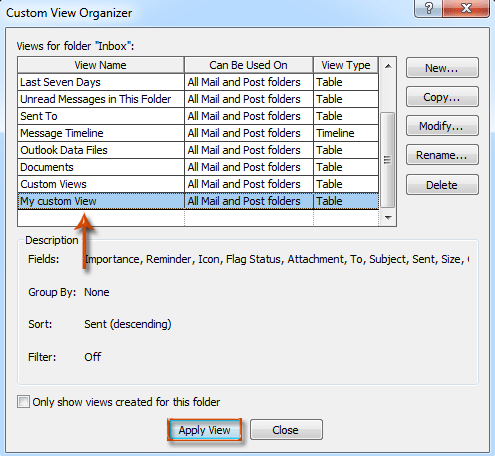
สุดยอดเครื่องมือเพิ่มผลผลิตในสำนักงาน
Kutools สำหรับ Outlook - คุณสมบัติอันทรงพลังมากกว่า 100 รายการเพื่อเติมพลังให้กับ Outlook ของคุณ
🤖 ผู้ช่วยจดหมาย AI: ส่งอีเมลระดับมืออาชีพทันทีด้วยเวทมนตร์ AI คลิกเพียงครั้งเดียวเพื่อตอบกลับอย่างชาญฉลาด น้ำเสียงที่สมบูรณ์แบบ การเรียนรู้หลายภาษา เปลี่ยนรูปแบบการส่งอีเมลอย่างง่ายดาย! ...
📧 การทำงานอัตโนมัติของอีเมล: ไม่อยู่ที่สำนักงาน (ใช้ได้กับ POP และ IMAP) / กำหนดการส่งอีเมล / Auto CC/BCC ตามกฎเมื่อส่งอีเมล / ส่งต่ออัตโนมัติ (กฎขั้นสูง) / เพิ่มคำทักทายอัตโนมัติ / แบ่งอีเมลผู้รับหลายรายออกเป็นข้อความส่วนตัวโดยอัตโนมัติ ...
📨 การจัดการอีเมล์: เรียกคืนอีเมลได้อย่างง่ายดาย / บล็อกอีเมลหลอกลวงตามหัวเรื่องและอื่นๆ / ลบอีเมลที่ซ้ำกัน / การค้นหาขั้นสูง / รวมโฟลเดอร์ ...
📁 ไฟล์แนบโปร: บันทึกแบทช์ / การแยกแบทช์ / การบีบอัดแบบแบตช์ / บันทึกอัตโนมัติ / ถอดอัตโนมัติ / บีบอัดอัตโนมัติ ...
🌟 อินเตอร์เฟซเมจิก: 😊อีโมจิที่สวยและเจ๋งยิ่งขึ้น / เพิ่มประสิทธิภาพการทำงาน Outlook ของคุณด้วยมุมมองแบบแท็บ / ลดขนาด Outlook แทนที่จะปิด ...
???? เพียงคลิกเดียวสิ่งมหัศจรรย์: ตอบกลับทั้งหมดด้วยไฟล์แนบที่เข้ามา / อีเมลต่อต้านฟิชชิ่ง / 🕘 แสดงโซนเวลาของผู้ส่ง ...
👩🏼🤝👩🏻 รายชื่อและปฏิทิน: แบทช์เพิ่มผู้ติดต่อจากอีเมลที่เลือก / แบ่งกลุ่มผู้ติดต่อเป็นกลุ่มแต่ละกลุ่ม / ลบการแจ้งเตือนวันเกิด ...
เกิน คุณสมบัติ 100 รอการสำรวจของคุณ! คลิกที่นี่เพื่อค้นพบเพิ่มเติม

