วิธีเพิ่มลายเซ็นที่แตกต่างกันในบัญชีอีเมลหลายบัญชีเมื่อสร้างอีเมลใหม่ใน Outlook
จากบทช่วยสอน: ลายเซ็นอีเมลใน Outlookคุณควรรู้วิธีสร้างลายเซ็นใน Outlook อย่างไรก็ตาม หลังจากสร้างลายเซ็นใหม่แล้ว คุณจะต้องเพิ่มลายเซ็นที่สร้างขึ้นในข้อความใหม่ด้วยตนเองโดยเลือก ลายเซ็น > ลายเซ็นที่สร้างขึ้น ในหน้าต่างข้อความ
แน่นอน คุณสามารถให้ Outlook เพิ่มลายเซ็นโดยอัตโนมัติเมื่อคุณสร้างข้อความใหม่โดยคลิก ลายเซ็น > ลายเซ็นและเลือกลายเซ็นสำหรับบัญชีอีเมลเฉพาะตามที่แสดงด้านล่าง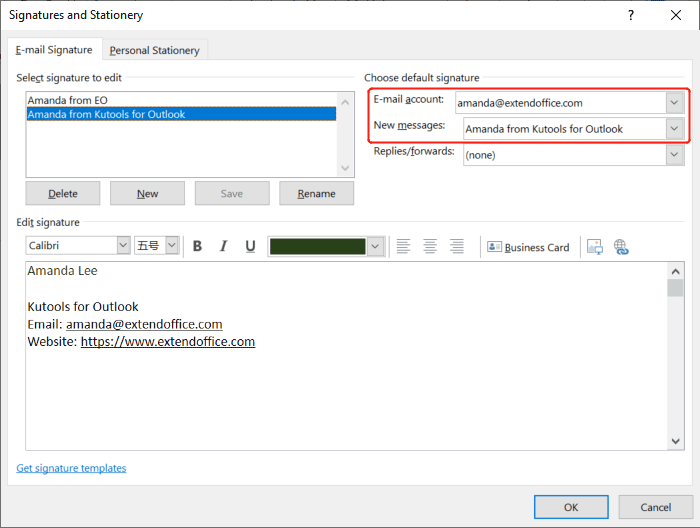
อย่างไรก็ตาม จะทำอย่างไรถ้าคุณมีบัญชีอีเมลหลายบัญชีและต้องการเพิ่มลายเซ็นที่แตกต่างกันสำหรับหลายบัญชีของคุณเป็นชุด ในบทช่วยสอนนี้ ฉันจะแนะนำวิธีการ VBA เพื่อช่วยให้คุณทำงานนี้ให้สำเร็จได้อย่างง่ายดาย
เพิ่มลายเซ็นที่แตกต่างกันในบัญชีอีเมลหลายบัญชีเมื่อสร้างอีเมลใหม่ใน Outlook
1. ใน Outlook ของคุณ ให้กดปุ่ม อื่น ๆ + F11 ปุ่มเพื่อเปิดหน้าต่าง Microsoft Visual Basic for Applications
2. ในหน้าต่าง Microsoft Visual Basic for Applications ให้ดับเบิลคลิกที่ นี้OutlookSession ในบานหน้าต่างโครงการ และคัดลอกโค้ด VBA ด้านล่างลงในหน้าต่าง ThisOutlookSession (โค้ด) ดูภาพหน้าจอ:
รหัส VBA: เพิ่มลายเซ็นที่แตกต่างกันให้กับบัญชีอีเมลหลายบัญชีเมื่อสร้างอีเมลใหม่ใน Outlook - ThisOutlookSession
Public WithEvents GInspectors As Inspectors
Public WithEvents GExplorer As Explorer
Private Sub Application_Startup()
Set GInspectors = Application.Inspectors
Set GExplorer = Application.ActiveExplorer
End Sub
Private Sub GExplorer_InlineResponse(ByVal Item As Object)
‘Update by ExtendOffice
Dim xMail As MailItem
On Error Resume Next
EndTimer
If Item.Class = olMail Then
Set xMail = Item
Set GInspector = Nothing
Set GInspector = xMail.GetInspector
StartTimer
End If
End Sub
Private Sub GInspectors_NewInspector(ByVal Inspector As Inspector)
On Error Resume Next
EndTimer
Set GInspector = Nothing
Set GInspector = Inspector
StartTimer
End Sub3. ในหน้าต่าง Microsoft Visual Basic for Applications คลิก สิ่งที่ใส่เข้าไป > โมดูล. จากนั้นคัดลอกโค้ด VBA ต่อไปนี้ไปที่หน้าต่างโมดูล
รหัส VBA: เพิ่มลายเซ็นที่แตกต่างกันไปยังบัญชีอีเมลหลายบัญชีเมื่อสร้างอีเมลใหม่ใน Outlook - โมดูล
Public Declare PtrSafe Function SetTimer Lib "user32" (ByVal HWnd As Long, ByVal nIDEvent As Long, ByVal uElapse As Long, ByVal lpTimerFunc As LongPtr) As Long
Public Declare PtrSafe Function KillTimer Lib "user32" (ByVal HWnd As Long, ByVal nIDEvent As Long) As Long
Public TimerID As Long
Public GInspector As Inspector
Sub StartTimer()
On Error Resume Next
TimerID = SetTimer(0&, 0&, 1000&, AddressOf TimerProc)
End Sub
Sub EndTimer()
On Error Resume Next
KillTimer 0&, TimerID
End Sub
Sub TimerProc(ByVal HWnd As Long, ByVal uMsg As Long, ByVal nIDEvent As Long, ByVal dwTimer As Long)
On Error Resume Next
Call SetSignatureToAccount
EndTimer
End Sub
Sub SetSignatureToAccount()
‘Update by ExtendOffice
Dim xMail As MailItem
Dim xSignatureFile, xSignaturePath As String
Dim xSubject As String
Dim xDoc As Document
Dim xAccount As Account
Dim xIsNew As Boolean
Dim xInspector As Inspector
Const PR_SMTP_ADDRESS As String = "http://schemas.microsoft.com/mapi/proptag/0x39FE001E"
On Error Resume Next
xSignaturePath = CreateObject("WScript.Shell").SpecialFolders(5) + "\Microsoft\Signatures\"
xSubject = GInspector.Caption
Set xDoc = GInspector.WordEditor
xIsNew = False
Set xMail = GInspector.CurrentItem
Select Case xMail.Parent.Parent
Case "" 'Replace the email address in double quotes
If VBA.InStr(xSubject, "RE: ") = 1 Then
Exit Sub
ElseIf VBA.InStr(xSubject, "FW: ") = 1 Then
Exit Sub
Else
xSignatureFile = xSignaturePath & "Signature1.htm" 'Replace "Signature1" with your actual signature name
xIsNew = True
End If
Case "" 'Replace the email address in double quotes
If VBA.InStr(xSubject, "RE: ") Then
Exit Sub
ElseIf VBA.InStr(xSubject, "FW: ") Then
Exit Sub
Else
xSignatureFile = xSignaturePath & "Signature2.htm" 'Replace "Signature2" with your actual signature name
xIsNew = True
End If
'Add more Cases for more email accounts
End Select
If xIsNew = True Then
With xDoc.Application.Selection
.WholeStory
.EndKey
.InsertParagraphAfter
.MoveDown Unit:=wdLine, Count:=1
.InsertFile FileName:=xSignatureFile, Link:=False, Attachment:=False
End With
Else
With xDoc.Application.Selection
.MoveRight Unit:=wdCharacter, Count:=1
.HomeKey Emptyparam, Emptyparam
.InsertFile FileName:=xSignatureFile, Link:=False, Attachment:=False
End With
End If
Set xDoc = Nothing
Set GInspector = Nothing
Set xMail = Nothing
End Sub- 1) คุณควรเปลี่ยน และ ในแถวที่ 39 และ 48 ไปยังที่อยู่อีเมลจริงของคุณ
- 2) คุณควรเปลี่ยน ลายเซ็น 1 และ ลายเซ็น 2 ในแถวที่ 45 และ 54 เป็นชื่อลายเซ็นจริงของคุณ
- 3) ด้วยโค้ด VBA ข้างต้น เราสามารถเพิ่มลายเซ็นให้กับบัญชีอีเมลสองบัญชีได้ หากคุณมีบัญชีเพิ่มเติม ให้แทนที่แถวที่ 57 ของรหัสด้วยกรณีและปัญหาเพิ่มเติม:
ถ้า VBA.InStr(xSubject, "RE: ") = 1 แล้ว
ออกจาก Sub
ElseIf VBA.InStr(xSubject, "FW: ") = 1 จากนั้น
ออกจาก Sub
อื่น
xSignatureFile = xSignaturePath & "Signature.htm"
xIsNew = จริง
End If
4. ในหน้าต่าง Microsoft Visual Basic for Applications คลิก เครื่องมือ > อ้างอิงให้ทำเครื่องหมายในช่องถัดจาก ไลบรารีวัตถุ Microsoft Word 16.0และคลิก OK.
5. รีสตาร์ท Outlook และบันทึกรหัส VBA
6. ตอนนี้ เมื่อคุณสร้างข้อความใหม่ด้วยบัญชีอีเมลที่คุณตั้งค่าลายเซ็นไว้ ลายเซ็นที่เกี่ยวข้องจะถูกเพิ่มโดยอัตโนมัติ
หมายเหตุ หากคุณพบว่ามีการเพิ่มลายเซ็นสองรายการเมื่อคุณสร้างข้อความใหม่ด้วยบัญชีอีเมล โปรดคลิก ลายเซ็น > ลายเซ็น ในหน้าต่างข้อความ ในส่วน เลือกลายเซ็นเริ่มต้น ให้เลือกบัญชีอีเมลที่มีสองลายเซ็น แล้วเลือก (ไม่มี) จากรายการดรอปดาวน์ข้อความใหม่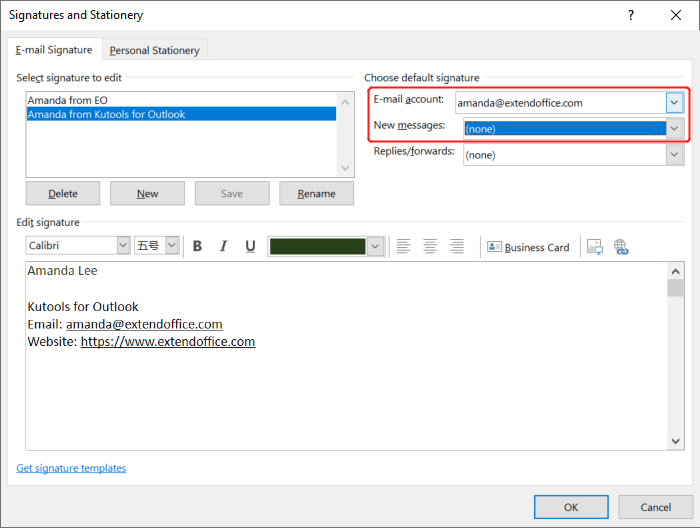
บทความที่เกี่ยวข้อง
วิธีการนำเข้าหรือแทรกลายเซ็น HTML ใน Outlook?
ตัวอย่างเช่นคุณดาวน์โหลดลายเซ็น HTML บางส่วนจากเว็บไซต์และต้องการนำเข้าใน Outlook ของคุณ มีวิธีง่ายๆบ้างไหม? บทความนี้จะแนะนำให้คุณนำเข้าหรือแทรกลายเซ็น HTML ลงใน Outlook ทีละขั้นตอน
วิธีแทรกสีพื้นหลังลงในลายเซ็น Outlook?
การเพิ่มหรือลบสีพื้นหลังในอีเมลใน Outlook เป็นเรื่องง่าย แต่คุณจะแทรกหรือลบสีพื้นหลังในลายเซ็น Outlook ได้อย่างไร วิธีแก้ไขปัญหาด้านล่างจะช่วยคุณแก้ปัญหาได้:
วิธีเพิ่มลายเซ็นที่แตกต่างกันในบัญชีอีเมลหลายบัญชีเมื่อตอบกลับหรือส่งต่อใน Outlook
หากคุณต้องการให้ Outlook เพิ่มลายเซ็นโดยอัตโนมัติเมื่อคุณตอบกลับหรือส่งต่อข้อความ คุณจะต้องกำหนดค่าลายเซ็นเริ่มต้นโดยคลิกลายเซ็น > ลายเซ็น และเลือกลายเซ็นสำหรับบัญชีอีเมลเฉพาะตามที่แสดงด้านล่าง อย่างไรก็ตาม จะทำอย่างไรถ้าคุณมีบัญชีอีเมลหลายบัญชีและต้องการเพิ่มลายเซ็นที่แตกต่างกันสำหรับหลายบัญชีของคุณเป็นชุด ในบทช่วยสอนนี้ ฉันจะแนะนำวิธีการ VBA เพื่อช่วยให้คุณทำงานนี้ให้สำเร็จได้อย่างง่ายดาย
วิธีตั้งค่าลายเซ็นที่แตกต่างกันสำหรับการตอบกลับและการส่งต่อใน Outlook
โดยปกติคุณสามารถตั้งค่าลายเซ็นที่แตกต่างกันสำหรับบัญชีต่างๆใน Outlook ของคุณได้ แต่เคยพยายามใช้ลายเซ็นที่แตกต่างกันสำหรับการตอบกลับและการส่งต่อ หมายความว่าเมื่อคุณตอบกลับอีเมลลายเซ็น 1 จะถูกแทรกเมื่อคุณส่งต่ออีเมลระบบจะใช้ signature2 คุณจะแก้ปัญหานี้ใน Outlook ได้อย่างไร?
สุดยอดเครื่องมือเพิ่มผลผลิตในสำนักงาน
Kutools สำหรับ Outlook - คุณสมบัติอันทรงพลังมากกว่า 100 รายการเพื่อเติมพลังให้กับ Outlook ของคุณ
🤖 ผู้ช่วยจดหมาย AI: ส่งอีเมลระดับมืออาชีพทันทีด้วยเวทมนตร์ AI คลิกเพียงครั้งเดียวเพื่อตอบกลับอย่างชาญฉลาด น้ำเสียงที่สมบูรณ์แบบ การเรียนรู้หลายภาษา เปลี่ยนรูปแบบการส่งอีเมลอย่างง่ายดาย! ...
📧 การทำงานอัตโนมัติของอีเมล: ไม่อยู่ที่สำนักงาน (ใช้ได้กับ POP และ IMAP) / กำหนดการส่งอีเมล / Auto CC/BCC ตามกฎเมื่อส่งอีเมล / ส่งต่ออัตโนมัติ (กฎขั้นสูง) / เพิ่มคำทักทายอัตโนมัติ / แบ่งอีเมลผู้รับหลายรายออกเป็นข้อความส่วนตัวโดยอัตโนมัติ ...
📨 การจัดการอีเมล์: เรียกคืนอีเมลได้อย่างง่ายดาย / บล็อกอีเมลหลอกลวงตามหัวเรื่องและอื่นๆ / ลบอีเมลที่ซ้ำกัน / การค้นหาขั้นสูง / รวมโฟลเดอร์ ...
📁 ไฟล์แนบโปร: บันทึกแบทช์ / การแยกแบทช์ / การบีบอัดแบบแบตช์ / บันทึกอัตโนมัติ / ถอดอัตโนมัติ / บีบอัดอัตโนมัติ ...
🌟 อินเตอร์เฟซเมจิก: 😊อีโมจิที่สวยและเจ๋งยิ่งขึ้น / เพิ่มประสิทธิภาพการทำงาน Outlook ของคุณด้วยมุมมองแบบแท็บ / ลดขนาด Outlook แทนที่จะปิด ...
???? เพียงคลิกเดียวสิ่งมหัศจรรย์: ตอบกลับทั้งหมดด้วยไฟล์แนบที่เข้ามา / อีเมลต่อต้านฟิชชิ่ง / 🕘 แสดงโซนเวลาของผู้ส่ง ...
👩🏼🤝👩🏻 รายชื่อและปฏิทิน: แบทช์เพิ่มผู้ติดต่อจากอีเมลที่เลือก / แบ่งกลุ่มผู้ติดต่อเป็นกลุ่มแต่ละกลุ่ม / ลบการแจ้งเตือนวันเกิด ...
เกิน คุณสมบัติ 100 รอการสำรวจของคุณ! คลิกที่นี่เพื่อค้นพบเพิ่มเติม

