วิธีแชร์จาก Outlook ไปยัง Teams หรือในทางกลับกัน
ถ้าองค์กรที่คุณทำงานอยู่ใช้ Microsoft Teams และ Outlook เพื่อสื่อสารและจัดระเบียบธุรกิจ คุณอาจพบเวลาที่คุณต้องการแชร์ไปยัง Outlook จาก Teams หรือในทางกลับกัน ในบทความนี้ เราจะพูดถึงวิธีส่งการสนทนาที่สำคัญถึงคุณจาก Microsoft Teams โดยตรงโดยไม่ต้องออกจากแอป หรือส่งต่อข้อความไปยัง Teams โดยไม่ต้องออกจาก Outlook
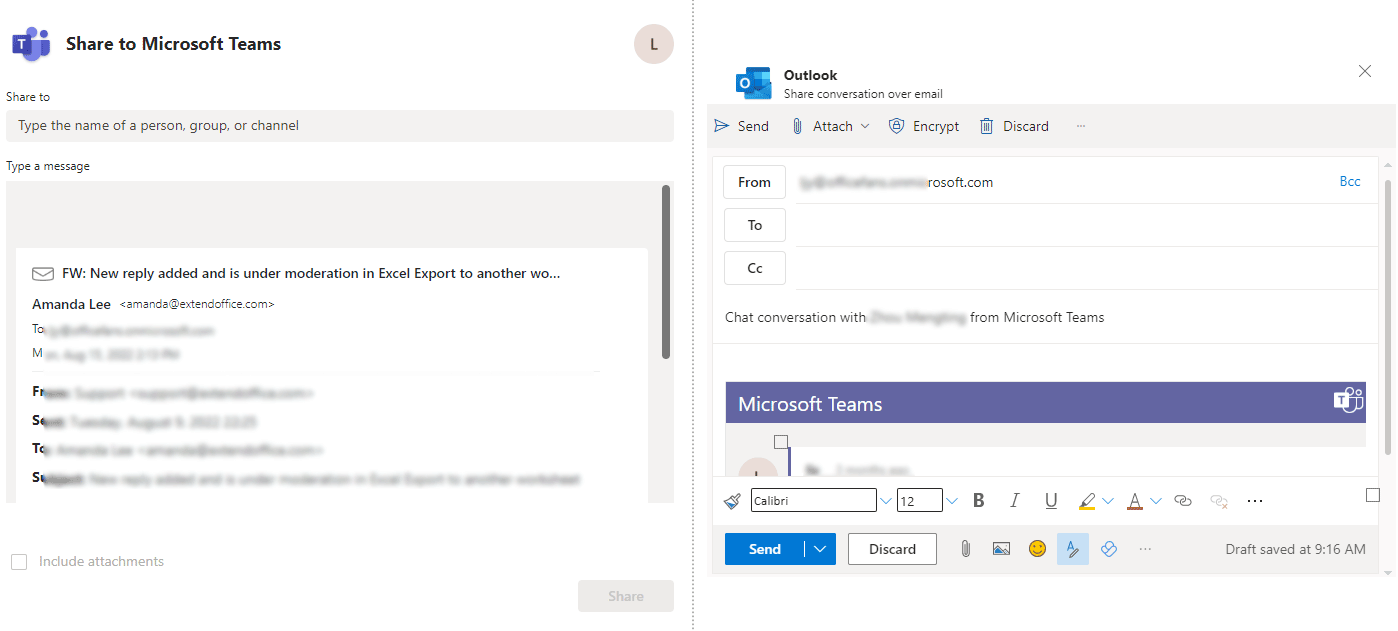
แชร์จาก Outlook ไปยังทีมใน Outlook 365
ก่อนที่คุณจะแชร์ข้อความจาก Outlook ไปยัง Teams คุณจะต้องตรวจสอบให้แน่ใจว่าคุณได้เปิดใช้งาน Add-in ชื่อ Microsoft Teams Meeting Add-in สำหรับ Microsoft Office ใน Outlook แล้ว สามารถตรวจสอบได้ใน เนื้อไม่มีมัน > Options > Add-ins. และดูว่า Add-in ข้างต้นอยู่ในรายการหรือไม่ โปรแกรมเสริมที่ใช้งานอยู่ รายการ. จากนั้นโปรดทำดังนี้:
1. ใน Outlook 365 บนเดสก์ท็อป ให้เลือกข้อความที่คุณจะแชร์ไปยังแชทหรือแชนเนลใน Teams จากนั้นคลิกที่ เมนูทีม ![]() ที่มุมขวาบนของข้อความ แล้วเลือก แบ่งปันไปยังทีม.
ที่มุมขวาบนของข้อความ แล้วเลือก แบ่งปันไปยังทีม.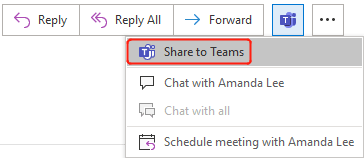
- หรือคุณสามารถคลิกได้ แบ่งปันไปยังทีม ใน ribbon หลังจากที่คุณเลือกข้อความ

- หากคุณไม่เห็นไฟล์ แบ่งปันไปยังทีม หรือเป็นสีเทา ให้ลองเปลี่ยนไปใช้ปฏิทินของบัญชี Microsoft 365 แล้วคลิก การประชุมทีมใหม่ ใน ribbon เพื่อเปิดใช้งาน Add-in ของทีม
- เลือกผู้รับที่คุณต้องการแชร์ข้อความถึงใน แชร์ไปที่ : มาตรา.
- ฝากข้อความถ้าคุณต้องการใน พิมพ์ข้อความ ส่วน. คุณสามารถ @ ใครบางคนเพื่อเรียกร้องความสนใจของเขา/เธอได้ที่นี่
- ตรวจสอบ รวมไฟล์แนบ ตามที่คุณต้องการ
- คลิกที่ Share.
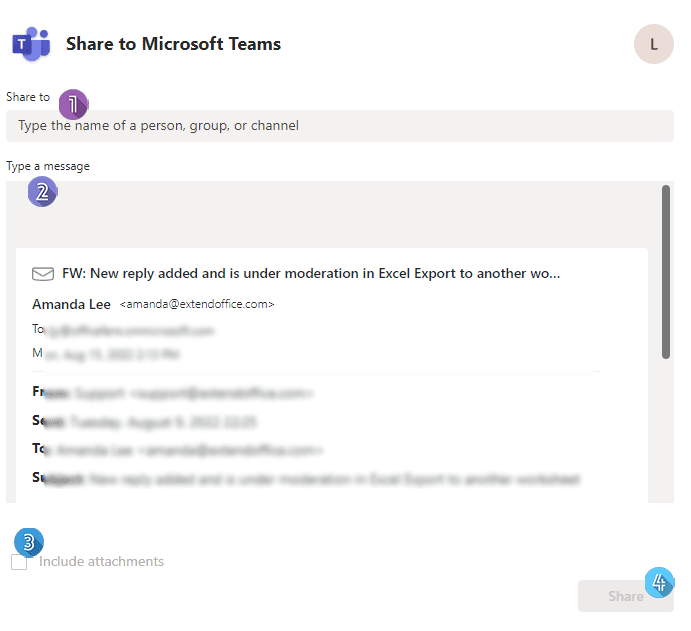
แชร์จากทีมไปยัง Outlook
ใน Teams ของคุณบนเดสก์ท็อปหรือเว็บ คุณสามารถแชร์การแชท การสนทนาในแชนเนล หรือไฟล์จาก Teams ไปยัง Outlook
แชร์การสนทนาหรือแชนเนลจาก Teams ไปยัง Outlook
เมื่อต้องการแชร์การแชทหรือการสนทนาในแชนเนลจาก Teams ไปยัง Outlook โปรดทำตามขั้นตอนด้านล่าง
1. ค้นหาแชทที่คุณต้องการแชร์ใน พูดคุย แท็บหรือการสนทนาในช่องที่คุณจะแชร์ใน ทีมงาน จากนั้นเลื่อนตัวชี้ไปที่แชทหรือการสนทนา คุณจะเห็นแบนเนอร์ที่มีอิโมจิปรากฏขึ้นเหนือมุมบนขวาดังที่แสดงด้านล่าง
ฮิต คลิกที่ การกระทำอื่น ๆ ไอคอน ...แล้วเลือก แชร์ไปที่ Outlook บนเมนูแบบเลื่อนลง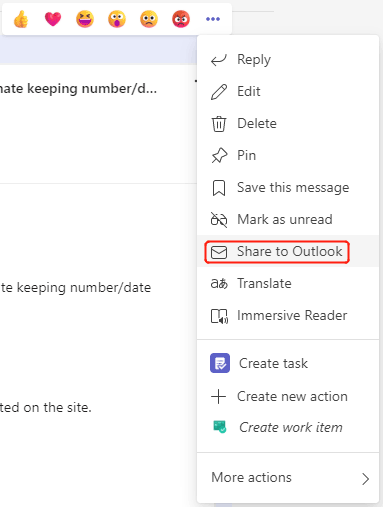
3. ในกล่องโต้ตอบป๊อปอัป ให้ป้อนผู้รับที่คุณต้องการแชร์การแชทหรือการสนทนา เปลี่ยนชื่อเรื่อง พิมพ์ข้อมูลตามที่คุณต้องการในเนื้อหาของข้อความ จากนั้นคลิก ส่ง.
แชร์ไฟล์จาก Teams ไปยัง Outlook
ในการแชร์ไฟล์จาก Teams ไปยัง Outlook โปรดทำดังนี้
1 ภายใต้ ทีมงาน ในแท็บ ไฟล์ ให้วางตัวชี้เมาส์ไว้เหนือไฟล์ที่คุณต้องการแชร์ จากนั้นคลิกที่ Share ไอคอนดังที่แสดงด้านล่าง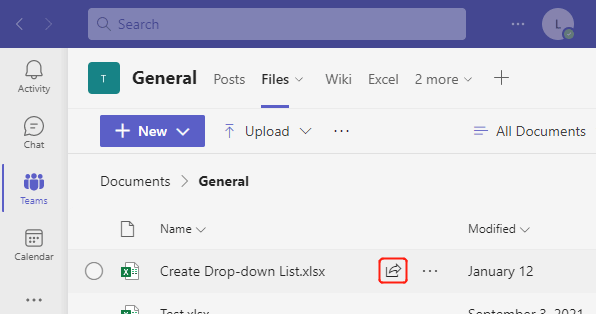
2. ในกล่องโต้ตอบป๊อปอัป ให้คลิกที่โลโก้ Outlook เพื่อแชร์ไฟล์เป็นลิงก์ไปยังข้อความ Outlook ใหม่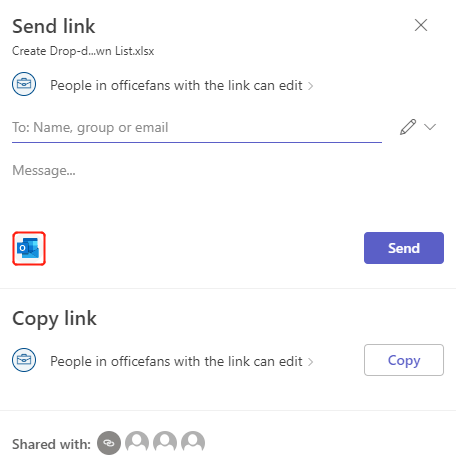
3. หน้าต่างข้อความใหม่ดังที่แสดงด้านล่างปรากฏขึ้น คุณสามารถแก้ไขข้อความและส่งไปยังผู้รับที่ถูกต้อง
บทความที่เกี่ยวข้อง
สร้าง แก้ไข ใช้ และแชร์กลุ่มที่ติดต่อใน Outlook
บทช่วยสอนนี้เน้นที่ปัญหาที่คุณอาจพบใน Outlook เมื่อใช้กลุ่มที่ติดต่อ ซึ่งเดิมเรียกว่า "รายชื่อการแจกจ่าย" สรุปวิธีแก้ปัญหาที่พบบ่อยและสะดวกที่สุด โปรดคลิกวิธีแก้ปัญหาตามรายการด้านล่างเพื่อไปที่คำแนะนำที่เกี่ยวข้อง
วิธีการแบ่งปันงานกับผู้อื่นใน Outlook?
ด้วยเซิร์ฟเวอร์ Microsoft Exchange คุณไม่เพียงสามารถแบ่งปันปฏิทินของคุณกับผู้อื่น แต่ยังสามารถแบ่งปันงานของคุณกับผู้อื่นได้อีกด้วย บทความนี้จะแสดงวิธีแชร์งาน Outlook ของคุณกับผู้อื่น
วิธีการเปิดโฟลเดอร์งานแชร์อื่น ๆ ใน Outlook?
การรู้ข้อมูลงานของผู้อื่นสามารถช่วยให้คุณหลีกเลี่ยงการเผชิญหน้ากับความขัดแย้งเมื่อมอบหมายงานให้พวกเขา หากคุณใช้ Microsoft Outlook กับเซิร์ฟเวอร์ Exchange คุณสามารถเปิดโฟลเดอร์งาน Exchange ของบุคคลอื่นได้อย่างง่ายดายหลังจากที่พวกเขาให้สิทธิ์การอ่านแก่คุณ โปรดทำตามที่แสดงในบทความต่อไปนี้
สุดยอดเครื่องมือเพิ่มผลผลิตในสำนักงาน
Kutools สำหรับ Outlook - คุณสมบัติอันทรงพลังมากกว่า 100 รายการเพื่อเติมพลังให้กับ Outlook ของคุณ
🤖 ผู้ช่วยจดหมาย AI: ส่งอีเมลระดับมืออาชีพทันทีด้วยเวทมนตร์ AI คลิกเพียงครั้งเดียวเพื่อตอบกลับอย่างชาญฉลาด น้ำเสียงที่สมบูรณ์แบบ การเรียนรู้หลายภาษา เปลี่ยนรูปแบบการส่งอีเมลอย่างง่ายดาย! ...
📧 การทำงานอัตโนมัติของอีเมล: ไม่อยู่ที่สำนักงาน (ใช้ได้กับ POP และ IMAP) / กำหนดการส่งอีเมล / Auto CC/BCC ตามกฎเมื่อส่งอีเมล / ส่งต่ออัตโนมัติ (กฎขั้นสูง) / เพิ่มคำทักทายอัตโนมัติ / แบ่งอีเมลผู้รับหลายรายออกเป็นข้อความส่วนตัวโดยอัตโนมัติ ...
📨 การจัดการอีเมล์: เรียกคืนอีเมลได้อย่างง่ายดาย / บล็อกอีเมลหลอกลวงตามหัวเรื่องและอื่นๆ / ลบอีเมลที่ซ้ำกัน / การค้นหาขั้นสูง / รวมโฟลเดอร์ ...
📁 ไฟล์แนบโปร: บันทึกแบทช์ / การแยกแบทช์ / การบีบอัดแบบแบตช์ / บันทึกอัตโนมัติ / ถอดอัตโนมัติ / บีบอัดอัตโนมัติ ...
🌟 อินเตอร์เฟซเมจิก: 😊อีโมจิที่สวยและเจ๋งยิ่งขึ้น / เพิ่มประสิทธิภาพการทำงาน Outlook ของคุณด้วยมุมมองแบบแท็บ / ลดขนาด Outlook แทนที่จะปิด ...
???? เพียงคลิกเดียวสิ่งมหัศจรรย์: ตอบกลับทั้งหมดด้วยไฟล์แนบที่เข้ามา / อีเมลต่อต้านฟิชชิ่ง / 🕘 แสดงโซนเวลาของผู้ส่ง ...
👩🏼🤝👩🏻 รายชื่อและปฏิทิน: แบทช์เพิ่มผู้ติดต่อจากอีเมลที่เลือก / แบ่งกลุ่มผู้ติดต่อเป็นกลุ่มแต่ละกลุ่ม / ลบการแจ้งเตือนวันเกิด ...
เกิน คุณสมบัติ 100 รอการสำรวจของคุณ! คลิกที่นี่เพื่อค้นพบเพิ่มเติม

